Cum să faci USB bootabil Clonezilla în Windows 11 10
How To Make Clonezilla Bootable Usb In Windows 11 10
USB bootabil Clonezilla este crucial pentru a rula acest software de clonare pentru clonarea discului. Cum să faci o unitate USB bootabilă pentru Clonezilla în Windows 11/10? Această postare acoperă acest punct. In afara de asta, MiniTool oferă o modalitate mai ușoară de a-ți clona unitatea hard disk și haideți să o analizăm.Prezentare generală despre Clonezilla Bootable USB
Clonezilla este o partiție excelentă și un program de clonare a imaginilor de disc, care ajută la implementarea sistemului, la backup și la recuperare. Pentru a-l rula pentru a clona un hard disk, este foarte necesară o unitate USB bootabilă Clonezilla.
Ce este drive-ul? Se referă la o unitate flash USB care a fost configurată pentru a rula Clonezilla pentru a crea imagini sau a clona computere individuale. USB bootabil Clonezilla oferă confort și flexibilitate, deoarece îl puteți lua oriunde și îl puteți utiliza pe orice computer. Cu această unitate, nu veți avea nevoie de un CD/DVD sau de o rețea pentru a utiliza Clonezilla.
Mai mult, o astfel de unitate joacă un rol important în situații de urgență – dacă sistemul suferă de o defecțiune, vă permite să porniți rapid în mediul de recuperare pentru unele sarcini de backup și recuperare pentru a evita pierderea de date și a restabili computerul la starea de funcționare.
Cum să faci Clonezilla bootabil USB Windows 11/10
Pentru a obține o unitate USB bootabilă a lui Clonezilla, puteți face acest lucru cu Rufus. Iată pașii pentru referință:
Pasul 1: În primul rând, descărcați Clonezilla de pe site-ul său oficial:
- Într-un browser web, vizitați site-ul: https://clonezilla.org/downloads.php.
- Faceți clic pe o versiune de la Lansare live pentru a intra pe pagina de descărcare specifică.
- Selectați o arhitectură CPU conform specificațiilor PC-ului și alegeți izo din meniul drop-down, apoi atingeți Descarca butonul pentru a obține ISO Clonezilla.
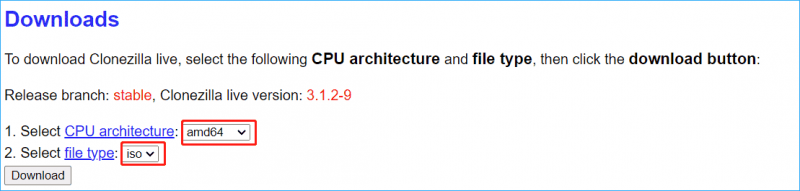
Pasul 2: Conectați unitatea USB la computer.
Pasul 3: Descărcați Rufus și faceți dublu clic pe programul de instalare pentru al lansa, apoi alegeți unitatea flash USB.
Pasul 4: Selectați ISO Clonezilla pe care l-ați descărcat și Rufus va configura automat toate setările. Apoi apasa START pentru a începe să inscripționați fișierul ISO pe unitatea dvs.
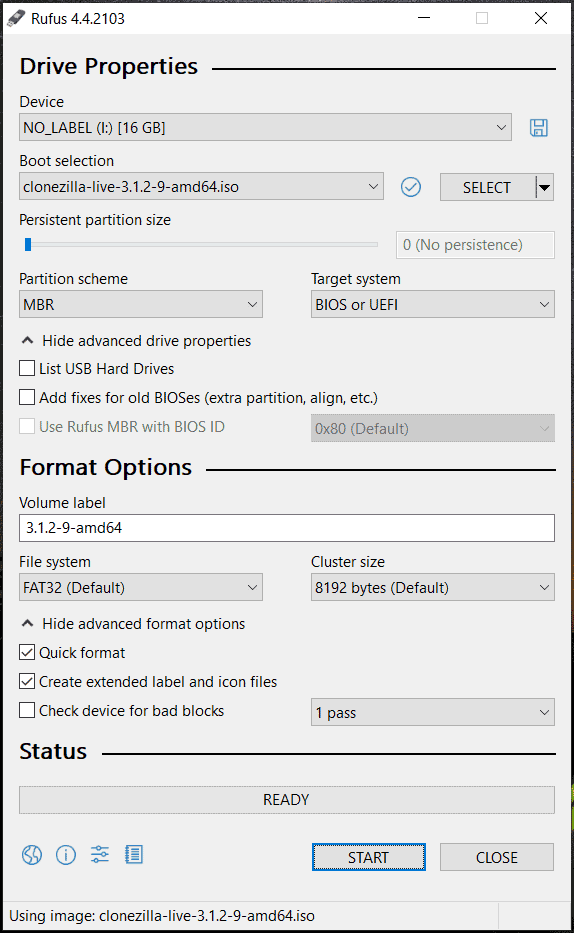
După ce obțineți USB bootabil Clonezilla, este timpul să porniți sistemul Windows 11/10 de pe această unitate și să rulați Clonezilla pentru clonarea discului. Pentru mai multe detalii, consultați acest ghid - Cum se utilizează Clonezilla în Windows 10? Este o alternativă Clonezilla .
O modalitate ușoară de a clona în Windows 11/10
Când utilizați USB bootabil Clonezilla și clonați un hard disk cu acest software de clonare, este posibil să observați că procesul de clonare este puțin complicat dacă nu aveți cunoștințe de calculator. Apoi, vă puteți întreba dacă există o modalitate mai ușoară pentru sarcina de clonare. Desigur. MiniTool ShadowMaker oferă o soluție simplă de clonare.
Ca Software de backup pentru PC și instrument de clonare a discurilor, se remarcă în programe similare și oferă o gamă de caracteristici excelente:
- Suporta fișiere, foldere, disc, partiții și backup și recuperare a sistemului
- Sunt acceptate backupurile automate, incrementale și diferențiale
- Sprijină clonarea HDD-ului pe SSD sau mutarea Windows pe o altă unitate
- Vă permite să creați un clona sector cu sector
- Realizează o unitate USB sau CD/DVD bootabilă pentru backup/clonare
MiniTool ShadowMaker oferă o interfață de utilizator prietenoasă și puteți clona cu ușurință un hard disk pe un alt disc cu pași simpli. Acum, ia-l pentru un proces.
MiniTool ShadowMaker Trial Faceți clic pentru a descărca 100% Curat și sigur
Pasul 1: Conectați discul țintă la computer, lansați MiniTool ShadowMaker și apăsați pe Păstrați procesul a continua.
Pasul 2: Sub Instrumente , faceți clic Clonează discul .
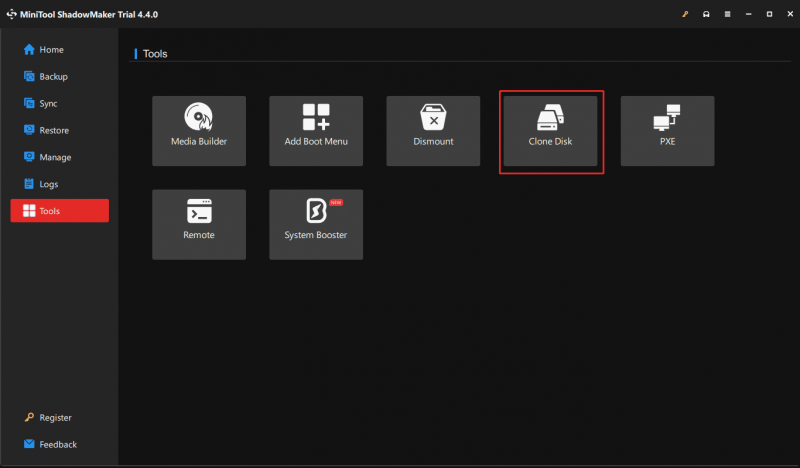
Pasul 3: Selectați unitatea sursă și unitatea țintă, apoi începeți clonarea.
Sfaturi: Pentru a clona un disc de sistem, trebuie să utilizați o licență pentru a înregistra acest instrument. În plus, mai bine ai face clic Media Builder în Instrumente pentru a obține un suport de pornire care este util în caz de defecțiune a sistemului.
![Windows 10 nu folosește toată memoria RAM? Încercați 3 soluții pentru a remedia problema! [MiniTool News]](https://gov-civil-setubal.pt/img/minitool-news-center/21/windows-10-not-using-all-ram.png)
![Ce este Bootrec.exe? Comenzi Bootrec și cum se accesează [MiniTool Wiki]](https://gov-civil-setubal.pt/img/minitool-wiki-library/31/what-is-bootrec-exe-bootrec-commands.png)
![[4 moduri] Cum să rulați programe pe 32 de biți pe Windows 10/11 pe 64 de biți?](https://gov-civil-setubal.pt/img/news/07/how-run-32-bit-programs-64-bit-windows-10-11.png)
![Cum să ștergeți un server Discord pe desktop / mobil [MiniTool News]](https://gov-civil-setubal.pt/img/minitool-news-center/61/how-delete-discord-server-desktop-mobile.png)
![Cum să dezactivați optimizările pe ecran complet Windows 10 [MiniTool News]](https://gov-civil-setubal.pt/img/minitool-news-center/34/how-disable-fullscreen-optimizations-windows-10.png)




![Cum se repară puiul cu cod de eroare Destiny 2? Încercați aceste soluții acum! [MiniTool News]](https://gov-civil-setubal.pt/img/minitool-news-center/37/how-fix-destiny-2-error-code-chicken.jpg)
![Cum se remediază problema „Actualizări Steam 0 Byte”? Iată un ghid! [MiniTool News]](https://gov-civil-setubal.pt/img/minitool-news-center/81/how-fix-steam-0-byte-updates-issue.jpg)
![Cum se remediază eroarea de actualizare Windows „0x800704c7” pe Windows 10? [Sfaturi MiniTool]](https://gov-civil-setubal.pt/img/backup-tips/86/how-fix-windows-update-error-0x800704c7-windows-10.jpg)






![6 sfaturi pentru a remedia Facebook M-a deconectat aleatoriu Numărul 2021 [Știri MiniTool]](https://gov-civil-setubal.pt/img/minitool-news-center/68/6-tips-fix-facebook-logged-me-out-randomly-issue-2021.png)