Cum să dezactivați notificările OneDrive Windows 11 10
How To Turn Off Onedrive Notifications Windows 11 10
Te-ai săturat să primești notificări nesfârșite de la OneDrive pe Windows 11/10? Aici acest tutorial pe MiniTool vă va arăta cum să dezactivați notificările OneDrive din Setări OneDrive, Web OneDrive, Setări Windows și utilizând Editorul de registru.OneDrive a devenit unul dintre cele mai populare servicii de stocare în cloud datorită spațiului său gratuit de stocare de 5 GB și funcțiilor sale puternice de sincronizare și backup a datelor. Cu toate acestea, mulți utilizatori se plâng că primesc întotdeauna notificări irelevante OneDrive în timpul orelor de lucru, cum ar fi notificarea „În această zi” care le cere să se uite înapoi la amintirile lor.
De aceea, scriem această postare pentru a explica cum să dezactivați notificările OneDrive. Continuați să citiți pentru a găsi instrucțiuni detaliate.
Cum dezactivez notificările OneDrive Windows 11/10
Modul 1. Opriți notificările OneDrive din setările OneDrive
OneDrive are mai multe opțiuni de notificare activate în mod implicit. Puteți personaliza aceste opțiuni de notificare din Setări OneDrive.
Pasul 1. Deschideți OneDrive și conectați-vă la contul dvs. Aici s-ar putea să te intereseze această postare: OneDrive A apărut o problemă la conectare .
Pasul 2. Faceți clic pictograma OneDrive pe bara de activități pentru a face clic pictograma roată > Setări .
Pasul 3. În fereastra Setări OneDrive, treceți la Notificări fila, apoi personalizați opțiunile de notificare din panoul din dreapta.
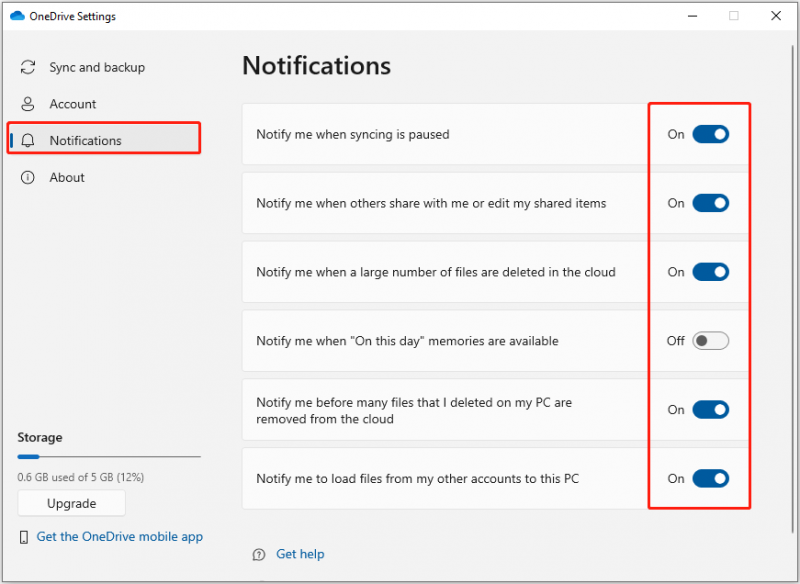 Sfaturi: Din cand in cand, OneDrive șterge fișierele automat . Atâta timp cât aceste fișiere sunt sincronizate local, puteți utiliza MiniTool Power Data Recovery Free pentru a recupera fișierele șterse. Acest software gratuit de recuperare a fișierelor excelează la recuperarea aproape a tuturor tipurilor de fișiere, cum ar fi documente Office, imagini, videoclipuri, audio, e-mailuri etc.
Sfaturi: Din cand in cand, OneDrive șterge fișierele automat . Atâta timp cât aceste fișiere sunt sincronizate local, puteți utiliza MiniTool Power Data Recovery Free pentru a recupera fișierele șterse. Acest software gratuit de recuperare a fișierelor excelează la recuperarea aproape a tuturor tipurilor de fișiere, cum ar fi documente Office, imagini, videoclipuri, audio, e-mailuri etc.MiniTool Power Data Recovery gratuit Faceți clic pentru a descărca 100% Curat și sigur
Modul 2. Opriți notificările OneDrive de la OneDrive Web
Dacă sunteți obișnuit să utilizați versiunea web OneDrive, puteți, de asemenea, să dezactivați notificările OneDrive din browser.
Primul, conectați-vă la contul dvs. OneDrive .
În al doilea rând, faceți clic Setări > Opțiuni > Notificări . Pe pagina de notificări, puteți debifa e-mailurile de notificare nedorite și apoi faceți clic pe Salvați butonul pentru ca această modificare să intre în vigoare.
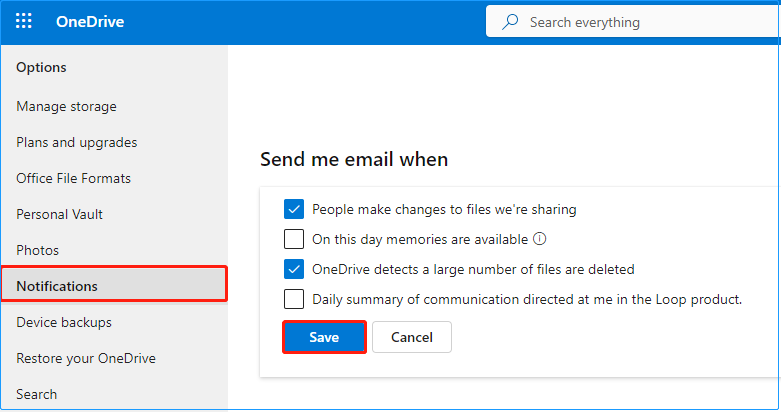
Modul 3. Opriți notificările OneDrive utilizând Editorul de registru
Pentru a dezactiva notificarea „În această zi” a OneDrive, puteți modifica registrele Windows profitând de Editorul de registru.
Notă: Înainte de a continua cu următorii pași, vă recomandăm cu încredere creați un punct de restaurare a sistemului sau face un plin copie de rezervă a sistemului prin utilizarea MiniTool ShadowMaker Trial Edition (probă gratuită de 30 de zile). Acest lucru se datorează faptului că orice operațiuni greșite ale registrelor pot cauza daune fatale sistemului Windows.MiniTool ShadowMaker Trial Faceți clic pentru a descărca 100% Curat și sigur
Cum să dezactivezi notificările OneDrive prin editarea registrelor? Urmați instrucțiunile de mai jos.
Pasul 1. Apăsați butonul Windows + R combinație de taste. Apoi tastați regedit în caseta de text și apăsați introduce .
Pasul 2. Dacă apare o fereastră UAC, selectați da opțiune.
Pasul 3. În Editorul Registrului, navigați la următoarea cale:
Computer\HKEY_CURRENT_USER\SOFTWARE\Microsoft\OneDrive\Accounts\Personal
Pasul 4. Faceți clic dreapta pe Personal folder și selectați Nou > Valoare DWORD (32 de biți). . Denumiți valoarea nou creată OnThisDayPhotoNotificationDisabled .
Pasul 5. Faceți dublu clic OnThisDayPhotoNotificationDisabled și setați datele sale de valoare pentru 1 . După aceea, faceți clic Bine .
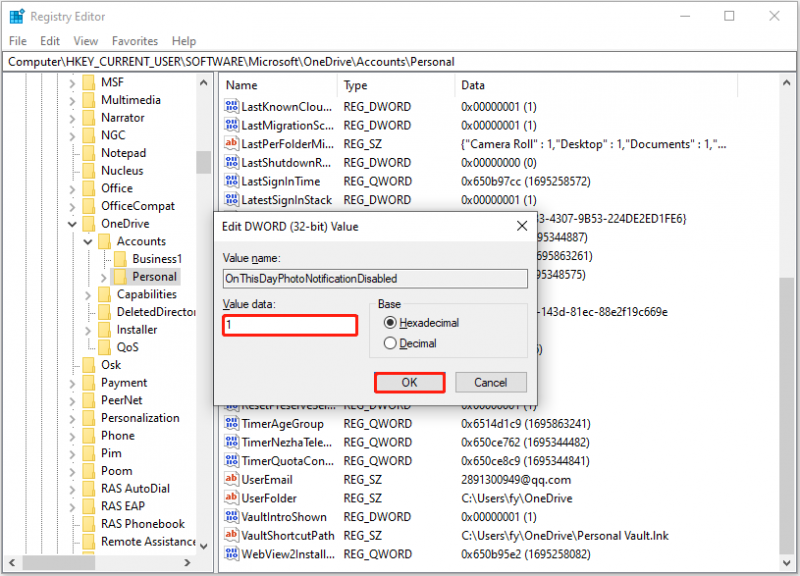
Faceți clic pentru a trimite pe Tweet
Modul 4. Opriți notificările OneDrive din setările Windows
Alternativ, puteți alege să dezactivați notificările OneDrive din Setările Windows. Folosind acest mod, puteți dezactiva și notificările altor aplicații. Pașii majori sunt următorii.
Pasul 1. Apăsați butonul Windows + I combinație de taste pentru a deschide Setările Windows. Selectează Sistem opțiune.
Pasul 2. Accesați Notificări și acțiuni fila, sub Primiți notificări de la acești expeditori secțiunea, comutați butonul de lângă Microsoft OneDrive la Oprit .
Modul 5. Dezactivează OneDrive la pornire
Pentru a împiedica OneDrive să vă trimită automat notificări de fiecare dată când porniți în Windows, puteți dezactiva OneDrive la pornire.
Pasul 1. Deschideți Setări Windows prin apăsarea Windows + I sau folosind caseta de căutare Windows.
Pasul 2. Faceți clic Aplicații > Lansare .
Pasul 3. În panoul din dreapta, găsiți Microsoft OneDrive și comutați butonul de lângă el la Oprit .
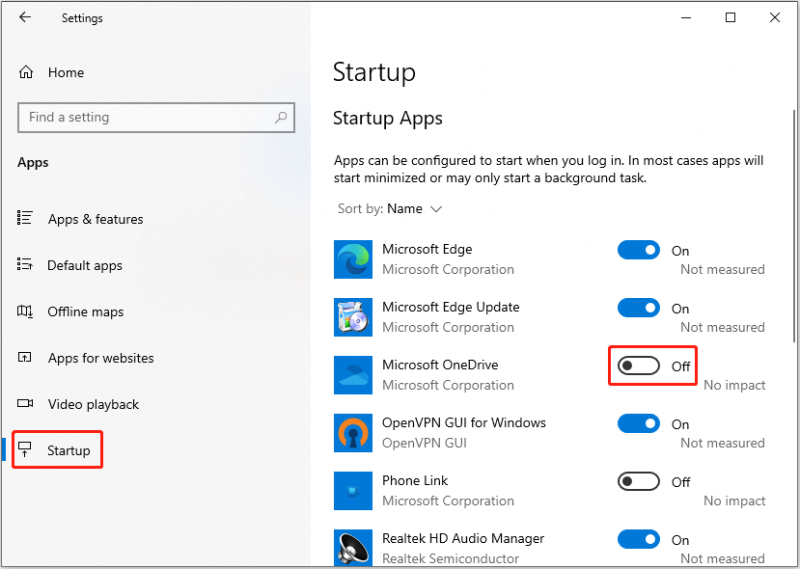
Vezi si: Cum se dezactivează programele de pornire Windows? Iată răspunsurile
Concluzie
Pentru a rezuma, acest articol prezintă cum să dezactivați notificările OneDrive Windows 11/10. Sper că aceste moduri vă pot ajuta să opriți eficient notificările OneDrive.
Apropo, dacă fișierele dvs. sunt șterse din greșeală, puteți utiliza MiniTool Power Data Recovery Free pentru a recupera fișierele șterse .
MiniTool Power Data Recovery gratuit Faceți clic pentru a descărca 100% Curat și sigur

![Hard diskul arată doar capacitatea de jumătate? Cum să-și recupereze datele? [Sfaturi MiniTool]](https://gov-civil-setubal.pt/img/data-recovery-tips/00/hard-drive-only-shows-half-capacity.jpg)


![Windows nu poate instala fișierele necesare: coduri de eroare și remedieri [MiniTool News]](https://gov-civil-setubal.pt/img/minitool-news-center/95/windows-cannot-install-required-files.jpg)



![Căutarea Reddit nu funcționează? Iată ce ar trebui să faci! [MiniTool News]](https://gov-civil-setubal.pt/img/minitool-news-center/45/is-reddit-search-not-working.png)
![3 soluții pentru componentele de actualizare Windows trebuie reparate [Știri MiniTool]](https://gov-civil-setubal.pt/img/minitool-news-center/50/3-solutions-windows-update-components-must-be-repaired.png)


![Telefonul dvs. Android nu apare pe computer? Încercați să o reparați acum! [MiniTool News]](https://gov-civil-setubal.pt/img/minitool-news-center/93/is-your-android-phone-not-showing-up-pc.png)
![Stocare media Android: Ștergeți datele de stocare media și restaurați fișierele [Sfaturi MiniTool]](https://gov-civil-setubal.pt/img/data-recovery-tips/86/media-storage-android.jpg)
![Cum să remediați OneDrive Păstrați întotdeauna pe acest dispozitiv lipsă? [3 moduri]](https://gov-civil-setubal.pt/img/news/F7/how-to-fix-onedrive-always-keep-on-this-device-missing-3-ways-1.png)


![Cum să știm dacă RAM-ul este rău? 8 simptome RAM proaste sunt pentru tine! [Sfaturi MiniTool]](https://gov-civil-setubal.pt/img/backup-tips/70/how-tell-if-ram-is-bad.jpg)
![Ce este Hybrid Sleep pe Windows și când ar trebui să-l utilizați? [MiniTool Wiki]](https://gov-civil-setubal.pt/img/minitool-wiki-library/74/what-is-hybrid-sleep-windows.jpg)
