[3 moduri] Cum să utilizați controlerul ca mouse și tastatură?
How Use Controller
Acest articol descris de pagina web oficială MiniTool vă învață în principal cum să utilizați controlerele de joc ca mouse și tastatură, inclusiv Microsoft Xbox, Sony PlayStation, DualShock, Nintendo Switch, Wii U etc.Pe aceasta pagina :- #1 Cum să utilizați controlerul Steam ca mouse?
- #2 Cum să utilizați controlerul ca mouse de către Controller Companion sau InputMapper?
- #3 Cum să utilizați un controler ca mouse cu Gopher360?
- Alte programe pentru a emula controlerul de joc ca mouse
Odată cu dezvoltarea televiziunii și a aplicației de tehnologie 4K, mulți jucători aleg să joace jocuri pentru PC pe televizorul lor mare 4K. Într-o astfel de situație, dacă își întorc controlerul de joc ( Xbox Series X|S , Xbox One, Xbox 360, PS5, PS4, PS3, DS4, Switch, Wii U etc.) într-un mouse de computer în timp ce se joacă la televizor, se pot bucura mai mult de joc.
Apoi, cum să folosiți controlerul de joc ca mouse și tastatură? În general, ar trebui să vă bazați pe servicii terțe precum Steam, Controller Companion, Gopher360 și InputMapper.
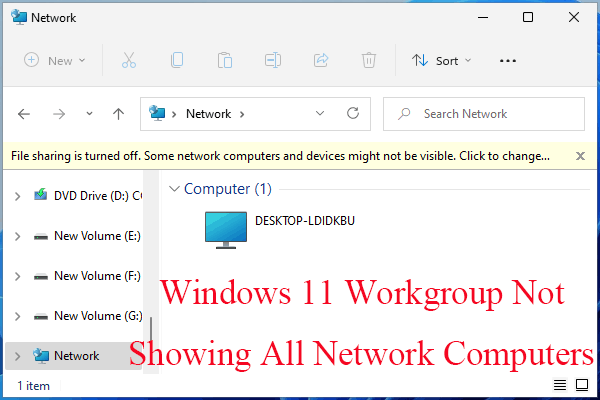 Remediați grupul de lucru Windows 11 care nu afișează toate computerele din rețea
Remediați grupul de lucru Windows 11 care nu afișează toate computerele din rețeaCum se rezolvă problema grupului de lucru Windows 11 care nu afișează toate computerele din rețea? Acest articol vă oferă 11 soluții posibile!
Citeşte mai mult#1 Cum să utilizați controlerul Steam ca mouse?
Steam este încorporat Modul imagine mare este conceput pentru a juca jocuri pentru PC pe ecranul televizorului. Vă oferă o interfață pe care o puteți naviga cu un controler, gamepad sau game stick. Dacă ați instalat Steam pe computerul dvs. de jocuri, aveți deja această funcție.
Steam activează unele comenzi rapide cunoscute sub denumirea de Chords – combinații de butoane de pe gamepad care se mapează la anumite funcții de pe computer.
Citește și: Cum să remediați controlerul care nu detectează Steam? [5 moduri simple]Utilizați controlerul Xbox One ca mouse
Să luăm de exemplu controlerul Xbox One. Dacă aveți un controler Xbox 1 conectat, puteți apăsa și țineți apăsat butonul Xbox în timp ce mișcați stick-ul din dreapta pentru a muta indicatorul mouse-ului; țineți apăsat butonul Xbox și apăsați pe declanșatorul din dreapta pentru a face clic; Țineți apăsat butonul Xbox și apăsați pe declanșatorul din stânga pentru a face clic dreapta.
Dacă doriți să utilizați controlerul ca mouse pentru mai mult de câteva clicuri aleatorii, poate fi necesar să activați suportul complet pentru controler pe desktop. Pentru a realiza acest lucru, urmați pașii de mai jos.
- În Steam, accesați Setări > Controler > Setări generale ale controlerului .
- Alegeți opțiunea de asistență pentru configurarea controlerului, PlayStation, Xbox, Switch Pro sau Generic.
- Acum, ar trebui să puteți muta mouse-ul cu stick-ul drept de pe controler.
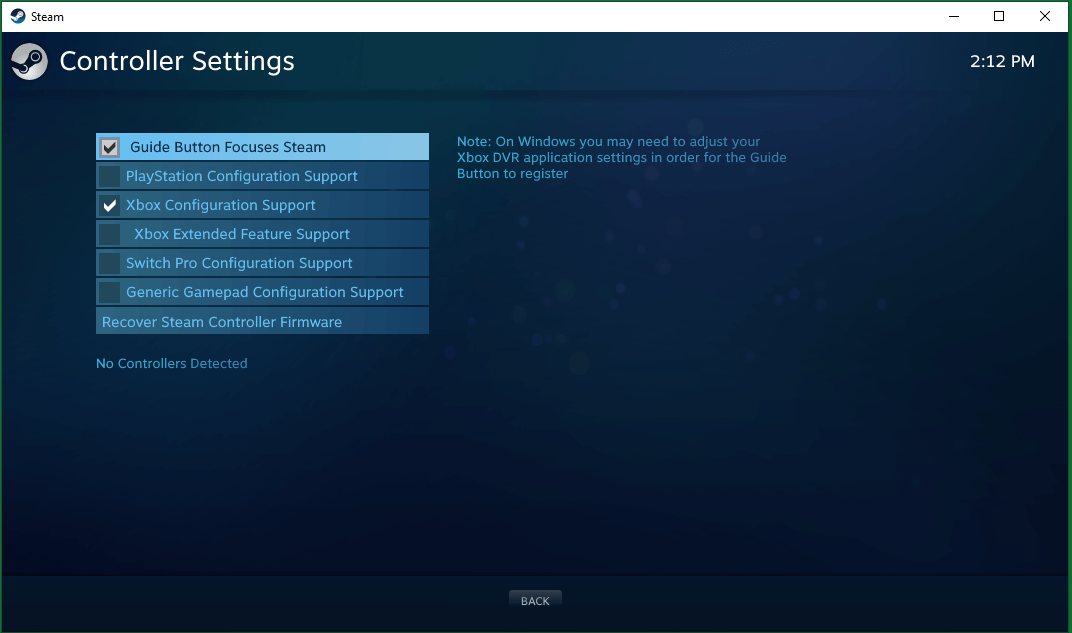
Înapoi la pagina Controller a Setărilor Steam, puteți face clic pe CONFIGURARE DESKTOP buton pentru a personaliza ce butoane emulează ce taste de la tastatură.
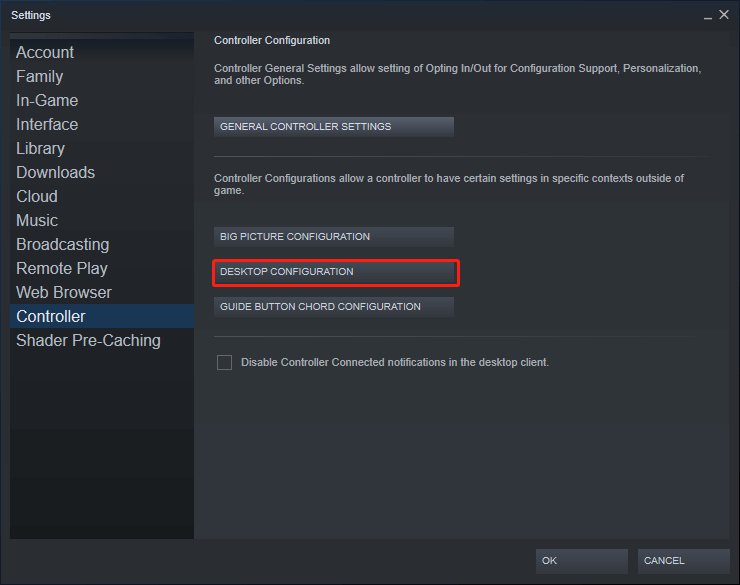
Dezavantajele utilizării Steam Controller ca mouse
Dacă lansați un joc de pe Steam, clientul va dezactiva automat caracteristica gamepad-as-mouse în timp ce sunteți în joc. Astfel, jocul vă va trata controlerul ca pe un mouse cu toate legăturile sale implicite. Cu toate acestea, dacă lansați un joc din afara Steam, controlerul dvs. va fi în continuare recunoscut ca mouse și comenzile nu vor funcționa corect.
Pentru a remedia această problemă, puteți adăuga acele jocuri non-Steam în biblioteca dvs. Steam. Când Steam le detectează și suprapunerea funcționează corect, va dezactiva caracteristica mouse-ului.
#2 Cum să utilizați controlerul ca mouse de către Controller Companion sau InputMapper?
Un alt software care vă permite să utilizați controlerul ca mouse și tastatură este Controller Companion , care este un program cu taxă care poate fi achiziționat și instalat de pe Steam. Bazându-vă pe acest program, puteți mișca mouse-ul prin stick-ul din stânga de pe controler: faceți clic pe ținte folosind butonul A în timp ce apăsați stick-ul din stânga.
Mai mult, puteți obține o tastatură virtuală la îndemână pentru a tasta fragmente rapide de text. Mai important, Controller Companion se va dezactiva automat atunci când detectează o aplicație pe ecran complet care rulează. Adică, Controller Companion poate comuta automat și fără probleme între emularea mouse-ului și controalele din joc.
Bacsis: Dacă Controller Companion nu reușește să comute între emularea mouse-ului și controalele din joc, poți face asta manual apăsând ambele butoane Start și Back.Cu toate acestea, Controller Companion nu acceptă controlerele Sony DualShock (DS), deoarece acestea din urmă nu interacționează cu Windows în același mod ca și controlerele Xbox. Cu toate acestea, oferă un buton pentru a configura emulator Xbox Controller, care ar trebui să funcționeze împreună cu gamepad-urile DualShock.
Dacă intenționați să utilizați controlerul PS4 ca mouse, trebuie să vă bazați pe InputMapper sau DS4Windows . Doar descărcați și instalați-l pe computer. Porniți InputMapper. Când conectați un controler DualShock, va apărea o fereastră pop-up care vă va cere configurarea. Puteți crea un profil care mapează controlerul la echivalentele sale Xbox 360 (deci funcționează în jocurile care nu acceptă controlere PS) sau ca mouse și tastatură (unde touchpad-ul DualShock mișcă cursorul și atingând-l face clic pe mouse). Puteți specializa maparea butoanelor și multe alte ajustări în interfața principală a InputMapper.
![[3 moduri] Cum se conectează controlerul Xbox la Windows 11?](http://gov-civil-setubal.pt/img/news/85/how-use-controller-4.png) [3 moduri] Cum se conectează controlerul Xbox la Windows 11?
[3 moduri] Cum se conectează controlerul Xbox la Windows 11?Cum să conectezi un controler Xbox 1 la Windows 11 prin Bluetooth, să conectezi controlerul Xbox la Win11 prin USB sau să conectezi un controler la Win11 cu un adaptor fără fir?
Citeşte mai mult#3 Cum să utilizați un controler ca mouse cu Gopher360?
Deși fiind puțin vechi și învechit, Gopher360 pentru Xbox și alte controlere de joc este încă o alegere bună de a folosi controlerul ca mouse. Pentru a utiliza acest instrument, accesați-l pagina de lansare , copiați-l pe computer și faceți dublu clic pe el pentru a deschide.
Gopher360 este o fereastră de comandă cu controale pentru emularea mouse-ului pe gamepad. Următoarele sunt tipurile de intrare și legăturile de taste ale Gopher360.
R: Clic stânga al mouse-ului.
X: Faceți clic dreapta cu mouse-ul.
Y: Ascunde terminalul.
B: Intră.
D-pad: Tastele săgeți.
Analog dreapta: derulați în sus/jos.
Faceți clic dreapta analogic: F2.
Analog stânga: mouse.
Clic analog stânga: clic din mijloc al mouse-ului.
Înapoi: reîmprospătarea browserului
Start: Tasta Windows din stânga
Start + Înapoi: Comută. Util atunci când lansați emulatoare sau deschideți modul Steam Big Picture. Apăsați din nou pentru a reactiva.
Start + DPad Up: Comută setarea vibrației gopher.
LBumper: Browser anterior
RBumper: Browser următor
LBumber + RBummper: viteza de ciclu (x3)
Ltrigger: Spațiu
RTrigger: Backspace
De asemenea, puteți ajusta sensibilitatea și personaliza aspectul butoanelor prin fișierul de configurare al Gopher360 stocat în aceeași locație cu programul.
 RPG Maker VX Ace RTP: Explicație, Avantaj și Instalare
RPG Maker VX Ace RTP: Explicație, Avantaj și InstalareCe este RPG Maker VX Ace RTP și fundalul său? Pentru ce se remarcă RPG Maker VX Ace RTP? Cum se instalează RPG Maker VX Ace RTP? Obțineți răspunsuri!
Citeşte mai multCu toate acestea, Gopher360 nu acceptă controlerele Sony DualShock din același motiv menționat în partea a doua de mai sus. De asemenea, puteți înlocui Gopher360 cu InputMapper dacă utilizați un controler DualShock.
Alte programe pentru a emula controlerul de joc ca mouse
În plus față de instrumentele menționate mai sus, există multe alte aplicații care vă pot stimula, de asemenea, controlerul ca mouse pentru desktop.
Ați putea dori, de asemenea:
- [Rezolvat] Cum să descărcați videoclipul TikTok fără filtru?
- Cele mai bune 5 tastaturi pentru editare video pentru Mac/Windows în 2023!
- Înregistrare video 30 vs 60 FPS: care este mai bine și cum se înregistrează?
- Cele mai bune 5 tastaturi pentru editare video pentru Mac/Windows în 2023!
- [2 moduri] Cum să decupați în cerc fotografia de aplicații Office (Word)?
![Cum se remediază problema „Cerere antet sau cookie prea mare” [MiniTool News]](https://gov-civil-setubal.pt/img/minitool-news-center/75/how-fix-request-header.jpg)
![Cum se recuperează fișierele șterse de ES File Explorer în Android? [Sfaturi MiniTool]](https://gov-civil-setubal.pt/img/android-file-recovery-tips/86/how-recover-files-deleted-es-file-explorer-android.jpg)

![[Remediat] 0x00000108 THIRD_PARTY_FILE_SYSTEM_FAILURE](https://gov-civil-setubal.pt/img/partition-disk/7D/fixed-0x00000108-third-party-file-system-failure-1.jpg)
![Computerul nu va posta? Urmați aceste metode pentru a remedia cu ușurință! [MiniTool News]](https://gov-civil-setubal.pt/img/minitool-news-center/34/computer-won-t-post-follow-these-methods-easily-fix-it.jpg)

![Cum se remediază eroarea „Clasa neînregistrată” pe Windows 10 [MiniTool News]](https://gov-civil-setubal.pt/img/minitool-news-center/30/how-fix-class-not-registered-error-windows-10.jpg)
![Care este semnificația volumului cu dungi [MiniTool Wiki]](https://gov-civil-setubal.pt/img/minitool-wiki-library/14/whats-meaning-striped-volume.jpg)


![Setările de securitate sau firewall ar putea bloca conexiunea [MiniTool News]](https://gov-civil-setubal.pt/img/minitool-news-center/52/security-firewall-settings-might-be-blocking-connection.png)

![Stocare media Android: Ștergeți datele de stocare media și restaurați fișierele [Sfaturi MiniTool]](https://gov-civil-setubal.pt/img/data-recovery-tips/86/media-storage-android.jpg)



![Cum se utilizează Easy Recovery Essentials și alternativele sale [Sfaturi MiniTool]](https://gov-civil-setubal.pt/img/data-recovery-tips/76/how-use-easy-recovery-essentials.jpg)


![Cum se face backup și se restabilește registrul în Windows 10 [Sfaturi MiniTool]](https://gov-civil-setubal.pt/img/data-recovery-tips/10/how-backup-restore-registry-windows-10.jpg)