Laptopul Huawei se îngheață pe ecranul cu logo? 8 soluții de care aveți nevoie
Huawei Laptop Freezes On Logo Screen 8 Solutions You Need
Întâmpinând o astfel de problemă, încât laptopul Huawei se blochează pe ecranul cu logo, trebuie să vă simțiți pierdut și ezitați acum. Nu vă faceți griji, în acest ghid de la MiniTool , vă vom împărtăși câteva soluții dovedite și eficiente.
Laptopul meu Huawei se îngheață pe ecranul cu siglă
După cum se spune, niciun bărbat nu este perfect. Același lucru este valabil și pentru computer, indiferent de marcă. Laptopul Huawei se blochează pe ecranul de încărcare în timpul pornirii poate fi una dintre cele mai enervante probleme pe care le-ați putea întâlni.
Există diverse cauze care pot contribui la această problemă de blocare, unele dintre cele mai frecvente sunt:
- Dispozitive externe
- Defecțiuni temporare
- Baterie complet descărcată
- Defecțiune hardware
- Erori de software sau firmware
Înainte de a continua, citiți cu atenție toate următoarele soluții pentru a vă asigura că o alegeți pe cea mai potrivită.
Pregătirea necesară: faceți o copie de rezervă a datelor importante
Vă recomandăm să faceți o copie de rezervă a fișierelor esențiale înainte de a face orice modificare a sistemului de operare, oferind următoarele metode de referință ar putea să nu funcționeze pentru situația dvs. specifică. În cazul în care sistemul dvs. Windows se blochează sau apar alte probleme neașteptate, îl puteți recupera cu copiile de rezervă.
Puteți întreba cum puteți face copii de siguranță ale datelor de pe un dispozitiv care nu poate fi pornit. De fapt, această sarcină de rezervă poate fi foarte ușoară dacă aveți un Software de backup pentru PC precum MiniTool ShadowMaker. Suportând majoritatea sistemelor Windows, acest program vă permite fișiere de rezervă și foldere, discuri și partiții și chiar sistemul de operare. În afară de caracteristica Backup, clonarea HDD-ului pe SSD sau clonarea sector cu sector este de asemenea disponibil.
Dacă aceasta este prima dată când descărcați și instalați, vă puteți bucura de majoritatea funcțiilor sale gratuit în 30 de zile, ceea ce este extrem de binevenit chiar acum.
MiniTool ShadowMaker Trial Faceți clic pentru a descărca 100% Curat și sigur
Descărcați și instalați MiniTool ShadowMaker Trial Edition pe un computer normal. Apoi, faceți următorii pași.
Pasul 1: Creați o unitate flash USB bootabilă pe un computer care funcționează
- Pregătiți o unitate flash USB goală și conectați-o la computerul de lucru.
- Deschideți MiniTool ShadowMaker și navigați la Instrumente pagină.
- Selecta Media Builder și faceți clic pe Media bazate pe WinPE cu plug-in MiniTool .

d. Alegeți unitatea USB și apoi veți primi un mesaj care spune că toate datele de pe discul unității USB vor fi distruse. Lovit Da pentru a confirma această lucrare.
Pasul 2: Faceți o copie de rezervă a datelor cruciale de pe laptopul dvs. Huawei care nu poate fi pornit
Cu disc de recuperare de urgență creat în mână, în continuare, puteți face copii de rezervă ale fișierelor vitale de pe laptopul dvs. problematic Huawei.
- Conectați unitatea flash USB bootabilă la laptopul Huawei inoperabil.
- Porniți în configurarea BIOS și setați unitatea USB ca primul dispozitiv de pornire.
- Apoi porniți computerul de pe această unitate și puteți vedea MiniTool PE Loader interfata.
- Selecta Programul MiniTool pentru a accesa MiniTool ShadowMaker.
- Du-te la Backup > Sursă > Foldere și fișiere și specificați conținutul pe care doriți să îl salvați. Apoi, apelează la Destinaţie pentru a selecta un hard disk extern sau o unitate flash USB ca cale de stocare.
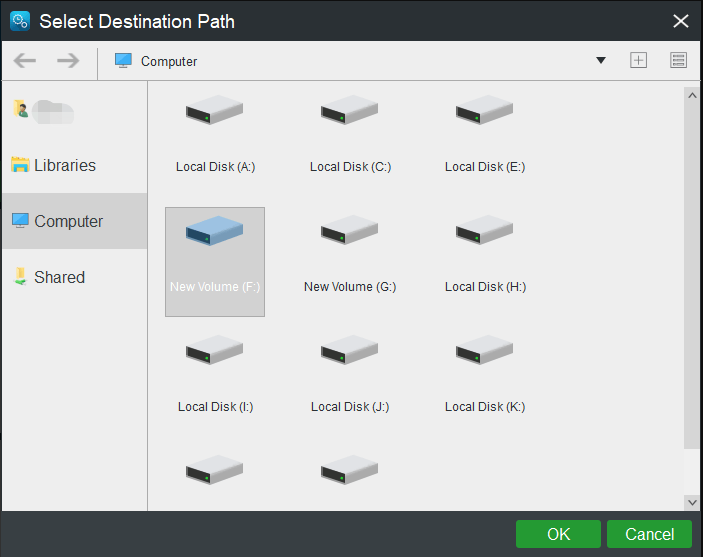
f. După ce ați făcut toate alegerile, faceți clic pe Faceți backup acum pentru a iniția treaba imediat.
Fără alte prelungiri, să vedem cum să rezolvăm laptopul Huawei blocat pe ecranul de pornire.
Soluții pentru a remedia laptopul Huawei blocat pe ecranul cu sigla Huawei
Metoda 1: Așteptați puțin
Când computerul este pornit, sistemul se blochează pentru un timp sau rămâne pe ecranul inițial și nu poate accesa sistemul. Acest lucru se datorează faptului că, în timpul pornirii, sistemul, driverele și diferitele programe trebuie să încarce și să finalizeze o dezvoltare inițială. Deci, este un proces normal pentru un sistem de operare care utilizează unele dintre resursele sistemului, provocând astfel unele întârzieri sau înghețari pe ecranul siglei.
Acum, ceea ce trebuie să faceți este să așteptați până când inițializarea sistemului este completă. Dacă laptopul Huawei se blochează pe ecranul cu logo pentru o lungă perioadă de timp, atunci ar trebui să treceți la următoarea soluție.
Metoda 2: Verificați sursa de alimentare
Este posibil ca laptopul dvs. Huawei să nu primească energie din cauza problemelor bateriei, a unui port de încărcare defect sau a unui adaptor de alimentare nesănătos. În acest caz, ar trebui să verificați starea bateriei și să examinați adaptorul de alimentare și portul de încărcare pentru a garanta alimentarea corectă a computerului.
Metoda 3: Eliminați orice dispozitiv extern
Motivul pentru care laptopul Huawei se blochează pe ecranul cu logo sau repornește în mod repetat după ce sigla Huawei a fost afișată în timpul pornirii ar putea fi inserarea unei unități externe incompatibile.
Scoateți toate dispozitivele USB pe care le-ați conectat în timpul pornirii, cum ar fi o unitate flash USB, o unitate de stocare externă, mouse sau tastatură, apoi reporniți computerul.
Metoda 4: Reconectați rețeaua (numai pentru sistemul de operare Windows RS1)
Există o cauză rară care poate duce la blocarea laptopului Huawei pe ecranul de pornire. Pentru sistemul de operare Windows RS1, este posibil ca furnizorul de servicii de internet să nu poată furniza informații DNS precise din cauza problemelor de rețea. Ca urmare, computerul poate rămâne înghețat pe ecranul cu logo și să nu poată intra în sistem.
Sfaturi: RS1 este un nume de cod al primei actualizări Windows 10 (adică versiunea 2016), care este învechită acum. Pentru a vă identifica versiunea Windows, apăsați Câștigă + R > tip învingător > lovit Intră în Modul sigur .Această soluție se aplică numai sistemului de operare RS1, deoarece această problemă de rețea nu există pentru versiunile ulterioare RS1. Iată instrucțiunile, după cum urmează:
Pasul 1. Deconectați-vă de la rețea. După ce toate setările de pornire sunt configurate, conectați-vă din nou la sistem pentru a finaliza conexiunea la rețea.
Pasul 2. Dacă nu funcționează, țineți apăsat butonul Putere butonul timp de 10 secunde pentru a închide computerul și încercați din nou să deconectați rețeaua.
Pasul 3. Dacă problema persistă, încercați să opriți forțat laptopul de mai multe ori. Dacă niciunul dintre pași nu funcționează, puteți încerca următoarele soluții una câte una sau puteți sări direct la Metoda 7 pentru a vedea cum să restabiliți computerul la setările din fabrică.
Metoda 5: Introduceți Huawei Intelligent Recovery
După cum am menționat anterior, unele componente de bază problematice, cum ar fi placa de bază, RAM sau procesorul, pot face ca laptopul Huawei să se blocheze pe ecranul cu logo și să-l împiedice să pornească corect.
Pentru a identifica orice probleme hardware, intrați în ecranul Huawei Intelligent Recovery și va rula automat un test hardware. Urmați pașii pentru a continua.
Pasul 1. Apăsați lung F10 sau atingeți continuu tasta pentru a accesa Huawei Intelligent Recovery .
Pasul 2. Apoi veți vedea că computerul efectuează deja o diagnosticare rapidă.
Pasul 3. Când testul hardware este complet, părăsiți ecranul făcând clic pe Ieșire butonul și reporniți computerul pentru a verifica dacă laptopul poate porni normal.
Metoda 6: Porniți în modul sigur
Încercați să porniți Windows 11/10 în modul sigur, în care se va încărca doar un set limitat de fișiere și drivere. Dacă computerul dumneavoastră funcționează normal în acest mod, indică faptul că vinovatul se află într-un driver, serviciu sau plug-in neoficial terță parte. Intrați în modul sigur și aruncați o privire mai atentă.
Pasul 1. Țineți apăsat butonul Putere butonul timp de 10 secunde pentru a închide computerul. Porniți-l din nou și loviți continuu F8 în timpul pornirii.
Pasul 2. Apoi vi se va solicita Reparatie automata ecran. Faceți clic pe Opțiuni avansate a intra Mediu de recuperare Windows și du-te la Depanare > Opțiuni avansate > Setări de pornire > Repornire .
Pasul 3. După ce computerul repornește, apăsați una dintre următoarele taste pentru a intra în modul sigur, conform nevoilor dvs.
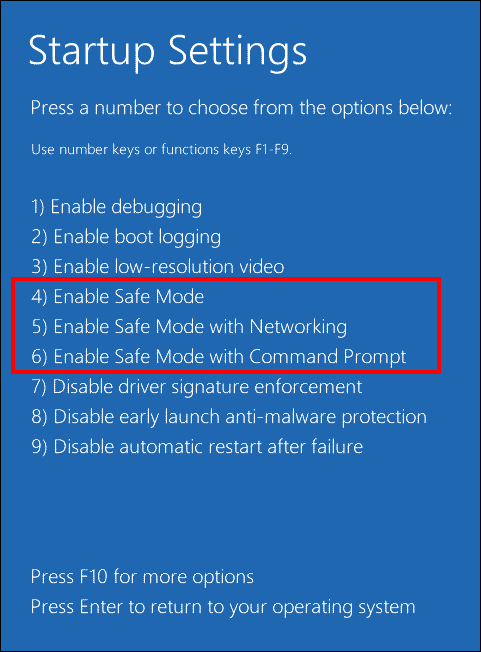
F4 sau 4 pentru Activarea modului sigur
F5 sau 5 pentru Activarea modului sigur cu rețea
F6 sau 6 pentru Activarea modului sigur cu promptul de comandă
Pasul 4. În modul Safe, încercați să dezinstalați driverul defect instalat din software-ul de gestionare a driverelor terță parte sau din unele programe problematice. De asemenea, instalați un software antivirus terță parte pentru a verifica dacă există vreun malware sau viruși.
Metoda 7: Efectuați reparația la pornire
Windows are, de asemenea, o altă funcție de depanare, Startup Repair, care poate rezolva multe probleme obișnuite care provoacă blocarea laptopului Huawei pe ecranul cu siglă, cum ar fi corupția fișierelor de sistem, datele de configurare greșite etc. Iată cum să efectuați repararea la pornire.
Pasul 1. Reporniți computerul și apăsați lung F8 când sigla Huawei apare pe ecran.
Pasul 2. În interfața de reparare automată, mergeți la Opțiuni avansate > Depanare > Opțiuni avansate > Reparare la pornire .
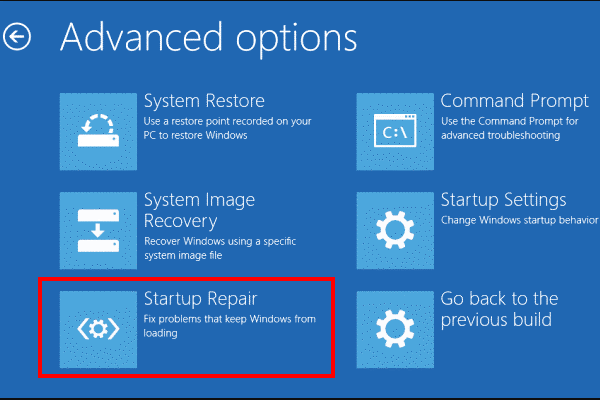
Metoda 8: Efectuați o restaurare a sistemului
De cele mai multe ori, după aplicarea unei noi actualizări Windows, instalarea unui driver nou sau efectuarea altor modificări semnificative, Windows va crea un punct de restaurare a sistemului. Cu acesta, puteți executa o restaurare a sistemului și puteți anula aceste modificări. Această lucrare este complet sigură. Să vedem cum să o pornim.
Pasul 1. Totuși, intră WindowsRE și alegeți Depanare > Opțiuni avansate > Restaurare sistem.
Pasul 2. Faceți clic pe Următorul și veți vedea un tabel cu o listă de puncte de restaurare a sistemului, cu excepția cazului sunt ratați sau au plecat .
Pasul 3. În funcție de ora și descrierea creată, selectați un punct de restaurare a sistemului și apăsați Următorul .
Pasul 4. În continuare, apăsați Termina pentru a confirma detaliile acestei operațiuni.
Metoda 9: Restabiliți setările din fabrică pe laptopul Huawei
Dacă niciuna dintre cele de mai sus nu face nicio modificare și laptopul dvs. Huawei rămâne blocat pe ecranul de pornire, ar trebui să apelați acum la o resetare din fabrică. Deoarece procesul de resetare va șterge datele (inclusiv fișiere personale, descărcări, documente) și setările de sistem, precum și software-ul instalat pe hard disk, este esențial să le faceți copii de rezervă într-un loc sigur cu MiniTool ShadowMaker înainte de resetare.
MiniTool ShadowMaker Trial Faceți clic pentru a descărca 100% Curat și sigur
După ce ați făcut backup, urmați pașii de mai jos pentru a resetarea din fabrică a laptopului dvs. Huawei .
Pasul 1. Apăsați butonul Putere butonul pentru a porni computerul și apoi apăsați în mod repetat F10 până la intrarea în Huawei Intelligent Recovery ecran înainte ca sigla Huawei să apară pe ecran.
Pasul 2. Apăsați Recuperare butonul și apoi vi se va solicita să vă protejați datele esențiale împotriva ștergerii. Urmați instrucțiunile de pe ecran pentru a crea copii de rezervă sau faceți clic pe Sari peste .
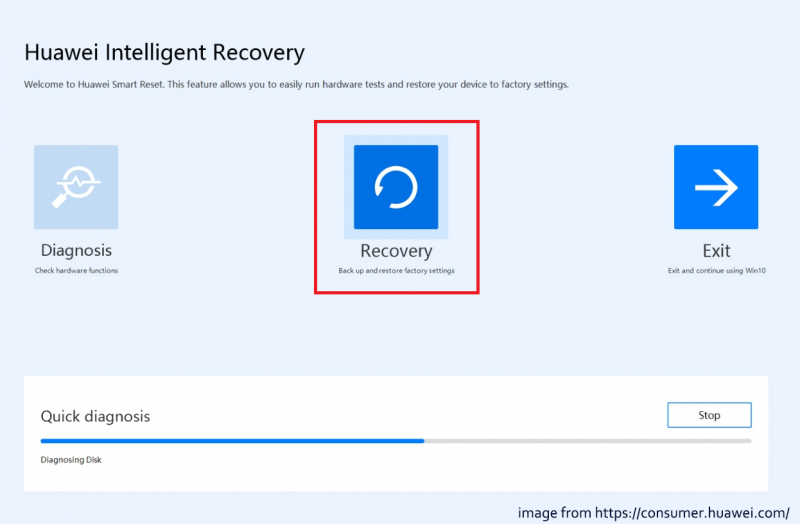
Pasul 3. În Recuperarea setărilor din fabrică fereastra, dați clic pe Început pentru a efectua o resetare din fabrică.
Articol înrudit: Cât timp durează să resetați un computer? Găsiți răspunsuri și accelerați-l
Metoda 10: Contactați asistența Huawei
Dacă aceste abordări nu vă pot ajuta să rezolvați problema pe care laptopul Huawei îngheață pe ecranul cu siglă, vă recomandăm să luați în considerare să vă duceți dispozitivul și dovada achiziției la un centru de asistență pentru clienți Huawei autorizat pentru asistență suplimentară. Echipa de asistență Huawei vă poate oferi mai multe remedii profesionale.
Cuvinte finale
Laptopul tău Huawei se blochează pe ecranul cu logo? Nu vă faceți griji. Există o serie de soluții pe care le puteți încerca pentru a rezolva problema în acest ghid de depanare. Cel mai important, ar trebui să aveți întotdeauna în vedere să faceți o copie de rezervă a datelor importante sau să creați o imagine de sistem în mod regulat cu MiniTool ShadowMaker, astfel încât să puteți efectua recuperarea sistemului atunci când laptopul dvs. Huawei se blochează din nou.
Aveți probleme cu produsul nostru? Dacă da, vă rugăm să ne anunțați prin [e-mail protejat] iar echipa noastră de asistență vă va răspunde cât mai curând posibil.

![Top 8 înregistratoare gratuite de microfoane pentru a înregistra voce de pe microfonul tău [Screen Record]](https://gov-civil-setubal.pt/img/screen-record/54/top-8-free-mic-recorders-record-voice-from-your-microphone.png)
![Utilizatorii au raportat BIOS-ul deteriorat de computer: mesaje de eroare și soluții [Sfaturi MiniTool]](https://gov-civil-setubal.pt/img/data-recovery-tips/18/users-reported-pc-corrupted-bios.jpg)
![Remediere: Procesul gazdei pentru setarea sincronizării cu utilizare ridicată a procesorului [MiniTool News]](https://gov-civil-setubal.pt/img/minitool-news-center/08/fix-host-process-setting-synchronization-with-high-cpu-usage.png)

![[Actualizare 2020] Remediile pentru Microsoft Word au încetat să mai funcționeze pe PC [Sfaturi MiniTool]](https://gov-civil-setubal.pt/img/data-recovery-tips/68/fixes.png)


![[Rezolvat] Nu se pot deschide fișiere JPG în Windows 10? - 11 remedieri [Sfaturi MiniTool]](https://gov-civil-setubal.pt/img/data-recovery-tips/53/can-t-open-jpg-files-windows-10.png)
![Cum să ștergeți contul Reddit? Iată o modalitate simplă! [Sfaturi MiniTool]](https://gov-civil-setubal.pt/img/news/B7/how-to-delete-reddit-account-here-is-a-simple-way-minitool-tips-1.png)

![8 remedieri utile pentru o eroare apărută în timpul depanării! [Sfaturi MiniTool]](https://gov-civil-setubal.pt/img/backup-tips/37/8-useful-fixes-an-error-occurred-while-troubleshooting.jpg)

![Cele mai bune sisteme de operare pentru computere - Cum să porniți dual [Sfaturi MiniTool]](https://gov-civil-setubal.pt/img/disk-partition-tips/84/best-operating-systems.jpg)
![[Rezolvat!] Serviciile Google Play continuă să se oprească [MiniTool News]](https://gov-civil-setubal.pt/img/minitool-news-center/17/google-play-services-keeps-stopping.png)




