Top 5 software de clonare Windows Server pentru migrarea datelor
Top 5 Windows Server Cloning Software For Data Migration
Poți clona un server? Cum se clonează hard diskul serverului pe un alt disc? Puteți clona cu ușurință Windows Server 2022/2019/2016 pe un SSD pentru a migra toate datele de pe disc folosind un software profesional. În această postare, MiniTool listează primele 5 programe de clonare a serverelor pentru protecția sau migrarea datelor.Despre Windows Server Disk Cloning
Windows Server 2022/2019/2016 sunt sisteme de operare pentru server obișnuite, care sunt utilizate pe scară largă pentru mediile de întreprindere pentru a gestiona baze de date, mesagerie la scară întreprindere, găzduire Internet/intranet etc. În comparație cu o versiune desktop Windows, configurațiile dintr-un server sunt complicate, laborioasă și consumatoare de timp. Acesta este motivul pentru care clonați Windows Server în cazul în care implică schimbarea unui server.
Vorbind despre clonarea serverului, înseamnă adesea crearea unei copii exacte a întregului hard disk, inclusiv toate datele de pe disc și fișierele de sistem necesare pentru ca Windows Server să ruleze. Clonarea vă poate ajuta cu ușurință să atingeți următoarele scopuri:
Recuperare rapidă în caz de dezastru: În cazul defecțiunilor Windows Server, nu va trebui să efectuați un proces de recuperare, ci să utilizați direct hard disk-ul clonat ca disc de sistem, reducând considerabil pierderile cauzate de timpul de nefuncționare a serverului.
Actualizați sau migrați sistemul de operare al serverului: Indiferent dacă doriți mai mult spațiu de stocare sau performanțe mai bune pentru computer, puteți clona hard diskul serverului pe un alt hard disk fără a reinstala Windows Server și aplicațiile și a configura sistemul de operare.
Pe scurt, fie că actualizați un disc, migrați sistemul de operare sau vă protejați datele, clonarea va fi o soluție bună. Cu toate acestea, Windows Server nu vine cu o funcție de clonare, ci cu un utilitar de rezervă numit Backup Windows Server . Prin urmare, recurgeți la un software de clonare de server de încredere de la terți pentru a simplifica operațiunea.
Pe ce să vă concentrați atunci când alegeți software-ul de clonare a serverului
Astăzi, există o multitudine de software de clonare Windows Server. Și este o provocare să o distingeți și să o alegeți pe cea mai potrivită pentru dvs. Înainte de a selecta software-ul de clonare a discului pentru Windows Server, luați în considerare 6 aspecte, după cum se arată mai jos:
Compatibilitate: Software-ul de clonare a serverului ar trebui să fie compatibil cu sistemul dvs. de operare, cum ar fi Windows Server 2022/2019/2016 și să accepte o varietate de tipuri de stocare, inclusiv SSD-uri, HDD-uri, hard disk-uri externe USB și multe altele.
Versatilitate: Utilitarul dvs. de clonare ar trebui să îndeplinească mai multe cerințe de clonare, cum ar fi clonarea întregului disc sau migrarea întregului sistem de operare.
Fiabilitate: Instrumentul de clonare pe care îl utilizați ar trebui să fie de încredere și să ajute la copierea cu ușurință a tuturor datelor de pe disc, fără a pierde nicio zonă de date. După clonare, discul țintă poate porni direct Windows cu succes.
Viteză și eficiență: Ar trebui să căutați o bucată de software de clonare Windows Server care implementează clonarea rapid, fără a afecta prea mult productivitatea.
Interfața prietenoasă cu utilizatorul: Cel mai bun software de clonare a serverului ar trebui să aibă o interfață de utilizator curată și intuitivă, care să arate opțiunile necesare pentru a simplifica procesul de clonare.
Preţ: Majoritatea programelor de clonare a discurilor oferă o ediție gratuită sau o ediție de încercare pentru câteva zile. Alegeți unul rentabil pentru clonarea Windows Server pe SSD-uri sau alte hard disk-uri.
Luând în considerare aceste puncte, enumeram mai jos câteva soluții pentru companii și haideți să le citim.
#1. MiniTool ShadowMaker
La prima față, MiniTool ShadowMaker este un profesionist Software de backup Windows deoarece vă permite să alergați copie de rezervă a fișierelor , backup pe disc, backup partiție și copie de rezervă a sistemului , precum și recuperare în caz de pierdere a datelor sau de blocare a sistemului.
În plus, este un software puternic de clonare a discului, care funcționează bine în Windows 11/10/8.1/8/7 și Windows Server 2022/2019/2016 etc. Cu interfața de utilizator simplă și curată, procesul de copiere de rezervă și clonare devine foarte simplu , prevenind greșelile. Facilitează clonarea HDD/SSD pe un computer nou, facilitând transferul tuturor datelor de pe disc și a sistemului de operare de pe hard disk-ul unui computer vechi pe unul nou.
transfera-fisiere-de-la-pc-la-pc
În detaliu, acest software gratuit de clonare a serverelor are câteva puncte importante:
- Clonează un hard disk, o unitate USB, un card SD etc. pe altul în câteva clicuri.
- Sprijină clonarea HDD-ului pe SSD , mutând Windows pe o altă unitate, clonarea SSD-ului pe un SSD mai mare , și așa mai departe.
- Vă permite să clonați un disc mai mare pe un disc mai mic, atâta timp cât discul țintă poate conține tot conținutul discului original.
- De asemenea, ajută cu ușurință la performanță clonarea sector cu sector pe langa clonarea sectoarelor folosite.
- Oferă o interfață de utilizator prietenoasă pentru a simplifica procesul de clonare. Deși nu aveți multe cunoștințe de calculator, îl puteți folosi la fel de ușor ca o plăcintă.
- Recunoaște cu ușurință toate hard disk-urile de la mai multe mărci, inclusiv Samsung, Toshiba, WD, Crucial, Seagate, SanDisk și așa mai departe, atâta timp cât discurile sunt detectate în Windows Disk Management.
- Vă permite să creați o unitate USB bootabilă utilizând Media Builder pentru a porni computerul atunci când acesta nu reușește să pornească și apoi să executați activități de backup, recuperare și clonare.
Apoi, cum se clonează hard diskul serverului cu MiniTool ShadowMaker? Luați operațiunile simple:
Pasul 1: Descărcați și instalați MiniTool ShadowMaker Trial Edition pe Windows Server 2022/2019/2016.
MiniTool ShadowMaker Trial Faceți clic pentru a descărca 100% Curat și sigur
Pasul 2: Conectați un SSD la computer și lansați acest instrument de clonare.
Pasul 3: Accesați Instrumente și lovit Clonează discul .
Pasul 4: Alegeți discul sursă și discul țintă, înregistrați acest software folosind o cheie de licență Business Standard sau Business Deluxe în timp ce vă ocupați de un disc de sistem și apoi începeți procesul de clonare.
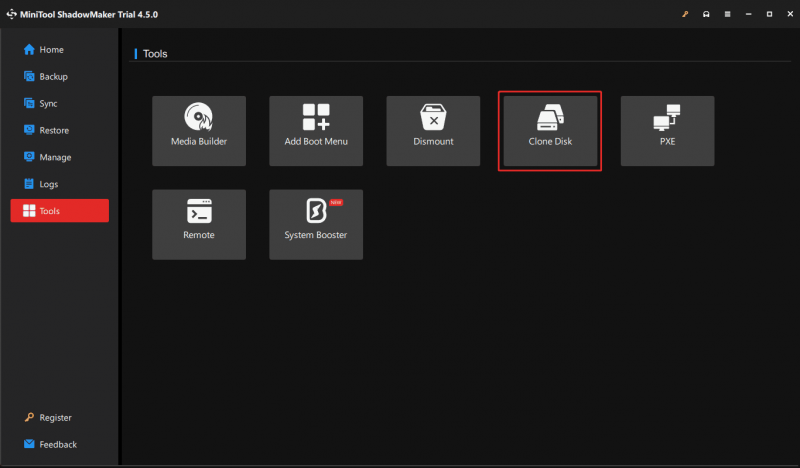
Pro:
- Oferă caracteristici complete și bogate
- Are o interfață de utilizator curată
- Clonează un hard disk în timp ce Windows rulează
- Oferă un proces de clonare fiabil și stabil
- Creează o clonă bootabilă (discul țintă poate fi folosit pentru a porni computerul)
- Trial Edition acceptă Windows 11/10/8/7 și Server 2022/2019/2016
Contra:
- Acceptă doar clonarea discului, dar clonarea partiției și clonarea sistemului
- Vă cere să plătiți bani atunci când clonați un disc de sistem
#2. MiniTool Partition Wizard
Ca un puternic manager de partiții pentru Windows 11/10/8.1/8/7 și Windows Server 2022/2019/2016, MiniTool Partition Wizard are o mulțime de urmăritori datorită caracteristicilor sale bogate.
Cu el, o parte de gestionare a discurilor și a partițiilor este o simplă ușoară, de exemplu, micșorarea/extinderea/redimensionarea/mutarea/despicarea/imbinarea/formatarea/ștergerea/ștergerea/alinierea unei partiții, ștergerea unui hard disk, efectuarea benchmark-ului discului, rularea analizorului de spațiu , convertiți un disc între MBR și GPT, convertiți un sistem de fișiere între FAT32 și NTFS și așa mai departe.
De asemenea, MiniTool Partition Wizard poate fi un software puternic de clonare a serverului care oferă trei caracteristici:
- Asistentul pentru migrarea sistemului de operare la SSD/HD: Vă permite să migrați întregul sistem de operare Windows pe un HDD sau SSD sau să clonați întregul disc de sistem pe un alt hard disk.
- Asistent pentru copiere partiție: Copiază doar o singură partiție într-un spațiu nealocat pentru backup de date.
- Asistent pentru copiere disc: Ajută la clonarea unui disc de date sau a unui disc de sistem pe un alt hard disk pentru upgrade sau backup de disc.
Vorbind despre clonarea sau migrarea discului, MiniTool Partition Wizard vă permite să alegeți o opțiune de copiere în funcție de nevoile dvs. - potriviți partițiile pe întregul disc sau copiați partițiile fără redimensionare, vă permite să clonează MBR în GPT (cerându-vă să bifați caseta de Utilizați tabelul de partiții GUID pentru discul țintă după alegerea unei opțiuni de copiere) și ajută la alinierea partițiilor la 1MB.
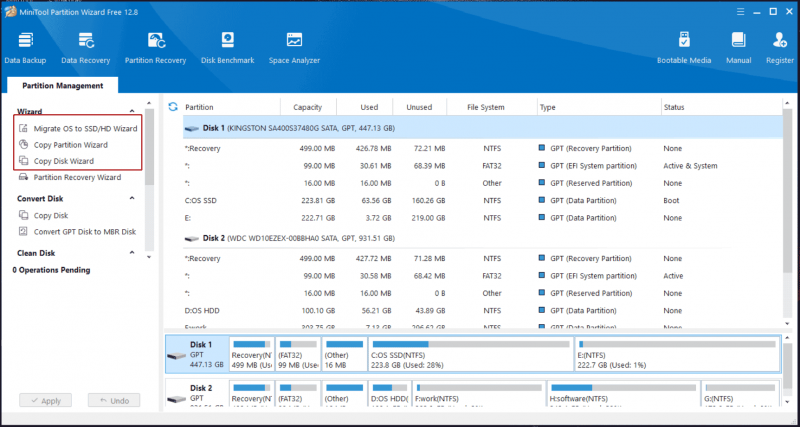
Pe scurt, acest software de clonare pentru Windows Server și sisteme desktop Windows facilitează upgrade-uri rapide și ușoare ale hard disk-ului și migrarea eficientă a datelor, fără o reinstalare obositoare. De asemenea, puteți rula MiniTool Partition Wizard pentru a crea un mediu de pornire pentru a vă gestiona discurile sau partițiile în cazul în care computerul nu reușește să pornească.
Pro:
- Oferă funcții bogate de clonare, inclusiv clonarea sistemului, clonarea discului și clonarea partițiilor
- Efectuează setări avansate pentru clonare, cum ar fi alegerea unei partiții de copiere, utilizarea GPT pentru discul țintă etc.
- Oferă o interfață de utilizator intuitivă
Contra:
- Clonarea sector cu sector nu este acceptată
- Clonarea sau migrarea sistemului este plătită
#3. Macrium Reflect
Macrium Reflect, un instrument complet și sofisticat pentru backupul imaginilor de pe disc și clonarea discului, este cunoscut în industrie. Ediția sa Server Plus este concepută pentru a face copii de rezervă ale bazelor de date SQL și ale majorității serverelor care rulează aplicații precum e-mailul Microsoft Exchange. În backup și recuperare, puteți utiliza acest instrument pentru a efectua instantanee pornirea virtuală a imaginilor de rezervă, pentru a vă recupera imaginile în câteva minute etc.
În plus, este, de asemenea, o soluție fiabilă de clonare a discurilor, care acceptă toate platformele Windows Server actuale și sistemele desktop Windows. Macrium Reflect are două puncte importante în clonare:
- Aveți voie să micșorați sau să extindeți partițiile pe care trebuie să le clonați pentru a umple hard disk-ul țintă.
- Vă permite să setați o sarcină automată de clonare a discului prin editarea planului de planificare în funcție de situația dvs.
Cu toate acestea, software-ul de clonare Windows Server are și unele dezavantaje, inclusiv:
- Solicitările frecvente vă solicită să faceți upgrade la premium dacă utilizați ediția sa de probă
- Clonează doar un disc, mai degrabă decât o singură partiție sau sistem
- Clonarea eșuată eroare 9 apare mereu
Pentru a rula Macrium Reflect pentru clonarea discului, accesați Creați sarcini de rezervă , alegeți un disc sursă, apăsați Clonează acest disc , selectați un disc țintă, alegeți metoda de clonare și începeți clonarea.
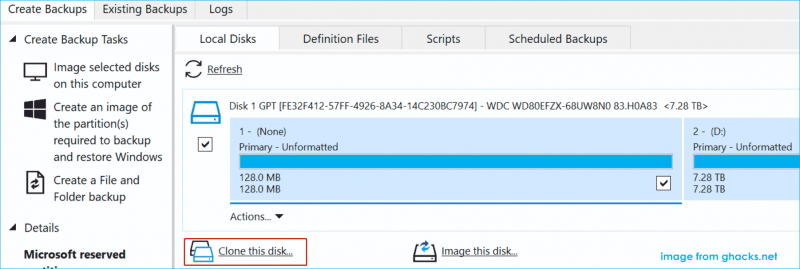
#4. Paragon Hard Disk Manager
Paragon Hard Disk Manager este o soluție plină de caracteristici care depășește posibilitatea de a oferi capacitatea de clonare. De asemenea, oferă o multitudine de instrumente, inclusiv backup și recuperare, manager de partiții și ștergere de disc.
Cu acest software de clonare a serverului, puteți migra rapid o stație de lucru Windows sau un sistem de operare Server prin clonarea întregului hard disk, oferind o recuperare rapidă în caz de dezastru atunci când este necesar sau găzduind un scenariu de migrare permanentă a discului. Hard Disk Manager acceptă copierea unei partiții sau migrarea sistemului de operare.
Acest instrument are o interfață simplă care este ușor de navigat cu butoane plasate intuitiv. În plus, acceptă excluderea unor fișiere și foldere în timpul procesului de clonare.
Paragon Hard Disk Manager este de încredere și este o investiție utilă. Dar, are și câteva dezavantaje:
- Uneori, nu estimează în mod corespunzător timpul până la finalizare
- Este nevoie de mult timp pentru a porni de pe un CD
- Oferă mesaje negramaticale
#5. Clonezilla
Dacă sunteți în căutarea unui software complet gratuit de clonare a serverului, Clonezilla va fi alegerea dvs. bună. Este un excelent software de imagistică și clonare a discului, bazat pe o distribuție Linux, care ajută la realizarea de backup și recuperare metal, la implementarea sistemului și la clonarea unui hard disk.
Serverul Clonezilla lite vă permite să utilizați Clonezilla Live pentru a face clonări masive, în timp ce Clonezilla SE este inclus în DRBL care trebuie configurat mai întâi pentru clonarea în masă.
Ca program open-source cu funcții bogate, Clonezilla acceptă și multe sisteme de fișiere (ext2, ext3, ext4, exFAT, FAT32, NTFS, HFS+, APFS și multe altele) și sisteme de operare (Linux, Windows, macOS, FreeBSD, NetBSD, OpenBSD, ChromeOS etc.), făcându-l popular printre mulți administratori de sistem și tehnicieni IT. Acest software de clonare folosește Partclone ca metodă de clonare principală, de asemenea, ntfsclone este opțional.

Pentru a rula Clonezilla pentru clonarea discului, vă puteți referi la această postare - Cum se utilizează Clonezilla în Windows 10/11 să cunoască detalii.
Pro:
- Are o mare compatibilitate
- Sprijină clonarea în masă
- Oferă caracteristici de neegalat
- Absolut gratuit și open-source
Contra:
- Fără interfață grafică cu utilizatorul
- Nu se poate clona pe un disc mic
Concluzie
Cum se clonează hard disk-urile serverului pentru o actualizare de disc sau înlocuire a serverului? Utilizați un software de clonare profesional pentru Windows Server care ar trebui să ia în considerare compatibilitatea, versatilitatea, fiabilitatea, eficiența, prietenia și prețul. Iată 5 cele mai bune software-uri de clonare a serverului pentru a ajuta la clonarea Windows Server pe SSD. Alegeți unul în funcție de nevoile dvs. și apoi efectuați operația de clonare.
Să presupunem că aveți câteva sugestii sau întrebări despre software-ul nostru MiniTool. Doar trimite un e-mail la [e-mail protejat] . Apreciez mult!








![Top 8 moduri: Remediați Task Manager care nu răspunde la Windows 7/8/10 [Sfaturi MiniTool]](https://gov-civil-setubal.pt/img/backup-tips/05/top-8-ways-fix-task-manager-not-responding-windows-7-8-10.jpg)

![Ce trebuie să faceți dacă ventilatorul pentru laptop HP este zgomotos și funcționează întotdeauna? [MiniTool News]](https://gov-civil-setubal.pt/img/minitool-news-center/47/what-do-if-hp-laptop-fan-is-noisy.png)
![Soluționat: aplicațiile Windows 10 nu se vor deschide când le faceți clic [MiniTool News]](https://gov-civil-setubal.pt/img/minitool-news-center/48/solved-windows-10-apps-wont-open-when-you-click-them.png)







![Cum se folosește, se controlează și se remediază bara de căutare în Windows 10 [MiniTool News]](https://gov-civil-setubal.pt/img/minitool-news-center/31/how-use-control-fix-search-bar-windows-10.png)