Descărcați și instalați Windows Server KB5037782, remediați problemele de instalare
Download Install Windows Server Kb5037782 Fix Install Issues
Software MiniTool vă va ghida prin procesul de instalare a Windows Server KB5037782. În plus, oferim câteva soluții simple pe care le puteți încerca dacă Windows Server KB5037782 nu reușește să se instaleze.KB5037782 este o actualizare pentru Windows Server 2022. Această actualizare rezolvă problema NTLM. De asemenea, conține multe îmbunătățiri și alte remedieri de erori. Află mai multe .
Cum să obțineți Windows Server KB5037782? Această postare va prezenta 2 moduri simple. Dacă nu puteți instala această actualizare pe dispozitivul dvs., puteți încerca metodele din această postare pentru a vă ajuta.
Instalare Windows Server KB5037782
În general, puteți utiliza una dintre următoarele două moduri de a descărca și instala KB5037782.
Modul 1. Windows Server KB5037782 Descărcați și instalați din Windows Update
Cel mai frecvent utilizat mod de a obține o actualizare Windows este să utilizați Windows Update în aplicația Setări. Este ușor să faci asta:
Pasul 1. Apăsați Windows + I pentru a deschide aplicația Setări.
Pasul 2. Accesați Actualizare și securitate > Windows Update pentru a verifica actualizările.
Pasul 3. Dacă actualizarea KB5037782 este disponibilă pentru instalare, sistemul va începe să instaleze automat actualizarea pe dispozitiv. Procesul de descărcare și instalare poate dura o perioadă. Ar trebui să așteptați până se încheie întregul proces.
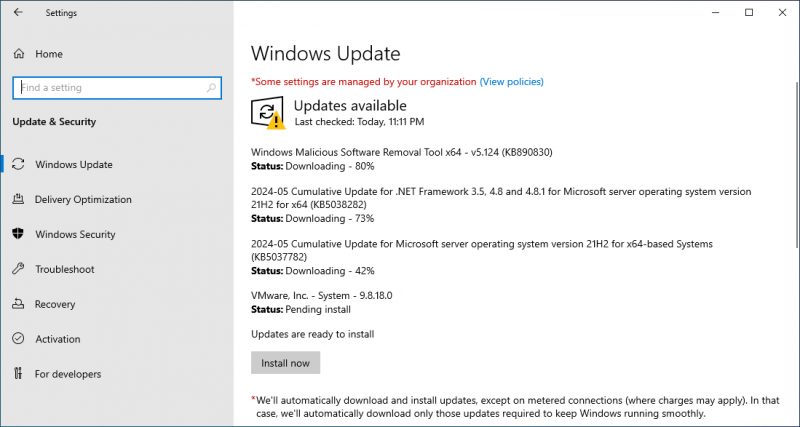
Pasul 4. Dacă vi se solicită să reporniți computerul, faceți-o pentru a finaliza întregul proces de instalare.
Modul 2. Windows Server KB5037782 Descărcare și instalare offline
Dacă doriți să instalați KB5037782 offline, puteți accesa Catalogul de actualizări Microsoft pentru a descărca un program de instalare offline și apoi îl puteți utiliza pentru a instala actualizarea pe dispozitiv.
Pasul 1. Accesați pagina Catalog Windows Update .
Pasul 2. Tastați KB5037782 în caseta de căutare din dreapta și apăsați Căutare .
Pasul 3. Găsiți titlul pe baza versiunii Windows Server pe care o executați și apăsați Descarca butonul de lângă el.
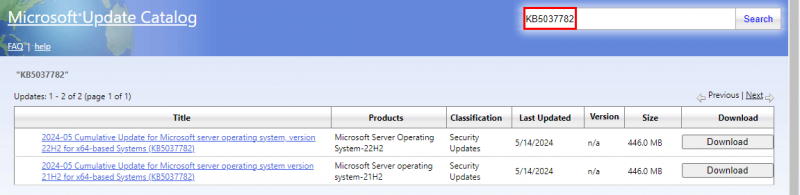
Pasul 4. Rulați programul de instalare offline pentru a instala actualizarea pe dispozitiv.
Windows Server KB5037782 nu se instalează
Dacă nu puteți instala Windows Server KB5037782 pe dispozitivul dvs., puteți utiliza următoarele metode pentru a remedia problemele de instalare.
Modul 1. Rulați instrumentul de depanare Windows Update
Pasul 1. Accesați Start > Actualizare și securitate > Depanare .
Pasul 2. Faceți clic pe Instrumente de depanare suplimentare link din panoul din dreapta pentru a continua.
Pasul 3. Faceți clic pe Windows Update și apăsați butonul Rulați instrumentul de depanare buton.
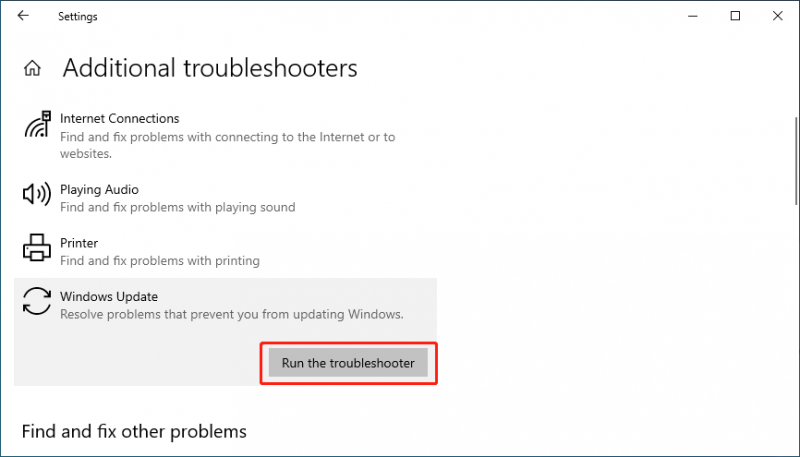
Acest instrument va începe să găsească și să remedieze problemele de actualizare detectate. Nu trebuie să faci altceva.
Modul 2. Ștergeți fișierele de actualizare Windows învechite
Fișierele anterioare de actualizare Windows ar putea duce la o instalare eșuată a KB5037782. Puteți merge la Curățare disc la eliminați fișierele vechi de actualizări Windows .
Modul 3. Rulați CHKDSK
CHKDSK poate verifica și repara fișierele de sistem corupte, care ar putea fi cauza unei actualizări eșuate. Deci, îl puteți rula pe unitatea C pentru a găsi și repara fișierele de sistem deteriorate detectate.
Pasul 1. Deschideți Command Prompt ca administrator .
Pasul 2. Alergați chkdsk C: /f în Prompt de comandă.
Poate vezi Chkdsk nu poate rula deoarece volumul este utilizat de un alt proces . Apoi, trebuie să tastați ȘI și apăsați introduce . Când reporniți computerul, CHKDSK va rula pentru a verifica unitatea C pentru erori și pentru a le remedia.
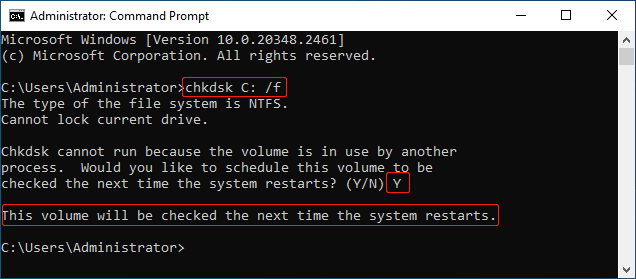
Modul 4. Rulați SFC și DISM
Instrumentul System File Checker poate repara fișierele de sistem lipsă sau corupte. Puteți să-l încercați și să vedeți dacă vă poate ajuta să rezolvați problemele de actualizare KB5037782.
Pasul 1. Rulați Command Prompt ca administrator.
Pasul 2. Alergați sfc /scannow în Prompt de comandă.
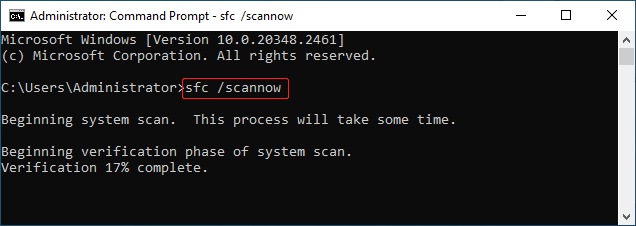
Pasul 3. Rulați următoarele comenzi DISM una câte una:
- DISM /Online /Cleanup-Image /CheckHealth
- DISM /Online /Cleanup-Image /ScanHealth
- DISM /Online /Cleanup-Image /RestoreHealth
Pasul 4. Reporniți computerul. Apoi, trebuie să accesați Windows Update și să vedeți dacă KB5037782 poate fi instalat cu succes.
Modul 5: Resetați componentele Windows Update
Resetarea componentelor Windows Update poate șterge istoricul actualizărilor și memoria cache, urmată de repornirea serviciilor asociate. Această procedură vizează problemele apărute din fișierele de actualizare corupte. Puteți consulta următorul ghid pentru instrucțiuni detaliate: Cum să resetați componentele Windows Update în Windows 11/10?
Recuperați datele de pe un computer Windows Server?
Pentru a recupera fișiere de pe un server Windows, puteți merge mai întâi la Coșul de reciclare pentru a verifica dacă fișierele lipsă sunt acolo. Dacă da, le puteți selecta pentru a le restabili în locația inițială. Dacă nu, va trebui să utilizați un software profesional de recuperare a datelor pentru a le recupera. MiniTool Power Data Recovery este o alegere bună.
Acest instrument de restaurare a datelor poate recupera tot felul de fișiere de pe unități de stocare a datelor, cum ar fi hard disk-uri, SSD-uri, unități flash USB și multe altele. Puteți încerca ediția gratuită a acestui software și puteți vedea dacă poate găsi fișierele pe care doriți să le recuperați.
MiniTool Power Data Recovery gratuit Faceți clic pentru a descărca 100% Curat și sigur
Concluzie
Depanarea problemelor de instalare și instalare Windows Server KB5037782 sunt aici pentru dvs. Sperăm că acestea sunt informațiile pe care le doriți. În plus, dacă întâmpinați probleme în timp ce utilizați software-ul de recuperare a datelor MiniTool, puteți contacta [e-mail protejat] pentru ajutor.

![Ce este tastatura cu membrană și cum se distinge de mecanică [MiniTool Wiki]](https://gov-civil-setubal.pt/img/minitool-wiki-library/39/what-is-membrane-keyboard-how-distinguish-it-from-mechanical.jpg)

![Recuperare cont Sony PSN PS5 / PS4… (Recuperare fără e-mail) [MiniTool News]](https://gov-civil-setubal.pt/img/minitool-news-center/00/sony-psn-account-recovery-ps5-ps4.png)





![QNAP VS Synology: Care sunt diferențele și care este mai bun [MiniTool Tips]](https://gov-civil-setubal.pt/img/backup-tips/75/qnap-vs-synology-what-are-differences-which-one-is-better.jpg)

![De ce există Red X-uri în folderele mele Windows 10? Repara-l acum! [MiniTool News]](https://gov-civil-setubal.pt/img/minitool-news-center/09/why-are-there-red-xs-my-folders-windows-10.png)
![Cele mai importante 4 modalități de a instala serviciul Windows nu au putut fi accesate [Sfaturi MiniTool]](https://gov-civil-setubal.pt/img/backup-tips/09/top-4-ways-windows-installer-service-could-not-be-accessed.jpg)
![Cum se realizează o actualizare offline Xbox One? [Actualizare 2021] [Știri MiniTool]](https://gov-civil-setubal.pt/img/minitool-news-center/01/how-perform-an-xbox-one-offline-update.jpg)


![Clientul Ligii nu se deschide? Iată corecțiile pe care le puteți încerca. [MiniTool News]](https://gov-civil-setubal.pt/img/minitool-news-center/11/is-league-client-not-opening.jpg)
![Fix - Specificați ce instalare Windows să restaurați [MiniTool News]](https://gov-civil-setubal.pt/img/minitool-news-center/20/fixed-specify-which-windows-installation-restore.png)

