Toate dezavantajele neactivării Windows 11/10 pe computer
All Disadvantages Not Activating Windows 11 10 Your Pc
Această postare listează toate dezavantajele neactivării Windows 10/11. Aflați ce se întâmplă dacă Windows 11/10 nu este activat și ce limite veți întâlni. Această postare vă învață și cum să activați Windows 11/10. Pentru mai multe instrucțiuni de calculator și instrumente de calculator gratuite utile, puteți vizita site-ul oficial MiniTool Software.Pe aceasta pagina :- Toate dezavantajele neactivării Windows 11/10
- Cum se activează Windows 11/10
- Software gratuit de backup pentru PC pentru Windows 11/10
- Manager gratuit de partiții de disc pentru Windows 10/11
- Concluzie
Când instalați Windows 11/10 pe computer, puteți utiliza o cheie de produs sau o licență digitală pentru a activa cu ușurință sistemul de operare Windows 10/11. De asemenea, puteți alege să nu activați Windows 10/11 atunci când îl instalați. Este legal să utilizați sistemul de operare Windows fără activare.
Aici apare problema, ce se va întâmpla dacă nu activați Windows? Care sunt dezavantajele neactivării Windows 11/10? Puteți verifica mai jos explicațiile.
Citește și: Aflați despre cauzele comune ale pierderii datelor de pe hard disk și despre pașii pe care îi puteți urma pentru a recupera datele de pe hard disk.
 Dimensiunea Windows 11 23H2 este cu aproximativ 10% mai mare decât Windows 10
Dimensiunea Windows 11 23H2 este cu aproximativ 10% mai mare decât Windows 10În această postare, vom prezenta dimensiunea Windows 11 23H2 și cât spațiu ocupă Windows 11 23H2 pe computer.
Citeşte mai multToate dezavantajele neactivării Windows 11/10
Fără a activa Windows, este posibil să aveți anumite limitări atunci când utilizați Windows și să pierdeți accesul la funcțiile premium ale sistemului de operare Windows. Mai jos listăm câteva dezavantaje ale neactivării Windows 10/11.
1. Enervant Activați filigranul Windows pe ecran
Veți avea un filigran în ecranul din dreapta jos care spune Activați Windows. Accesați Setări pentru a activa Windows. Acest filigran enervant va fi acolo tot timpul, dacă nu activați Windows 11/10. Totuși, s-ar putea să primiți periodic mesaje care vă solicită să vă activați copia Windows după perioada de încercare de 30 de zile.
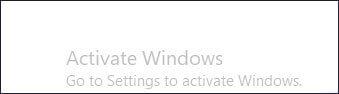
2. Nu puteți accesa unele setări de personalizare
Unele dintre funcțiile de personalizare din Setările Windows sunt incolore dacă nu activați Windows. Nu puteți schimba imaginile de fundal ale desktopului Windows, culorile și temele Windows, nu puteți personaliza meniul Start/bara de activități/ecran de blocare/bara de titlu/fonturi etc. Totuși, nu puteți utiliza modul întunecat Windows. Nu puteți activa Modul întunecat pe computer dacă nu activați Windows 10/11.
3. Este posibil să pierdeți unele actualizări Windows
Dacă nu activați Windows 10/11, Windows poate descărca numai actualizări critice pentru dispozitivul dvs. Unele actualizări, cum ar fi actualizările opționale sau actualizările de securitate, pot fi ratate. Este posibil ca computerul să piardă cele mai recente descărcări, servicii, aplicații sau actualizări ale driverelor de la Microsoft. Dacă ați omis unele actualizări de securitate care ajută la prevenirea virușilor sau a programelor malware, computerul dvs. poate fi ușor atacat. De asemenea, este posibil să pierdeți unele remedieri de erori și patch-uri.
 Cele mai bune 10 programe gratuite de căutare a cheilor de produs pentru Windows 10/11
Cele mai bune 10 programe gratuite de căutare a cheilor de produs pentru Windows 10/11Această postare prezintă primele 10 programe gratuite de căutare a cheilor de produs. Puteți alege un instrument de căutare preferat pentru a găsi cheia Windows 10/11 sau cheile altor produse.
Citeşte mai multAlte întrebări frecvente despre dezavantajele neactivării Windows 10/11
Î: Pot folosi versiunea gratuită de Windows 11/10 pentru totdeauna?
R: Puteți folosi versiunea gratuită de Windows 11/10 pentru totdeauna și puteți primi în continuare actualizări Windows. Dezavantajele neactivării Windows au fost introduse mai sus.
Î: Este legal să utilizați versiunea gratuită a Windows?
R: Este legal să folosiți versiunea gratuită de Windows 10/11. Puteți descărca gratuit cea mai recentă versiune Windows 11 sau Windows 10 de pe site-ul oficial Microsoft.
Î: Cât costă activarea Windows 11/10?
R: Windows 11/10 Pro costă 199,99 USD, în timp ce ediția Windows 11/10 Home costă 139,99 USD. Pentru a cumpăra o licență Windows 11/10 , puteți accesa Start -> Setări -> Actualizare și securitate (sau Sistem) -> Activare , și faceți clic Mergi la magazin pentru a cumpăra o licență Windows autentică. De asemenea, puteți achiziționa o cheie de produs pentru Windows 11/10 de la unii comercianți autorizați.
Î: Ce este activarea KMS și este ilegală?
R: KMS (Key Management Service) este una dintre metodele legale de activare a sistemului de operare Microsoft Windows și Microsoft Office. KMS este de obicei folosit de clienții cu licențe de volum, cum ar fi întreprinderile mijlocii sau mari, școlile sau agenții non-profit. Clienții KMS trebuie să își activeze dispozitivele cel puțin o dată pe jumătate de an.
Î: Este o idee bună să utilizați o cheie de produs spartă?
R: Este posibil să vă puteți activa Windows folosind o cheie de produs Windows spartă, dar nu este o idee bună să faceți asta. Cheia poate fi ușor blocată de Microsoft. Vă sfătuim insistent să susțineți Microsoft și să utilizați o licență legală pentru a vă activa computerul. Trebuie să achiziționați o singură cheie de licență și o puteți utiliza toată viața.
Î: Este posibil să descărcați și să instalați Windows 11/10 fără cheie?
R: Puteți descărca direct Windows 11/10 de pe site-ul Microsoft. Puteți încerca sistemul de operare timp de o lună fără a-l activa. Cu toate acestea, odată ce perioada de probă expiră, vi se cere să activați Windows 10/11. Veți vedea, de asemenea, filigranul Activare Windows pe ecran.
Î: Afectează performanța computerului dacă nu activez Windows 10/11?
R: Nu, nu afectează performanța PC-ului sau experiența de joc.
Î: Cum pot găsi cheia de produs a Windows-ului meu?
R: În general, poți găsiți cheia de produs Windows în e-mailul de confirmare, dacă ați cumpărat Windows 10/11 de pe site-ul oficial Microsoft sau de la orice distribuitor autorizat.
De asemenea, puteți găsi cheia de produs din pachetele computerului dvs. dacă ați cumpărat un computer cu Windows 10/11 preinstalat.
De asemenea, puteți contacta asistența Microsoft sau producătorul computerului pentru a le cere cheia produsului.
Puteți utiliza, de asemenea, unele instrumente de căutare de chei profesionale terțe, cum ar fi ProduKey, KeyFinder etc.
De asemenea, puteți verifica cheia de produs Windows cu CMD, tastând următoarea comandă în Linia de comandă: wmic path softwarelicensingservice obține OA3xOriginalProductKey . Apăsați Enter pentru a executa comanda.
Î: Cum să dezactivez Windows 10/11?
R: Dacă doriți să vă transferați licența pe un alt computer, trebuie mai întâi să o faceți dezactivați Windows 10/11 dezinstalând cheia de produs . Cu toate acestea, numai în anumite circumstanțe, vă puteți transfera licența pe un computer nou.
Î: Pot folosi aceeași licență pentru 2 computere Windows?
R: Nu, puteți activa doar un dispozitiv cu licență.
Î: De ce Windows 10/11 nu este activat brusc?
R: Dacă utilizați o licență autentică pentru a activa Windows 11, nu vă panicați, puteți încerca câteva măsuri pentru a remedia cu ușurință erorile de activare a Windows 11. Cu toate acestea, dacă utilizați o licență piratată, atunci puteți alege să cumpărați o licență autentică pe care o puteți utiliza pentru totdeauna.
 Procesoare/CPU Intel acceptate Windows 11
Procesoare/CPU Intel acceptate Windows 11Această postare listează procesoarele Intel compatibile cu Windows 11. Puteți verifica dacă procesorul Intel al computerului dvs. acceptă upgrade la Windows 11.
Citeşte mai multCum se activează Windows 11/10
Dacă doriți să activați Windows 11 /10, aveți mai multe căi de urmat.
Calea 1. Prin Setări
Puteți da clic Start -> Setări -> Actualizare și securitate -> Activare . Pentru Windows 11, faceți clic Start -> Setări -> Sistem -> Activare . Apoi puteți face clic Schimbați cheia de produs pentru a introduce cheia de produs pentru a vă activa Windows.
Dacă cheia de produs nu funcționează, puteți verifica sfaturile pentru a remedia problema cheii de activare Windows 10/11 care nu funcționează.
Calea 2. Prin CMD
- presa Windows + R , tip cmd , și apăsați Ctrl + Shift + Enter pentru a rula Command Prompt ca administrator.
- Tip slmgr /ipk și apăsați introduce la activați Windows 10 cu CMD . Înlocuiți cheia de activare Windows cu cheia de produs de 25 de caractere pe care ați cumpărat-o.
Modul 3. Activați Windows cu licență digitală
Dacă ați achiziționat o licență digitală pentru Windows, nu este necesar să introduceți cheia de produs. Dispozitivul dvs. va fi activat odată ce computerul este conectat la internet.
Dacă licența digitală nu funcționează, este posibil să găsiți câteva soluții pentru a remedia problema licenței digitale Windows care nu funcționează.
Pentru mai multe informații despre cum să activați Windows, puteți consulta ghidul detaliat de la Microsoft: Activați Windows .
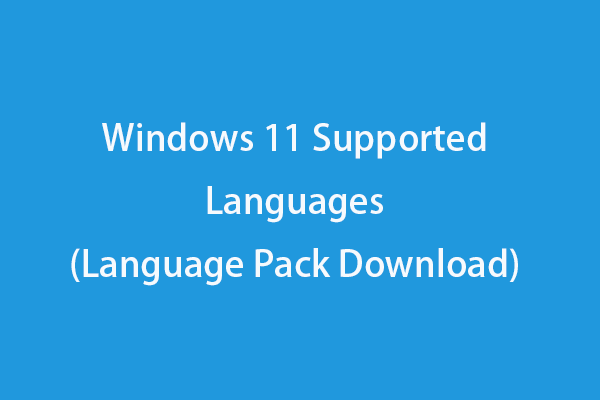 Windows 11 Limbi acceptate (Descărcare pachet de limbi)
Windows 11 Limbi acceptate (Descărcare pachet de limbi)Această postare listează limbile acceptate de Windows 11 și vă învață cum să descărcați pachetul de limbi pentru Windows 11 și cum să schimbați limba Windows 11.
Citeşte mai multMiniTool Power Data Recovery , un program profesional de recuperare a datelor pentru Windows, vă ajută să recuperați orice fișiere șterse sau pierdute. Îl puteți folosi pentru a recupera orice date șterse sau pierdute de pe un computer sau laptop Windows, hard disk extern, unitate flash USB, card SD/memorie, SSD etc.
Pe lângă recuperarea fișierelor șterse, acest instrument de recuperare a datelor vă ajută, de asemenea, să restaurați datele din diverse situații de pierdere de date, cum ar fi corupția hard diskului, blocarea sistemului sau orice alte probleme ale computerului. Dacă computerul nu poate porni, puteți afla cum să recuperați datele atunci când computerul nu pornește.
Descărcați și instalați MiniTool Power Data Recovery pe computer sau laptop și verificați ghidul său simplu de mai jos.
MiniTool Power Data Recovery gratuitFaceți clic pentru a descărca100%Curat și sigur
- Lansați MiniTool Power Data Recovery pentru a ajunge la interfața de utilizare principală. Pentru o unitate externă, ar trebui să o conectați la computer în prealabil.
- Sub Unități logice , puteți selecta unitatea țintă și faceți clic Scanează . Sau puteți face clic pe Dispozitive fila și selectați întregul dispozitiv și faceți clic pe Scanare.
- Lasă-l să termine procesul de scanare. Verificați rezultatul scanării și găsiți fișierele dorite, verificați-le și faceți clic pe Salvați Alegeți o nouă destinație pentru a stoca fișierele recuperate.
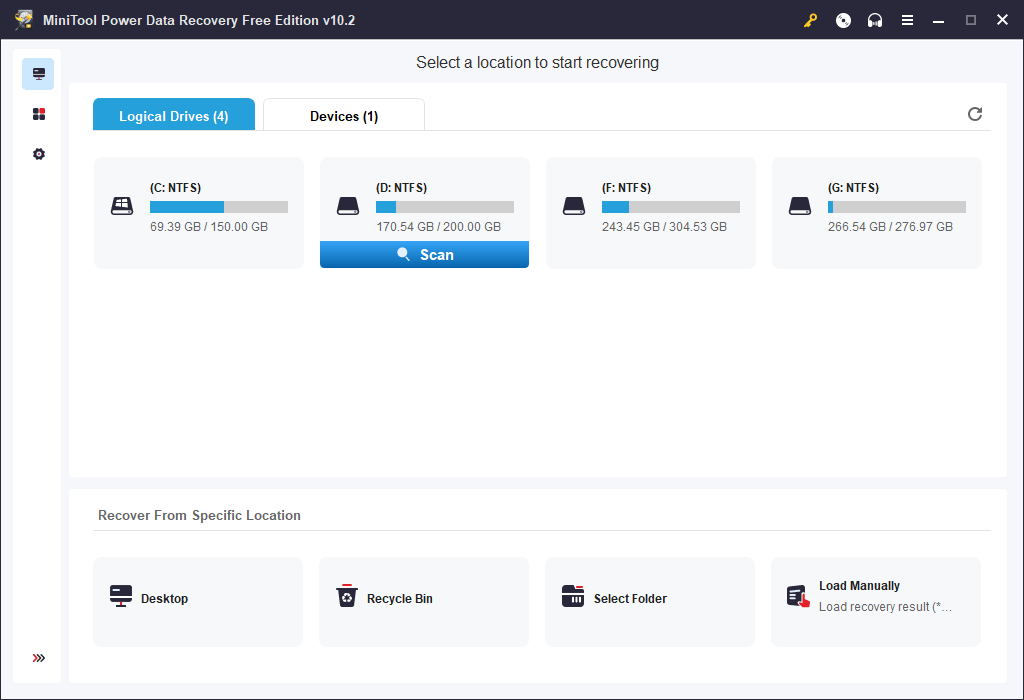
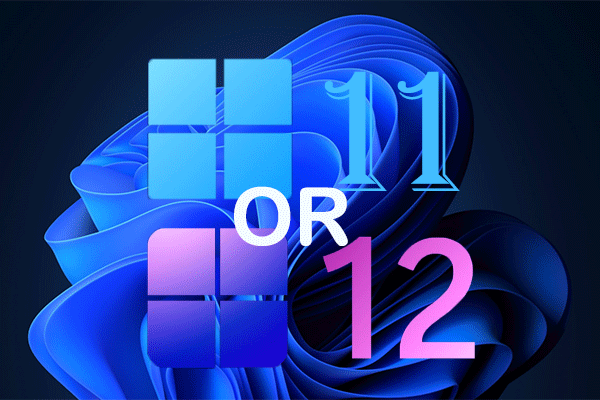 Ce este Windows 11 24H2? Este Windows 12 mort sau încă viu?
Ce este Windows 11 24H2? Este Windows 12 mort sau încă viu?Care este următoarea actualizare Windows în 2024? Windows 11 24H2 sau Windows 12? Lucrurile nu sunt încă complet determinate.
Citeşte mai multSoftware gratuit de backup pentru PC pentru Windows 11/10
Pentru a evita pierderea permanentă a datelor, vă recomandăm să faceți în mod regulat copii de rezervă ale fișierelor importante în alt loc. Un software profesional de backup pentru PC poate economisi mult efort.
MiniTool ShadowMaker este un program software de backup gratuit pentru computer. Vă permite să selectați liber fișiere și foldere pentru a face copii de rezervă într-un alt loc. De asemenea, vă permite să selectați partițiile preferate de pe computer pentru a face backup. Puteți chiar să selectați întregul conținut al discului pentru a face backup. În ceea ce privește dispozitivul de rezervă, puteți utiliza un hard disk extern, o unitate flash USB sau un driver de rețea pentru a vă stoca copiile de rezervă.
Acest instrument vă permite, de asemenea, să faceți backup și să restaurați cu ușurință sistemul dvs. Windows.
Sunt furnizate și alte funcții profesionale de backup, cum ar fi sincronizarea fișierelor, backup automat programat, backup incremental etc.
MiniTool ShadowMaker TrialFaceți clic pentru a descărca100%Curat și sigur
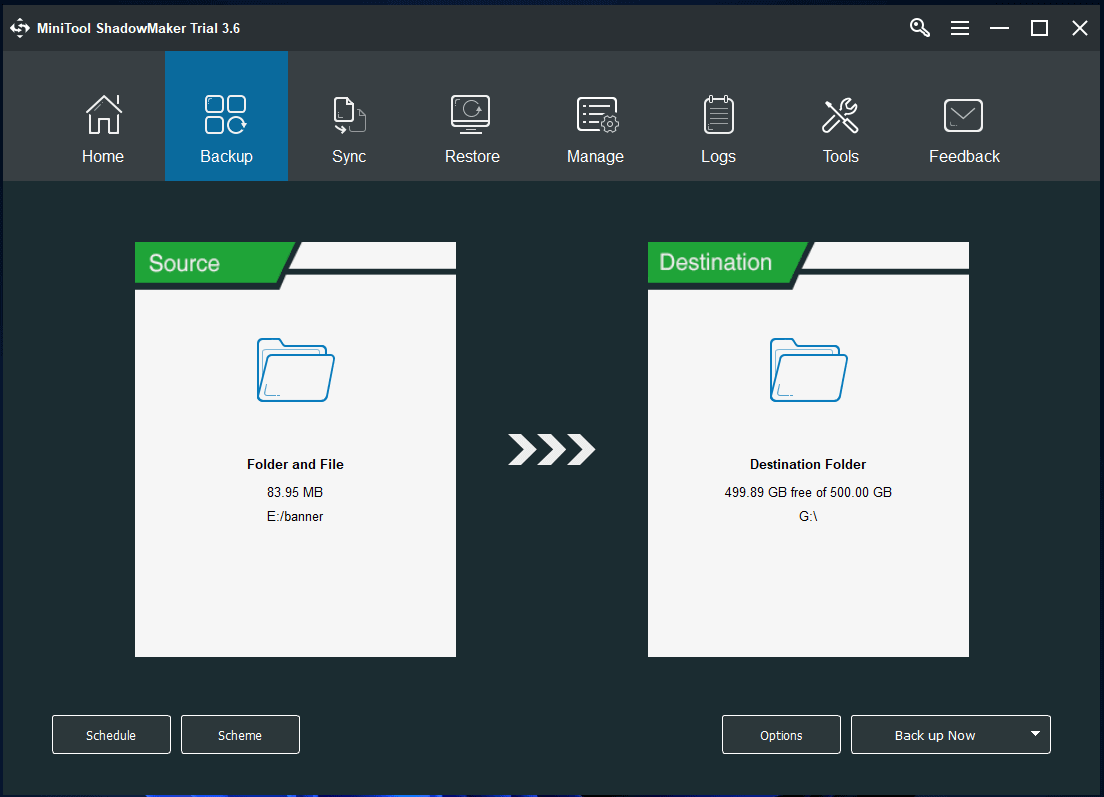
 Windows 11 23H2 Versiunea 2: Instrumentul media de instalare și fișierele ISO
Windows 11 23H2 Versiunea 2: Instrumentul media de instalare și fișierele ISOMicrosoft a lansat noul Windows 11 23H2 versiunea 2 și îl puteți obține prin intermediul suportului de instalare sau al fișierului ISO.
Citeşte mai multManager gratuit de partiții de disc pentru Windows 10/11
S-ar putea să fiți interesat și de un alt produs emblematic de la MiniTool Software – MiniTool Partition Wizard. MiniTool Partition Wizard este un manager profesionist gratuit de partiții de disc, care vă permite să vă gestionați cu ușurință hard disk-urile singur.
Puteți utiliza MiniTool Partition Wizard pentru a crea cu ușurință o nouă partiție, a șterge o partiție, a împărți o partiție, a îmbina două partiții, a extinde/redimensiona o partiție, a formata o partiție, a șterge o partiție/disc etc. caracteristici, de ex. migrați sistemul de operare pe SSD/HD , verificați și remediați erorile de disc, analizați spațiul pe hard disk, testați viteza hard diskului , și altele. Îndeplinește toate cerințele dvs. de gestionare a discurilor.
MiniTool Partition Wizard gratuitFaceți clic pentru a descărca100%Curat și sigur
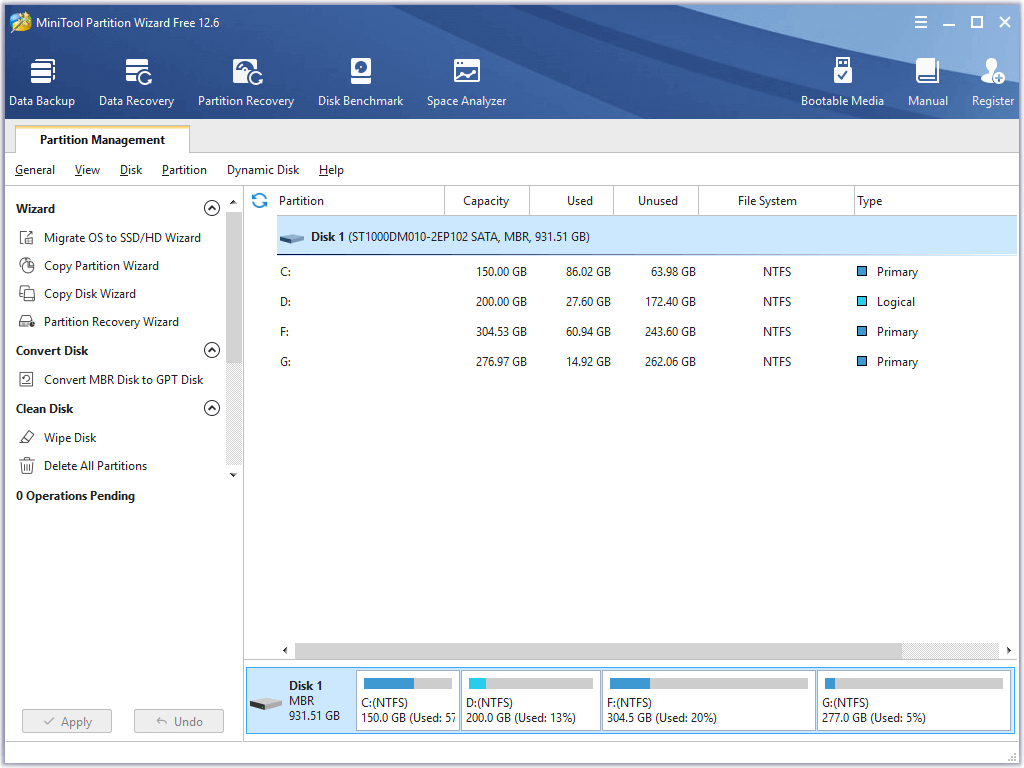
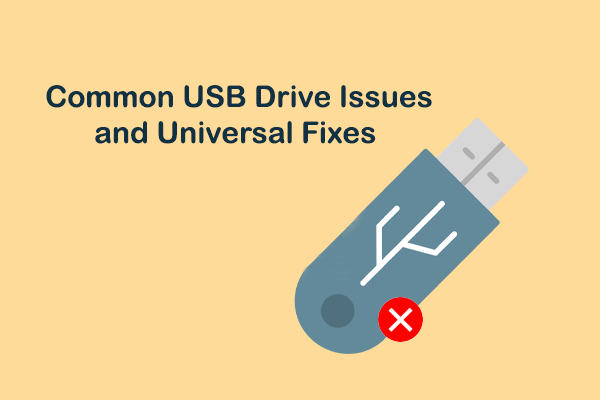 Care sunt problemele comune ale unității USB și remediile ușoare
Care sunt problemele comune ale unității USB și remediile ușoareAceastă postare prezintă problemele comune ale unității USB, precum și cele mai bune și mai ușoare remedieri pentru a vă ajuta să remediați o unitate USB ruptă.
Citeşte mai multConcluzie
Această postare prezintă dezavantajele neactivării Windows 11/10. Sunt enumerate și câteva întrebări frecvente despre activarea Windows. De asemenea, oferă ghiduri despre cum să activați Windows 11/10 și oferă câteva instrumente computerizate utile pentru a vă ajuta să vă păstrați datele în siguranță și să gestionați hard disk-urile.
Dacă aveți probleme cu utilizarea produselor software MiniTool, puteți contacta Ne .





![Cum se instalează SSD în PC? Un ghid detaliat este aici pentru tine! [Sfaturi MiniTool]](https://gov-civil-setubal.pt/img/backup-tips/80/how-install-ssd-pc.png)




![S-a remediat: Numele rețelei specificate nu mai este disponibilă eroare [MiniTool News]](https://gov-civil-setubal.pt/img/minitool-news-center/11/fixed-specified-network-name-is-no-longer-available-error.png)
![Sons Of The Forest Utilizare scăzută a GPU și procesor pe Windows 10 11? [Fix]](https://gov-civil-setubal.pt/img/news/56/sons-of-the-forest-low-gpu-cpu-usage-on-windows-10-11-fixed-1.png)

![Top 5 convertoare URL în MP3 - Convertiți rapid URL în MP3 [Sfaturi MiniTool]](https://gov-civil-setubal.pt/img/blog/96/top-5-des-convertisseurs-durl-en-mp3-convertir-rapidement-une-url-en-mp3.png)


![Care sunt diferențele dintre cardul SD și unitatea flash USB? [MiniTool News]](https://gov-civil-setubal.pt/img/minitool-news-center/68/what-are-differences-between-sd-card-vs-usb-flash-drive.png)

![Cum se recuperează istoricul de navigare șters pe un Android [Sfaturi MiniTool]](https://gov-civil-setubal.pt/img/android-file-recovery-tips/56/how-recover-deleted-browsing-history-an-android.jpg)
![2 moduri - Certificatul de securitate Outlook nu poate fi verificat Eroare [MiniTool News]](https://gov-civil-setubal.pt/img/minitool-news-center/22/2-ways-outlook-security-certificate-cannot-be-verified-error.png)