Toshiba Recovery Media Creator - Ce este și cum se utilizează?
Toshiba Recovery Media Creator What Is It And How To Use It
Toshiba Recovery Media Creator oferă mai multe opțiuni pentru recuperarea dispozitivelor Toshiba, asigurând securitatea datelor și integritatea sistemului. Această postare de la MiniTool vă spune cum să îl utilizați și vă prezintă alternativa Toshiba Recovery Media Creator.Ce este Toshiba Recovery Media Creator
Toshiba Recovery Media Creator este un program care este preinstalat pe computerele/laptopurile Toshiba. Este folosit pentru a crea mediul de recuperare care poate fi folosit pentru a restabili computerul la setările originale din fabrică atunci când sistemul eșuează sau apar alte probleme. Prin crearea și utilizarea suportului de recuperare, nu este nevoie să reinstalați sistemul de operare și toate driverele și software-ul necesar.
Cum să utilizați Toshiba Recovery Media Creator
Cum se utilizează Toshiba Recovery Media Creator? Înainte de a vă prezenta modul de utilizare, trebuie să știți un lucru important – procesul de recuperare va șterge tot ce se află pe hard disk. Astfel, dacă există multe fișiere importante, documente, fotografii, videoclipuri etc. pe computerul dvs., ar fi bine să le faceți copii de rezervă pe un hard disk extern.
Faceți backup pentru datele importante în avans
La copia de rezervă a fișierelor , Software de backup Windows – MiniTool ShadowMaker vă poate ajuta. De asemenea, poate face copii de rezervă pentru discuri, partiții și sisteme de operare. În plus, vă permite să sincronizați fișiere și foldere într-o altă locație și clonează SSD-ul pe un SSD mai mare pentru backup sau upgrade pe disc.
Acum, descărcați MiniTool ShadowMaker și instalați-l pe dispozitivul dvs.
MiniTool ShadowMaker Trial Faceți clic pentru a descărca 100% Curat și sigur
Pasul 1: Conectați hard diskul extern la computer. Lansați MiniTool ShadowMaker și faceți clic Păstrați procesul .
Pasul 2: Navigați la Backup pagină. În mod implicit, face o copie de rezervă a sistemului. Clic SOURCE > Foldere și fișiere pentru a alege fișierele pe care doriți să le faceți copii de rezervă.
Pasul 3: Faceți clic DESTINAŢIE pentru a selecta hard diskul extern ca locație pentru a stoca fișierele de rezervă.
Pasul 4: Faceți clic Faceți backup acum pentru a rula imediat sarcina de rezervă.

Creați/Folosiți suportul de recuperare Toshiba
După ce ați făcut o copie de rezervă a datelor importante, puteți începe să utilizați Toshiba Recovery Media Creator.
Cum se creează un disc de recuperare Toshiba
În primul rând, trebuie să creați un disc de recuperare Toshiba prin Toshiba Recovery Media Creator. Vi se cere să pregătiți discuri CD/DVD goale sau o unitate flash USB pentru a crea medii de pornire.
Pasul 1: Lansați Toshiba Recovery Media Creator pe Windows 7/8.
Pasul 2: Sub Selecția media parte, verificați Media de recuperare a sistemului casetă și alegeți suportul pe care doriți să îl utilizați.
Pasul 3: Verificați Verifica casetă și faceți clic Crea pentru a începe procesul.
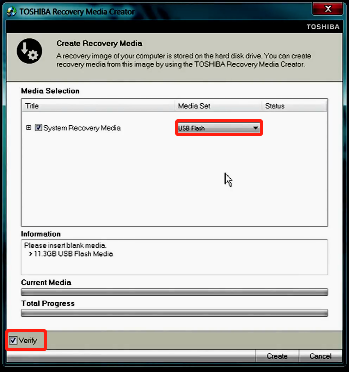
Pasul 4: Apoi, urmați instrucțiunile de pe ecran pentru a finaliza restul pașilor.
Cum să utilizați mediul de recuperare Toshiba
Acum, poți resetarea din fabrică a dispozitivului Toshiba prin intermediul suportului de recuperare Toshiba creat.
Pasul 1: Opriți dispozitivul Toshiba și introduceți unitatea CD/DVD-ROM sau conectați o unitate flash USB la aparat.
Pasul 2: Reporniți dispozitivul și apăsați tasta F12 cheie continuu până la Apare sigla Toshiba .
Pasul 3: Pe ecranul meniului de pornire, utilizați tastele săgeți pentru a alege opțiunea DVD sau opțiunea flash USB în funcție de situația dvs. reală.
Pasul 4: Alegeți Recuperarea software-ului implicit din fabrică și faceți clic Următorul .
Pasul 5: alegeți una dintre următoarele opțiuni în funcție de nevoile dvs.:
- Recuperare la starea de ieșire din cutie (Opțiunile de recuperare a sistemului sunt incluse)
- Recuperați fără a schimba partițiile hard diskului
- Recuperați la o partiție de dimensiune personalizată
Pasul 6: Finalizați pașii următori urmând instrucțiunile de pe ecran.
Dacă utilizați Toshiba Recovery Media Creator
Ar trebui să utilizați Toshiba Recovery Media Creator? Deși este un instrument util, s-ar putea să descoperiți că are unele deficiențe:
- Dispozitive și sisteme de operare acceptate limitat: Este potrivit doar pentru aparatul dvs. Toshiba și acceptă numai Windows 7/8 și Windows XP.
- Lansarea eșuează: Unii utilizatori au raportat că Toshiba Recovery Media Creation Tool nu a reușit să se lanseze și au afișat un mesaj de eroare precum „Fără zonă de recuperare HDD”.
- Probleme de pornire: Unii utilizatori au raportat că laptopurile lor Toshiba nu pot porni de pe suportul de recuperare creat folosind utilitarul Toshiba Recovery Media Creator.
Deci, poate doriți să găsiți o alternativă Toshiba Recovery Media Creator.
Alternativă Toshiba Recovery Media Creator
MiniTool ShadowMaker este o alternativă excelentă la Toshiba Recovery Media Creator. Acceptă majoritatea mărcilor de computere și acceptă diverse sisteme de operare, inclusiv Windows 11/10/8/8.1/7.
MiniTool ShadowMaker vă permite să creați cu ușurință o imagine de sistem cu simple clicuri. Vă oferă o caracteristică numită Media Builder , permițându-vă să creați un disc de pornire sau o unitate USB și puteți porni computerul pentru recuperarea sistemului atunci când nu reușește să pornească.
Pasul 1: Descărcați și instalați MiniTool ShadowMaker.
MiniTool ShadowMaker Trial Faceți clic pentru a descărca 100% Curat și sigur
Pasul 2: Lansați-l și faceți clic Păstrați procesul a continua.
Pasul 3: Toate partițiile legate de sistem, inclusiv partiția rezervată de sistem și unitatea C, au fost alese implicit. Trebuie doar să alegi o destinație.
Pasul 4: Apoi, faceți clic Faceți backup acum .
Pasul 5: Accesați Instrumente și dați clic pe Media Builder funcția pentru a crea media de pornire.
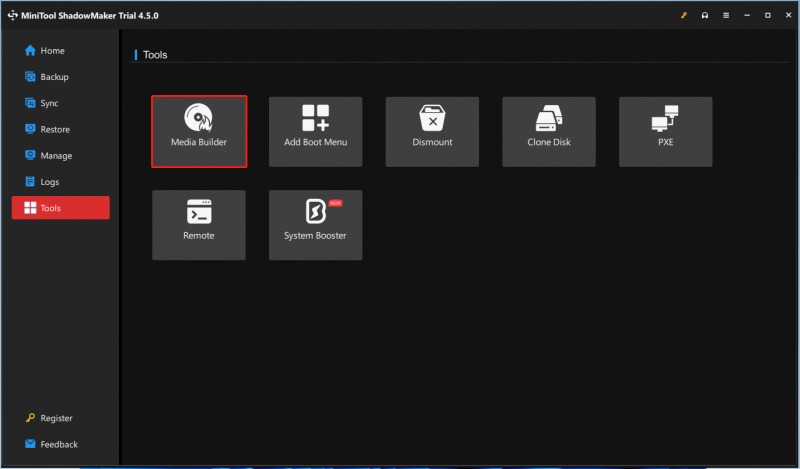
Pasul 6: Alegeți Media bazate pe WinPE cu plug-in MiniTool și alegeți unitatea USB pentru a începe să creați unitatea USB bootabilă.
Pasul 7: Alegeți o destinație medie în funcție de nevoile dvs.:
- Fișier ISO
- USB Flash Disk
- Hard Disk USB
- CD/DVD Writer
Pasul 8: Apoi, va apărea un mesaj de avertizare pentru a vă informa că toate datele de pe unitatea pe care o alegeți vor fi distruse. Clic Da și așteptați finalizarea procesului.
Concluzie
Cum să utilizați Toshiba Recovery Media Creator pentru a crea mediul de recuperare Toshiba? Există o alternativă Toshiba Recovery Media Creator? Puteți găsi răspunsuri din partea de mai sus. În plus, se recomandă să faceți o copie de rezervă a datelor importante înainte de a reseta dispozitivul Toshiba.



![Cele mai bune 5 software gratuit de recuperare a fotografiilor pentru recuperarea fotografiilor șterse [Sfaturi MiniTool]](https://gov-civil-setubal.pt/img/data-recovery-tips/73/5-best-free-photo-recovery-software-recover-deleted-photos.png)


![Instrumentul de diagnosticare Lenovo - Iată ghidul dvs. complet de utilizare [Sfaturi MiniTool]](https://gov-civil-setubal.pt/img/disk-partition-tips/32/lenovo-diagnostics-tool-here-s-your-full-guide-use-it.jpg)










![Cum să transferați sistemul de operare de la un computer la altul [Sfaturi MiniTool]](https://gov-civil-setubal.pt/img/backup-tips/76/how-transfer-operating-system-from-one-computer-another.jpg)
![Cum să obțineți și să setați imagini de fundal live / animate pentru Windows 10 PC [MiniTool News]](https://gov-civil-setubal.pt/img/minitool-news-center/38/how-get-set-live-animated-wallpapers.jpg)
![[Rezolvat] Netflix: Se pare că folosești un deblocator sau un proxy [MiniTool News]](https://gov-civil-setubal.pt/img/minitool-news-center/73/netflix-you-seem-be-using-an-unblocker.png)