Strategii de încredere pentru copierea de rezervă a fișierelor pe QNAP NAS în Windows
Trusted Strategies To Backup Files To Qnap Nas In Windows
Treceți de la un hard disk extern fizic la QNAP NAS (Network-Attached Storage)? Cum puteți face backup fișierelor pe QNAP NAS în Windows? Pentru asta, acest ghid de la Soluție MiniTool vă va arăta câteva instrumente gratuite.
Prezentare generală a QNAP NAS
Stocarea atașată la rețea QNAP ( ÎN ) este un dispozitiv folosit pentru a stoca fișiere digitale, cum ar fi fotografii, videoclipuri, muzică și documente. După cum sugerează și numele, un NAS vă permite să accesați fișiere prin Wi-Fi sau rețea prin cablu, în funcție de scenariul dvs. de utilizare.
Prin urmare, în comparație cu hard diskul extern fizic real, QNAP NAS prezintă câteva avantaje evidente atunci când îl alegeți ca unitate de rezervă. Cel mai mult, în loc să-l ducă peste tot, este plasat acasă și întotdeauna accesibil oricând și oriunde.
În general, utilizatorii NAS plasează mai multe hard disk-uri într-un NAS pentru a crea un RAID (Redundant Array of Independent Disks). RAID este o tehnologie care combină mai multe hard disk-uri într-un spațiu mare de stocare numit volum.
4 Beneficii majore:
- Protejați-vă datele de defecțiunea unității
- Accesați datele de la distanță, cum ar fi utilizarea stocării în cloud
- Lucrează rapid ca unitatea locală
- Funcții distractive pentru gestionarea fișierelor
Cum se face o copie de rezervă a fișierelor de pe PC pe NAS în Windows
Pentru a crea o copie de rezervă a imaginii pentru datele dvs. Windows pe QNAP NAS, există câteva instrumente gratuite pe computer și o alternativă profesională. Citiți următoarele paragrafe și obțineți mai multe informații.
Utilizați MiniTool ShadowMaker pentru a face backup datelor Windows pe unitatea NAS
În primul rând, aș dori să vă prezint cea mai simplă modalitate de a face copii de siguranță ale fișierelor – MiniTool ShadowMaker. Ca profesionist Software de backup pentru PC , este disponibil în aproape toate dispozitivele de stocare care pot fi recunoscute de Windows, inclusiv unități externe USB, HDD, SSD, NAS, Hardware RAID și așa mai departe.
Poate satisface nevoile de copie de rezervă a fișierelor , backup de partiție, backup de sistem și backup de disc. În afară de backup de date , MiniTool ShadowMaker acceptă și realizarea unei clonări de disc. Cu această caracteristică, puteți clona HDD pe SSD sau clonează SSD-ul pe un SSD mai mare .
Acum, permiteți-mi să vă arăt cum să faceți backup fișierelor pe QNAP NAS prin acest instrument uimitor. Apropo, acest software de backup oferă o ediție de încercare care permite o probă gratuită de 30 de zile pentru majoritatea funcțiilor de backup.
Pasul 1. Descărcați, instalați și lansați MiniTool ShadowMaker. Faceți clic pe Păstrați procesul pentru a intra în Acasă pagină.
MiniTool ShadowMaker Trial Faceți clic pentru a descărca 100% Curat și sigur
Pasul 2. Sub Backup , faceți clic SOURCE > Foldere și fișiere pentru a alege fișierele pe care doriți să le protejați.
Pasul 3. Adresați-vă la DESTINAŢIE > alege Partajat > faceți clic Adăuga în partea stângă jos > introduceți calea, numele de utilizator și parola pentru a vă conecta unitatea NAS QNAP. Apoi, unitatea dvs. NAS ar trebui să apară în Partajat fila.

Pasul 4. Alegeți unitatea NAS ca cale de destinație și faceți clic pe Faceți backup acum .
Articol înrudit: Ce este o unitate NAS și cum se face o copie de rezervă NAS pe Windows 10?
Faceți backup fișierelor pe QNAP NAS utilizând Istoricul fișierelor
Istoricul fișierelor este o aplicație de rezervă snap-in care face copii de rezervă pentru toate fișierele din Bibliotecă. Îl puteți folosi pentru a salva copii de siguranță ale fișierelor locale pe o unitate NAS QNAP.
Pasul 1. Apăsați Câștigă + eu in acelasi timp sa lanseze Setări și apoi du-te la Actualizare și securitate > alege Backup fișiere din panoul din stânga > faceți clic pe Mai multe opțiuni legătură.
Pasul 2. Derulați în jos pentru a selecta Vedeți setările avansate a deschide Panoul de control > alege Selectați unitatea > găsiți Adăugați locația în rețea .
Pasul 3. Apoi alegeți NAS-ul pe care l-ați conectat.
Pasul 4. Alegeți-l și faceți clic Selectați Folder . Apoi calea rețelei ar trebui să apară în Unități disponibile . Clic Bine pentru a readuce interfața Istoricul fișierelor.
Pasul 5. Asigurați-vă că Istoricul fișierelor este pornit și apoi puteți configura modul în care doriți să faceți backup fișierelor Setări avansate .
Faceți backup fișierelor pe QNAP NAS cu Windows Backup and Restore
Backup and Restore (Windows 7) este un software de backup care vine cu Windows 7, moștenit de Windows 10/11. Puteți, de asemenea, să faceți backup pentru datele Windows pe unitatea NAS cu acesta. În comparație cu Istoricul fișierelor, oferă mai multă flexibilitate. Lasă-mă să-ți arăt cum să lucrezi cu el.
Articol înrudit: Istoricul fișierelor vs Backup și restaurare: Care este diferența?
Pasul 1. Tastați panoul de control în Căutare Windows și alege cea mai bună potrivire.
Pasul 2. Căutați Backup și restaurare (Windows 7) > faceți clic pe Configurați backup în partea dreaptă a panoului > faceți clic Salvați într-o rețea .
Pasul 3. Faceți clic Răsfoiește pentru a adăuga locația de rețea a dispozitivului NAS și pentru a introduce acreditările acestuia. Clic Bine a continua.
Sfaturi: Dacă nu vă puteți conecta direct la QNAP NAS prin calea de rețea, mapați NAS-ul la sistemul local și atribuiți-i o literă de unitate. După aceea, sistemul vă va cere dacă doriți să creați un disc de recuperare a sistemului. Dacă aveți o unitate externă, faceți clic pe „Da”. Această unitate poate fi folosită pentru a restaura fișiere și imagini de sistem. Această postare – Cum să mapați o unitate de rețea în Windows 10 te poate ajuta.Pasul 4. Faceți clic Următorul > selectați Lasă-mă să aleg pentru a alege elementele pe care doriți să le faceți backup. The Schimbați programul opțiunea vă permite configurați backup automat pe unitatea de rețea .
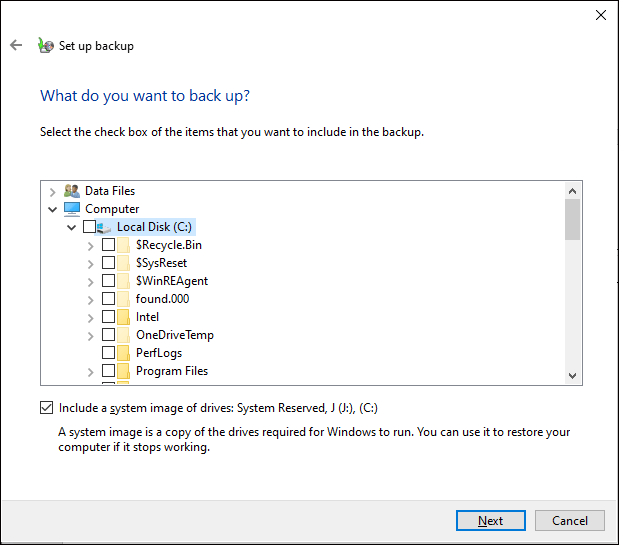
Pasul 5. Faceți clic pe Salvați setările și executați backupul pentru a începe.
Gânduri finale
În acest ghid, vă demonstrăm 3 software de backup gratuit și la îndemână. Dacă nu sunteți pasionați de tehnologie, pentru a face backup la fișiere pe QNAP NAS, MiniTool ShadowMaker este o alegere ideală, deoarece vă poate simplifica procesul de backup.
Vă rugăm să contactați echipa noastră de produse prin [e-mail protejat] dacă există probleme sau sugestii când utilizați MiniTool ShadowMaker.








![Remedieri pentru Windows PowerShell continuă să apară la pornire Win11/10 [Sfaturi MiniTool]](https://gov-civil-setubal.pt/img/backup-tips/EB/fixes-for-windows-powershell-keeps-popping-up-on-startup-win11/10-minitool-tips-1.png)
![Cum se remediază eroarea lipsă Msvbvm50.dll? 11 metode pentru tine [Sfaturi MiniTool]](https://gov-civil-setubal.pt/img/backup-tips/13/how-fix-msvbvm50.png)



![5 moduri de top de a remedia acțiunea nu poate fi finalizată Eroare pe Outlook [MiniTool News]](https://gov-civil-setubal.pt/img/minitool-news-center/68/5-top-ways-fix-action-cannot-be-completed-error-outlook.png)
![Un ghid complet pentru remedierea erorii ACPI BIOS în Windows 10/8/7 [Sfaturi MiniTool]](https://gov-civil-setubal.pt/img/backup-tips/59/full-guide-fix-acpi-bios-error-windows-10-8-7.jpg)



