Un ghid despre cum să copiați Windows 11 10 pe o unitate flash USB
Un Ghid Despre Cum Sa Copiati Windows 11 10 Pe O Unitate Flash Usb
Pot copia sistemul de operare Windows pe o unitate USB? Cum se copiază sistemul de operare pe o unitate flash? Desigur, puteți copia Windows 11/10 pe USB. Din această postare, puteți găsi 2 moduri oferite de MiniTool pentru a face această sarcină. Acum, să ne uităm peste ele.
De ce să copiați Windows 11/10 pe USB
Datele computerului sunt foarte importante în era informației și este posibil să aveți obișnuința de a face copii de rezervă ale fișierelor esențiale sau chiar ale sistemului de operare Windows de pe laptop sau desktop. Odată ce are loc un accident, dacă dețineți o copie de rezervă, puteți reveni la datele pierdute sau puteți restaura computerul la o stare anterioară fără a reinstala sistemul de operare.
În ceea ce privește destinația de rezervă, unitățile flash USB sunt populare, deoarece sunt portabile și ușor de utilizat. Puteți alege să copiați sistemul de operare Windows, cum ar fi Windows 10 sau Windows 11, pe USB, fără să vă faceți griji cu privire la defecțiunea hard diskului. Puteți transporta unitatea USB oriunde.
Ei bine, atunci, cum să copiem sistemul de operare pe USB? Treceți la următoarea parte pentru a găsi modalități posibile.
Cum să copiați sistemul de operare pe unitatea flash
Când vine vorba de cum să copiați Windows 10 pe USB sau cum să copiați Windows de pe laptop pe USB, multe ghiduri online recomandă utilizarea Windows To Go. Această caracteristică a fost eliminată în Windows 10 2004 și versiuni ulterioare. În plus, un tip special de unitate USB este acceptat de această caracteristică.
Pentru a copia cu ușurință sistemul de operare pe o unitate flash USB, sunt oferite două soluții alternative - faceți o copie de rezervă a sistemului de operare Windows și clonați Windows pe o unitate flash.
Cum să copiați Windows de pe PC pe USB prin Backup de sistem
Când menționezi cum să faci copii de rezervă Windows 10/11 pe o unitate flash USB, s-ar putea să te gândești la instrumentul de backup încorporat – Backup și restaurare (Windows 7). Vă poate ajuta să creați cu ușurință o imagine de sistem. Cu toate acestea, atunci când alegeți o unitate USB ca destinație, veți primi o eroare care spune unitatea nu este o locație de rezervă validă . Nu puteți continua copierea de rezervă. Deși utilizați o unitate USB mare, veți primi în continuare acest mesaj de eroare.
Pentru a copia sistemul de operare Windows pe USB prin backup de sistem, puteți alege să utilizați o parte profesională terță parte software de backup și MiniTool ShadowMaker ar putea fi cel pe care ar trebui să-l încercați. Poate funcționa bine pe Windows 11, 10, 8 și 7 pentru a vă ajuta să faceți copii de rezervă ale sistemului, datelor, partiției și discului. Indiferent de unitatea USB pe care o utilizați, acest software o acceptă atâta timp cât unitatea este detectată de computer. Prin backup-uri diferențiale sau incrementale, puteți economisi spațiu pe disc pe unitatea USB.
Cum să copiați sistemul de operare pe unitatea flash folosind caracteristica de rezervă a MiniTool ShadowMaker?
Pasul 1: Obțineți programul de instalare al acestui software și instalați-l pe computer.
Pasul 2: Conectați unitatea USB la computer. Asigurați-vă că această unitate USB este mai mare decât sistemul Windows. Apoi, lansați acest program și faceți clic Păstrați procesul a continua.
Pasul 3: Sub Backup pagina, vedeți că sistemul de operare curent este selectat ca sursă de rezervă. Pentru a continua, faceți clic DESTINAŢIE și alegeți unitatea USB ca țintă.
Pasul 4: Faceți clic pe Faceți backup acum butonul pentru a porni imaginea sistemului. După ceva timp, sistemul dvs. de operare este copiat pe unitatea flash USB.

Apoi, puteți alege să adăugați mediul de recuperare MiniTool la meniul de pornire accesând Instrumente > Adăugare meniu de pornire . În cazul unor accidente de sistem, puteți porni direct în mediul de recuperare fără un disc sau unitate și apoi puteți restabili sistemul la o stare anterioară de pe unitatea USB cu un fișier imagine de rezervă a sistemului.
Dacă utilizați USB-ul țintă (fișierul de rezervă inclus) pentru a restaura Windows pe un alt computer cu hardware diferit, trebuie să rulați Restaurare universală pentru a rezolva problema de incompatibilitate. Vezi această postare - Cum puteți face Windows Backup Restaurare pe un computer diferit pentru a afla mai multe detalii.
Cum să copiați Windows 11/10 pe USB prin clonare
Pe lângă backup-ul sistemului, puteți copia sistemul de operare pe USB prin metoda de clonare. După terminarea procesului, unitatea flash USB țintă este bootabilă. Adică poți să pornești direct PC-ul de pe USB și să mergi să accesezi datele de care ai nevoie atunci când apar accidente.
Dacă doriți să migrați singurul sistem pe unitatea dvs. USB, puteți alege să utilizați MiniTool Partition Wizard. Pentru a gestiona discul de sistem, trebuie să utilizați ediția sa plătită. Acest post - Migrați cu ușurință Windows 10 pe SSD fără a reinstala sistemul de operare acum vă arată cum să copiați sistemul de operare pe o unitate flash prin migrarea sistemului.
În plus, puteți rula MiniTool ShadowMaker. Acest instrument oferă o funcție gratuită numită Clonează discul pentru a clona unitatea hard disk pe o unitate flash. Toate partițiile, inclusiv sistemul și datele de pe hard disk, vor fi clonate. Este gratuit de utilizat.
Pasul 1: Lansați MiniTool ShadowMaker și faceți clic Păstrați procesul .
Pasul 2: Accesați clic Clonează discul de la Instrumente fila.
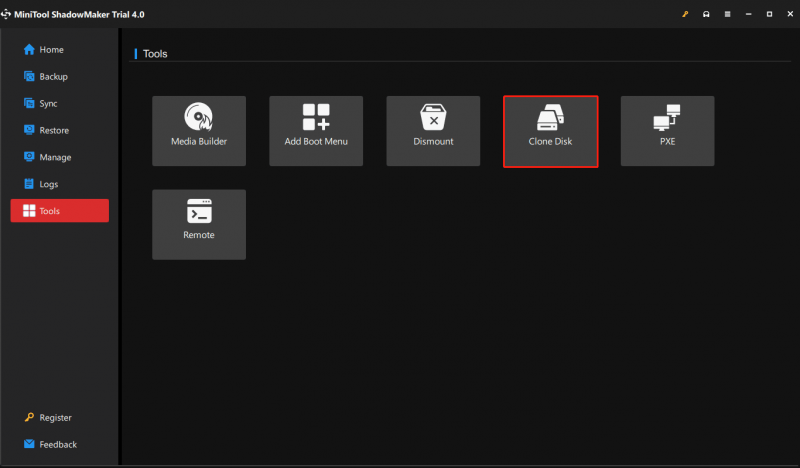
Pasul 3: Alegeți discul de sistem ca disc sursă și unitatea flash USB ca disc țintă. Apoi, începeți procesul de clonare. După aceea, întregul disc de sistem este copiat pe unitatea USB.
Verdict
Cum să copiați sistemul de operare pe o unitate flash, cum să copiați Windows 11 pe USB sau cum să copiați Windows 10 pe USB? După ce ați citit această postare, cunoașteți două metode – backup-ul sistemului și clonarea. Doar alegeți unul în funcție de nevoile dvs.
Dacă găsiți alte metode utile de a copia sistemul de operare pe USB, lăsați un comentariu mai jos pentru a ne anunța. Desigur, orice întrebări referitoare la software-ul MiniTool, spuneți-ne și nouă.


![Windows 8.1 nu se va actualiza! Rezolvați această problemă acum! [MiniTool News]](https://gov-civil-setubal.pt/img/minitool-news-center/02/windows-8-1-won-t-update.png)

![Ce cauzează ecranul verde al morții Xbox One și cum se remediază? [Sfaturi MiniTool]](https://gov-civil-setubal.pt/img/data-recovery-tips/89/what-causes-xbox-one-green-screen-death.jpg)

![Cum să transferați sistemul de operare de la un computer la altul [Sfaturi MiniTool]](https://gov-civil-setubal.pt/img/backup-tips/76/how-transfer-operating-system-from-one-computer-another.jpg)
![Descărcare gratuită Microsoft Word 2019 pentru Windows 10 pe 64 de biți/32 de biți [Sfaturi MiniTool]](https://gov-civil-setubal.pt/img/news/3A/microsoft-word-2019-free-download-for-windows-10-64-bit/32-bit-minitool-tips-1.png)


![Cele mai bune moduri de a remedia eroarea Media Center pe Windows 10 [MiniTool News]](https://gov-civil-setubal.pt/img/minitool-news-center/31/best-ways-fix-media-center-error-windows-10.png)
![Unde sunt descărcările de pe acest dispozitiv (Windows/Mac/Android/iOS)? [Sfaturi MiniTool]](https://gov-civil-setubal.pt/img/data-recovery/DA/where-are-the-downloads-on-this-device-windows/mac/android/ios-minitool-tips-1.png)

![[5 moduri] Cum se creează Windows 7 Recovery USB fără DVD / CD [Sfaturi MiniTool]](https://gov-civil-setubal.pt/img/backup-tips/44/how-create-windows-7-recovery-usb-without-dvd-cd.jpg)
![2 moduri de a repara Node.DLL lipsește Windows 10 [MiniTool News]](https://gov-civil-setubal.pt/img/minitool-news-center/27/2-ways-fix-node-dll-is-missing-windows-10.png)



