3 moduri – Cum să deblochezi un site web pe Chrome
3 Ways How Unblock Website Chrome
Când doriți să accesați un site web, este posibil să eșuați și să descoperiți că sunt blocate. Deci, știți cum să deblocați un site web pe Chrome? Această postare de la MiniTool vă arată 3 soluții. În plus, puteți vizita MiniTool pentru a găsi mai multe sfaturi și soluții Windows.
Pe aceasta pagina :Google Chrome este unul dintre cele mai populare browsere din întreaga lume. Dar, atunci când doriți să accesați un site web, este posibil să eșuați și să descoperiți că este blocat. Google Chrome poate bloca unele site-uri din diferite motive.
Cu toate acestea, știți cum să deblocați un site web pe Chrome pentru a remedia această problemă? Dacă nu, continuați să citiți pentru a găsi soluții.
 Cum să blocați site-uri web pe Chrome cu Block Site (3 pași)
Cum să blocați site-uri web pe Chrome cu Block Site (3 pași)Cum să blochezi site-urile web pe Chrome? Ghid detaliat despre cum să blocați orice site web în Google Chrome cu extensia Block Site Chrome pe Windows 10 sau mobil.
Citeşte mai mult3 moduri – Cum să deblochezi un site web pe Chrome
În această secțiune, vă vom arăta cum să deblocați site-urile web Chrome.
Modul 1. Deblocați site-urile web Chrome din lista de site-uri restricționate
Pentru a debloca un site web pe Chrome, puteți face asta din lista de site-uri restricționate.
Acum, iată tutorialul.
1. Accesați Panoul de control și vizualizați toate elementele după Pictograme mari .
2. Faceți clic optiuni de internet .
3. În Proprietăți Internet fereastra, du-te la Securitate filă, selectați Site-uri restricționate și faceți clic Site-uri .
4. Dacă site-ul web pe care doriți să îl accesați este listat aici, îl puteți selecta și faceți clic Elimina .
5. Apoi faceți clic Bine pentru a salva modificările.
După aceea, relansați Google Chrome și verificați dacă problema este rezolvată.
Modul 2. Resetați fișierul Hosts
În ceea ce privește modul de deblocare a unui site pe Chrome, puteți alege să resetați fișierul hosts.
Acum, iată tutorialul.
- Navigați la C:WindowsSystem32driversetc cale pentru a găsi fișierul Hosts.
- Click dreapta Gazde și deschideți-l cu Notepad.
- Dacă vedeți site-ul web pe care doriți să îl accesați cu cifrele 127.0.0.1, este posibil ca fișierele dvs. gazdă să fi fost modificate, așa că nu puteți accesa site-ul.
- Apoi selectați întreaga adresă URL și ștergeți-o.
- Salvați modificările și închideți Notepad-ul.
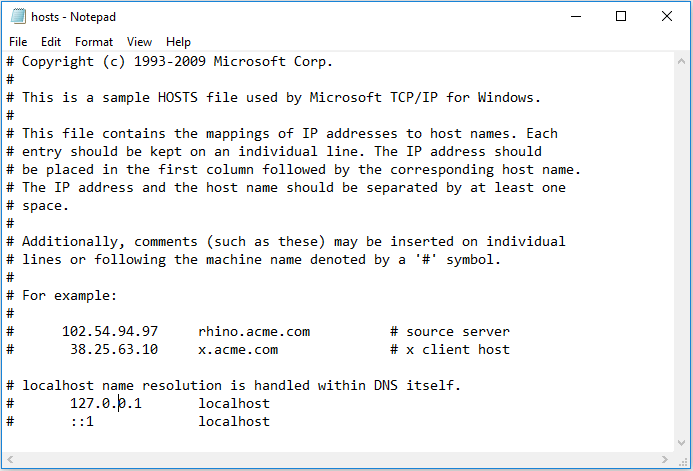
Când s-a terminat, reporniți Google Chrome și verificați dacă problema este rezolvată.
Modul 3. Utilizați extensiile Google Chrome pentru a debloca site-uri web
Pentru a debloca un site web pe Chrome, puteți utiliza extensia Google Chrome pentru a face acest lucru.
Acum, iată tutorialul.
- Apasă pe trei puncte butonul din colțul din dreapta.
- Apoi apasa Mai multe unelte si gaseste Extensii .
- Deschis Extensii meniul din partea stângă și faceți clic Deschideți Magazinul web Chrome .
- Căutați Zenmate și apoi faceți clic Adăugați la crom .
- Înscrieți-vă și rulați extensia.
După aceea, reporniți Google Chrome și verificați dacă problema este rezolvată.
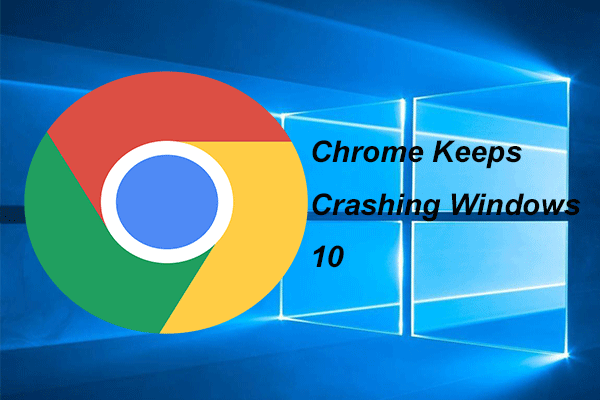 4 soluții pentru a repara Chrome continuă să se prăbușească Windows 10
4 soluții pentru a repara Chrome continuă să se prăbușească Windows 10Google Chrome se poate bloca în continuare când îl folosești. Această postare vă va demonstra cum să rezolvați problema Chrome continuă să blocheze Windows 10.
Citeşte mai multCuvinte finale
Pentru a rezuma, în ceea ce privește modul de deblocare a unui site web pe Chrome, această postare a arătat 3 soluții de încredere. Dacă nu știți cum să deblocați Chrome, încercați aceste soluții. Dacă aveți soluții mai bune pentru a debloca Chrome, puteți lăsa un mesaj în zona de comentarii.





![4 metode utile pentru a remedia problema bâlbâielii din Windows 10 [MiniTool News]](https://gov-civil-setubal.pt/img/minitool-news-center/93/4-useful-methods-fix-windows-10-stuttering-issue.png)
![Cum se remediază o eroare necunoscută pe Windows 10 și se recuperează date [MiniTool Tips]](https://gov-civil-setubal.pt/img/data-recovery-tips/81/how-fix-unknown-hard-error-windows-10-recover-data.png)
![Cum se recuperează drivere șterse / pierdute în Windows 10 - 3 moduri [MiniTool News]](https://gov-civil-setubal.pt/img/minitool-news-center/79/how-recover-deleted-lost-drivers-windows-10-3-ways.png)
![Aveți nevoie de permisiune pentru a efectua această acțiune: rezolvat [MiniTool News]](https://gov-civil-setubal.pt/img/minitool-news-center/06/you-need-permission-perform-this-action.png)


![4 soluții utile pentru a remedia „Tasta Tab nu funcționează” pe Windows [MiniTool News]](https://gov-civil-setubal.pt/img/minitool-news-center/53/4-useful-solutions-fix-tab-key-not-working-windows.jpg)






