3 moduri de a dezactiva notificările pentru sfaturi și sugestii în Windows
3 Ways To Turn Off Tips And Suggestions Notifications In Windows
Sfaturi și sugestii Notificări este un nou design al Windows 11. Vă va oferi sugestii și sfaturi despre unele funcții noi. Dar unii dintre voi ar putea fi deranjați de sfaturile pop-up. Puteți citi această postare din MiniTool pentru a afla cum să dezactivați notificările pentru sfaturi și sugestii.Cei mai mulți dintre voi trebuie să fie nerăbdători atunci când utilizați o aplicație, dar mai multe sfaturi apar pe ecran. Din fericire, puteți dezactiva notificările de sfaturi și sugestii în Windows 11 pentru a vă îmbunătăți experiența utilizatorului. Această postare vă arată trei metode pentru a atinge obiectivul.
Cum să dezactivați sfaturile și sugestiile pe Windows 11
Modul 1: dezactivați notificările pentru sfaturi și sugestii cu setările Windows
Modificarea setărilor prin Setări Windows este modalitatea cea mai directă și convenabilă. Puteți dezactiva această funcție urmând pașii următori.
Pasul 1: Apăsați Câștigă + eu pentru a deschide Setări Windows.
Pasul 2: Selectați Sistem în panoul din stânga, apoi alegeți Notificări din panoul din dreapta.
Pasul 3: Derulați în jos pentru a extinde Setari aditionale opțiune.
Pasul 4: debifați Obțineți sfaturi și sugestii când utilizați Windows pentru a dezactiva funcția de notificare.
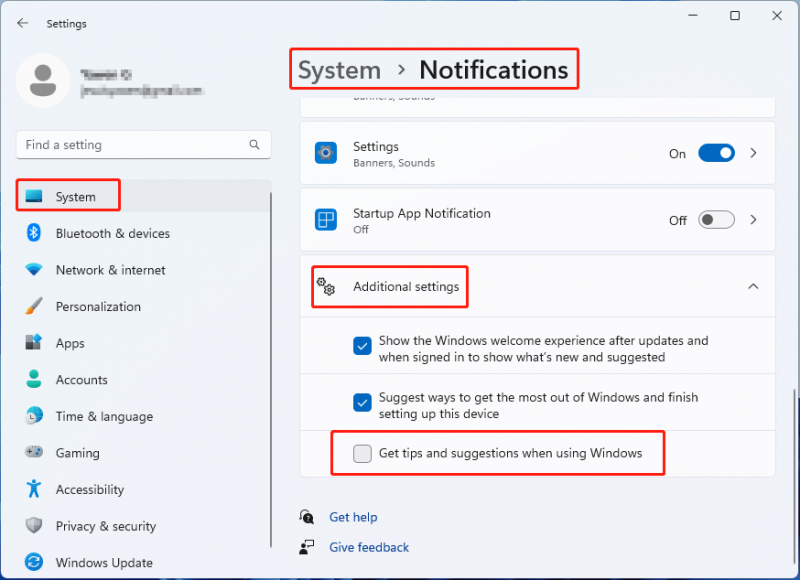
Modul 2: Dezactivați notificările privind sfaturile și sugestiile Windows utilizând Registrul Windows
Registrul Windows este o bază de date cu informații despre software și hardware, setări de sistem și alte opțiuni. Puteți modifica setările Windows modificând datele de valoare ale subcheii corespunzătoare. Iată pașii specifici pentru schimbarea subcheii.
Pasul 1: Apăsați Câștigă + R pentru a deschide fereastra Run.
Pasul 2: Tastați regedit în caseta de text și apăsați introduce pentru a deschide Registry Editor.
Pasul 3: Navigați la HKEY_CURRENT_USER > Software > Microsoft > Windows > Versiune curentă > ContentDeliveryManager.
Pasul 4: Faceți dublu clic pe SubscribeContent – 338389Activat subcheia din panoul din dreapta, apoi modificați datele valorii în 0 și faceți clic pe Bine pentru a salva modificarea.
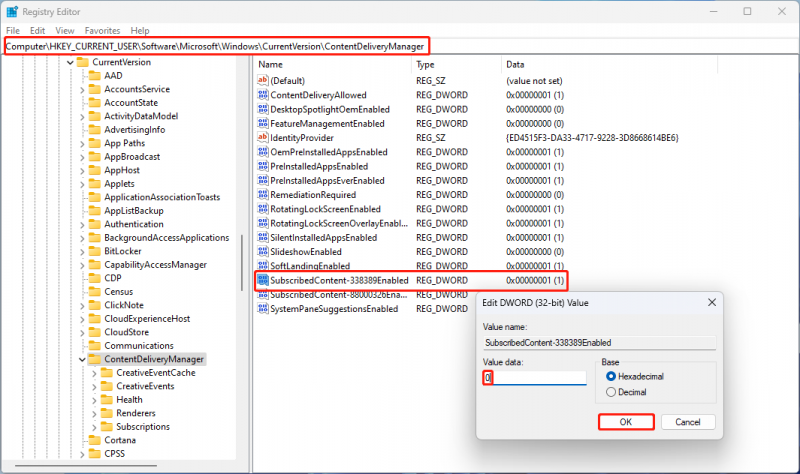
Modul 3: Dezactivați notificările pentru sfaturi și sugestii folosind Editorul de politici de grup local
Puteți dezactiva sfaturile și sugestiile în Windows 11 direct utilizând Editorul de politici de grup local. Cu toate acestea, Editorul de politici de grup este disponibil numai pentru Windows Pro, Education și Enterprise. Dacă sunteți un utilizator Windows Home, această metodă nu este fezabilă.
Pasul 1: Apăsați Câștigă + R pentru a deschide fereastra Run.
Pasul 2: Tastați gpedit.msc în cutie și lovește introduce pentru a deschide fereastra Local Group Policy Editor.
Pasul 3: Treci la Configurarea computerului > Șabloane administrative > Componente Windows > Conținut în cloud .
Pasul 4: Găsiți și faceți dublu clic pe Nu afișați sfaturi Windows pe panoul din dreapta.
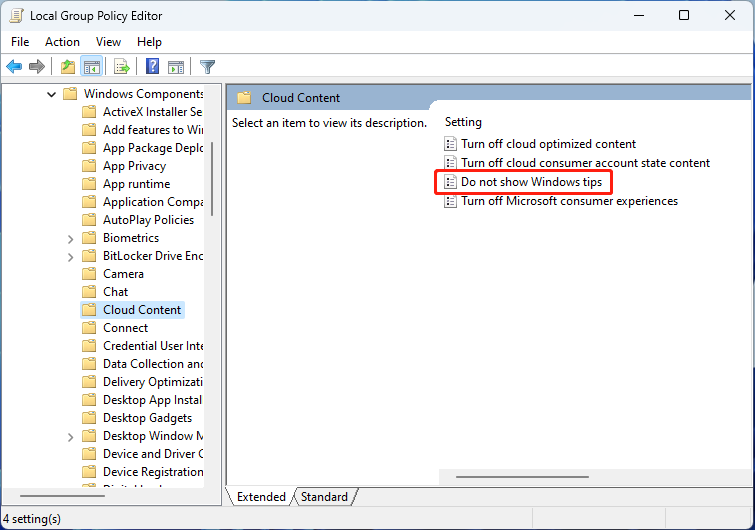
Pasul 5: Alegeți Activat în fereastra pop-up și faceți clic pe aplica și Bine in secvență.
Cel mai bun software de recuperare a datelor: MiniTool Power Data Recovery
Aș dori să vă prezint un puternic software gratuit de recuperare a fișierelor , MiniTool Power Data Recovery . Acest software este conceput special pentru recupera fișierele în diverse situații, inclusiv formatare accidentală, ștergere greșită, atac de viruși, blocare a sistemului de operare și așa mai departe.
Puteți utiliza acest software pentru a restaura date importante de pe diferite dispozitive de stocare a datelor, cum ar fi unități flash USB, CD-uri, hard disk-uri externe, carduri SD etc. Deoarece acest software este compatibil cu toate sistemele Windows, îl puteți utiliza cu încredere și faceți nu trebuie să vă faceți griji cu privire la deteriorarea secundară a datelor dvs. originale.
În plus, veți găsi multe funcții practice în acest software. Scanarea dintr-o anumită locație, setarea condițiilor de scanare înainte de scanare, filtrarea fișierelor inutile și alte caracteristici pot fi utilizate pentru a scurta timpul de scanare și pentru a îmbunătăți acuratețea recuperării datelor. Puteți încerca mai întâi ediția gratuită pentru a experimenta aceste funcții și pentru a recupera gratuit până la 1 GB de fișiere.
MiniTool Power Data Recovery gratuit Faceți clic pentru a descărca 100% Curat și sigur
Concluzie
Dacă nu doriți să fiți întrerupt de fereastra de sfaturi, puteți dezactiva notificările de sfaturi și sugestii cu metodele din această postare. Sunteți binevenit să ne împărtășiți problemele cu software-ul MiniTool prin [e-mail protejat] .




![Cum se recuperează contacte de pe telefonul Android cu ecran spart? [Sfaturi MiniTool]](https://gov-civil-setubal.pt/img/android-file-recovery-tips/75/how-recover-contacts-from-android-phone-with-broken-screen.jpg)


![Cum să deblochezi sau să blochezi pe cineva pe Discord [MiniTool News]](https://gov-civil-setubal.pt/img/minitool-news-center/81/how-unblock-block-someone-discord.png)


![3 metode pentru a remedia imposibilitatea de a schimba prioritatea în Managerul de activități [MiniTool News]](https://gov-civil-setubal.pt/img/minitool-news-center/23/3-methods-fix-unable-change-priority-task-manager.jpg)





![Top 10 cele mai neplăcute videoclipuri de pe YouTube [2021]](https://gov-civil-setubal.pt/img/youtube/99/top-10-most-disliked-video-youtube.png)

