5 sfaturi pentru a remedia difuzoarele computerului care nu funcționează Windows 10 [MiniTool News]
5 Tips Fix Computer Speakers Not Working Windows 10
Rezumat :

Difuzoarele computerului nu funcționează? Iată 5 sfaturi pentru a vă ajuta să remediați difuzoarele care nu au sunet pe computerul Windows 10. Pentru informații, puteți utiliza Software MiniTool pentru a recupera datele pierdute de pe dispozitive de stocare, pentru a gestiona partițiile de pe hard disk, pentru a face backup și restaura sistemul computerului etc.
Dacă difuzoarele computerului nu funcționează și nu puteți auzi niciun sunet din difuzoarele computerului, vă puteți asigura mai întâi că nu ați dezactivat în mod eronat difuzoarele computerului și că toate cablurile difuzoarelor și căștilor sunt conectate corect. Dacă difuzoarele încă nu au sunet, mai jos sunt 5 sfaturi pentru a vă ajuta să remediați difuzoarele computerului care nu funcționează în Windows 10.
Sfat 1. Actualizați driverul de dispozitiv audio al computerului
- Puteți apăsa Windows + X și selectați Manager dispozitive la deschideți Device Manager în Windows 10 .
- Apoi puteți extinde Controlere de sunet, video și jocuri categorie și găsiți dispozitivul audio.
- Faceți clic dreapta pe dispozitivul dvs. audio și selectați Actualizați driver-ul pentru a actualiza driverul dispozitivului audio.
- De asemenea, puteți face clic Dezinstalați dispozitivul , apoi faceți clic pe Acțiune la bara de instrumente și alegeți Căutați modificări hardware pentru a reinstala un nou driver pentru dispozitivul audio.
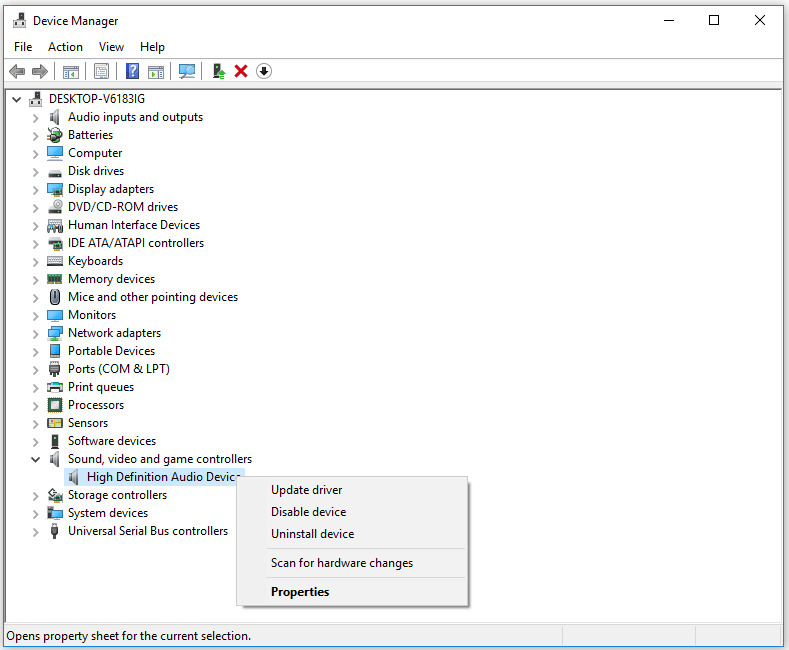
Sfat 2. Verificați dacă placa dvs. de sunet funcționează corect
- Urmați aceeași operație din Sfatul 1 pentru a deschide Manager dispozitive și pentru a găsi dispozitivul audio.
- Faceți clic dreapta pe dispozitivul dvs. audio pentru a selecta Proprietăți . Puteți verifica dacă arată că dispozitivul funcționează corect sub Starea dispozitivului .
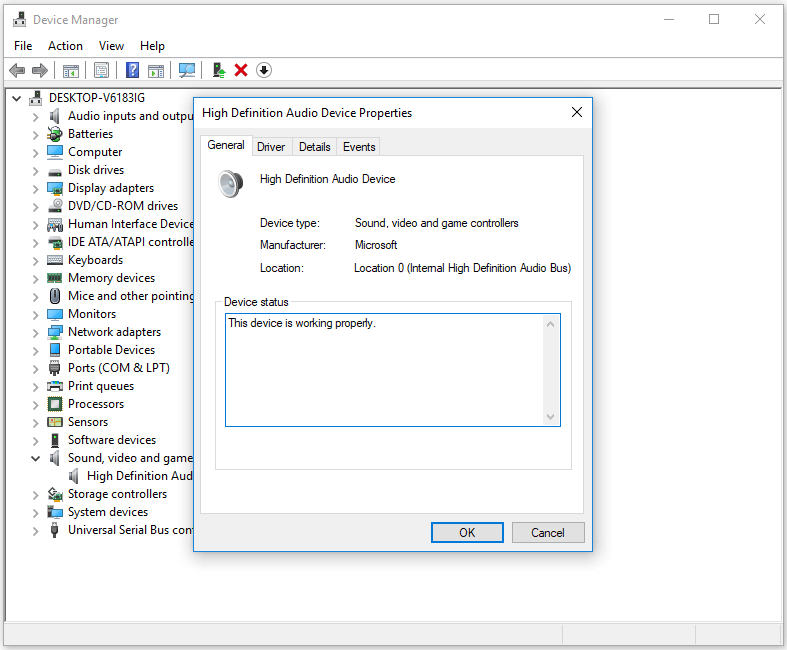
Sfat 3. Verificați dacă dispozitivul dvs. audio este setat ca implicit
- Puteți face clic start , tip sunet , și alegeți Sunet pentru a deschide fereastra Setări sunet.
- Puteți vedea o listă de dispozitive audio și puteți verifica dacă dispozitivul dvs. audio este setat ca implicit, dacă nu, puteți face clic pe dispozitivul audio corect și faceți clic pe Setați implicit pentru a-l seta ca implicit.
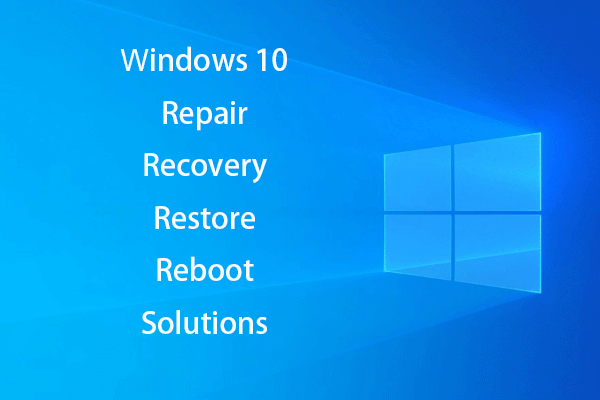 [REZOLVAT] Cum să revigorați Windows 10 cu unitatea de recuperare | Fix ușor
[REZOLVAT] Cum să revigorați Windows 10 cu unitatea de recuperare | Fix ușor Soluții de reparare, recuperare, repornire, reinstalare, restaurare Windows 10. Creați discul de reparație Win 10 / discul de recuperare / unitatea USB / imaginea sistemului pentru a repara problemele legate de sistemul de operare Win 10.
Citeste mai multSfat 4. Depanarea problemelor de sunet ale computerului
Windows 10 are un instrument de depanare încorporat care vă ajută să depanați și să reparați Windows 10 Probleme.
Puteți face clic dreapta pe Sunet pictogramă din colțul din dreapta jos al ecranului computerului și faceți clic pe Depanarea problemelor de sunet . După câteva secunde, vă va solicita să selectați dispozitivul audio pe care doriți să îl remediați. Alegeți dispozitivul audio și urmați instrucțiunile pentru a permite depanatorului Windows să detecteze și să remedieze automat problemele de sunet.
Alternativ, puteți face și clic Start -> Setări -> Actualizare și securitate -> Depanare . Clic Redarea audio și faceți clic pe Rulați instrumentul de depanare pentru a găsi și a remedia problemele legate de redarea sunetului.
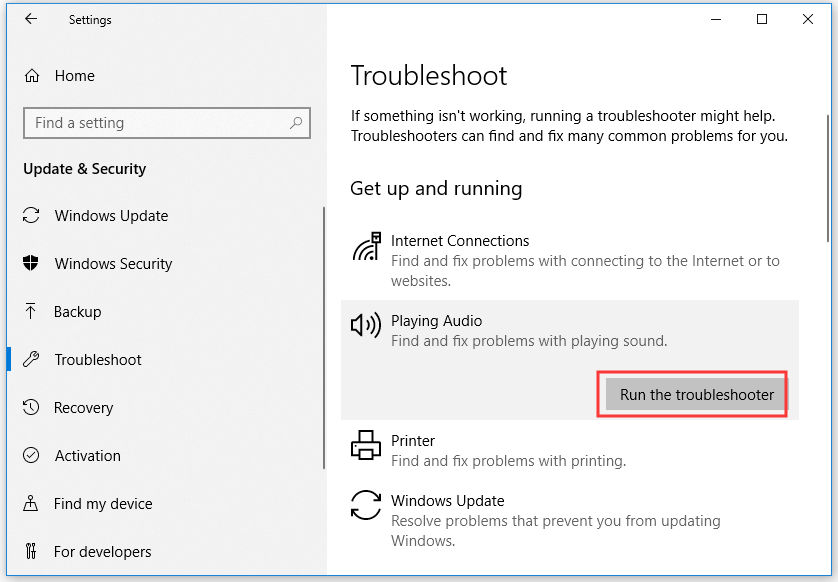
Sfat 5. Utilizați SFC pentru a repara fișierele de sistem corupte
În cazul în care difuzoarele computerului nu funcționează sunt cauzate de fișiere de sistem corupte, puteți rula instrumentul Windows SFC (File System Checker) încorporat în reparați fișierele de sistem corupte .
- Puteți apăsa Windows + R , tip cmd și apăsați Ctrl + Shift + Enter la deschideți promptul de comandă ridicat în Windows 10.
- Apoi, puteți tasta sfc / scannow comandă în fereastra de comandă și apăsați introduce pentru a executa comanda. Utilitarul SFC va începe să verifice și să repare posibilele fișiere de sistem corupte din computer.
Dacă difuzoarele computerului încă nu funcționează după ce ați încercat toate soluțiile posibile, puteți contacta producătorul computerului sau difuzoarelor pentru ajutor.
Pentru pierderea datelor din computerul dvs. Windows 10/8/7, hard disk extern, unitate flash USB, card SD etc. MiniTool Power Data Recovery vă poate ajuta să recuperați cu ușurință datele de pe aceste dispozitive de stocare.
 Recuperare gratuită de date Pen Drive - Remediați datele Pen Drive care nu se afișează
Recuperare gratuită de date Pen Drive - Remediați datele Pen Drive care nu se afișează Recuperare de date pen drive gratuită. 3 pași simpli pentru a recupera datele / fișierele de pe unitatea pen-free (incl. Corupt, formatat, nerecunoscut, care nu afișează pen drive).
Citeste mai mult



![Cum se recuperează contacte de pe telefonul Android cu ecran spart? [Sfaturi MiniTool]](https://gov-civil-setubal.pt/img/android-file-recovery-tips/75/how-recover-contacts-from-android-phone-with-broken-screen.jpg)


![Cum să deblochezi sau să blochezi pe cineva pe Discord [MiniTool News]](https://gov-civil-setubal.pt/img/minitool-news-center/81/how-unblock-block-someone-discord.png)






![Imagini de fundal gratuite gratuite pentru ecran verde [MiniTool News]](https://gov-civil-setubal.pt/img/minitool-news-center/26/great-free-green-screen-backgrounds-download.png)
![Remediați imposibilitatea de a vă reseta computerul. O partiție de unitate necesară lipsește [Sfaturi MiniTool]](https://gov-civil-setubal.pt/img/data-recovery-tips/95/fix-unable-reset-your-pc-required-drive-partition-is-missing.jpg)

![Top 4 cele mai rapide unități flash USB [Cea mai recentă actualizare]](https://gov-civil-setubal.pt/img/news/84/top-4-fastest-usb-flash-drives.jpg)

