[Ghid]: Blackmagic Disk Speed Test Windows și cele 5 alternative ale sale
Blackmagic Disk Speed Test Windows Its 5 Alternatives
Această postare vă oferă câteva informații despre Testul de viteză a discului Blackmagic , inclusiv prezentarea generală, descărcarea, instalarea, utilizarea, dezinstalarea și alternativele. Pentru a obține mai multe detalii despre Blackmagic Disk Speed Test pentru Windows, citiți această postare a MiniTool acum.
Pe aceasta pagina :- O prezentare generală a testului de viteză a discului Blackmagic
- Descărcați și utilizați Blackmagic Disk Speed Test pe computer Windows
- Top 5 alternative la Blackmagic Disk Speed Test
- Concluzie
Aveți două metode pentru a cunoaște performanța unui hard disk. O metodă este să verificați viteza de citire și scriere de pe site-ul său web, în timp ce cealaltă este să efectuați un test de hard disk cu o bucată de software de referință pentru disc. Există pe piață diverse instrumente de referință pentru hard disk. Blackmagic Disk Speed Test este unul dintre ele. Pentru a obține mai multe detalii despre acesta, acordați atenție secțiunii de mai jos.
O prezentare generală a testului de viteză a discului Blackmagic
Făcând parte din Blackmagic Design, Blackmagic Disk Speed Test este folosit pentru a măsura și a certifica performanța discului dvs. printr-o metodă standard. Acesta umple spațiul liber de pe disc doar cu un eșantion de date și apoi evaluează viteza de citire și scriere a discului.
Blackmagic Disk Speed Test este util în special pentru evaluarea performanței hard disk-ului utilizat pentru videoclipuri de înaltă calitate. Ei bine, veți avea o mai bună înțelegere a acestui instrument de referință pe disc citind conținutul de mai jos.
Platforme acceptate
Blackmagic Disk Speed Test acceptă atât dispozitivele Windows, cât și Mac.
Sisteme de operare Windows compatibile
- Windows 11
- Windows 10
- Windows 8.1
- Windows 7
- Windows Vista
Sisteme de operare Mac compatibile
În general, Blackmagic Disk Speed Test necesită un procesor Intel pe 64 de biți și este compatibil cu OS X 10.7 sau o versiune ulterioară. Sistemele Mac compatibile specifice sunt enumerate după cum urmează.
- OS X 10.10: Yosemite
- OS X 10.11: El Capitan
- macOS 10.12: Sierra
- macOS 10.13: High Sierra
- macOS 10.14: Mojave8
- macOS 10.15: Catalina
- macOS Big Sur (macOS 11)
Argumente pro şi contra
Pro
- Efectuați o scanare rapidă
- Lucrează pentru oricine (se adresează profesioniștilor video)
- Gratuit
- Unul dintre cele mai simple instrumente de testare a performanței discului
Contra
- Cu opțiuni de configurare limitate
- Fără înregistrarea datelor pentru compararea mai multor teste de viteză
- Nu oferă informații detaliate despre performanță
- Operația de testare se repetă iar și iar
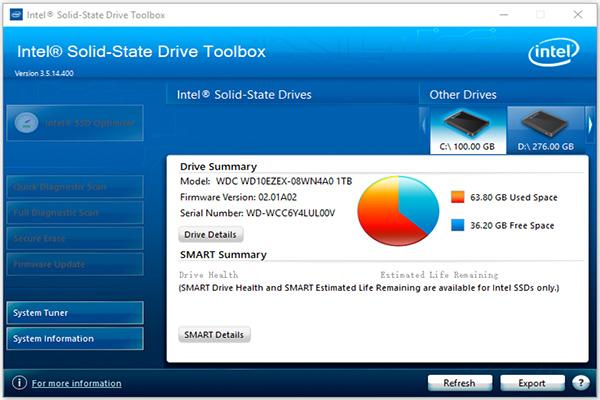 Intel SSD Toolbox – Iată un ghid complet pentru începători
Intel SSD Toolbox – Iată un ghid complet pentru începătoriCe este Intel SSD Toolbox? Cum se utilizează Intel SSD Toolbox? Este sfârșitul vieții? Această postare va prezenta acest instrument în detalii și o alternativă pentru dvs.
Citeşte mai multDescărcați și utilizați Blackmagic Disk Speed Test pe computer Windows
După cum am menționat mai devreme, Blackmagic Disk Speed Test acceptă Windows și macOS. Tutorialul de mai jos vă arată doar cum să îl descărcați, să instalați, să îl utilizați și să îl dezinstalați pe computerele Windows.
Sfaturi:Dacă doriți să descărcați Blackmagic Disk Speed Test pentru Mac, navigați la Mac App Store, apoi găsiți și descărcați-l.
Pasul 1: Descărcați Blackmagic Disk Speed Test pentru Windows PC făcând clic Aici .
Pasul 2: Veți vedea că Captură și redare opțiunea este evidențiată implicit sub Selectați o familie de produse secțiune. Derulați în jos conținutul sub Cele mai recente descărcări parte pentru a găsi cea mai recentă versiune Desktop Video cu suport Windows, apoi descărcați-o făcând clic pe butonul cu Windows cuvânt.
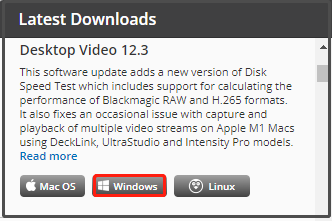
Pasul 3: În fereastra pop-up, alegeți o opțiune de descărcare. Puteți fie să faceți clic pe Doar descărcare butonul sau Înregistrați-vă și descărcați buton. Pentru a economisi timp, este recomandat să alegeți prima opțiune.
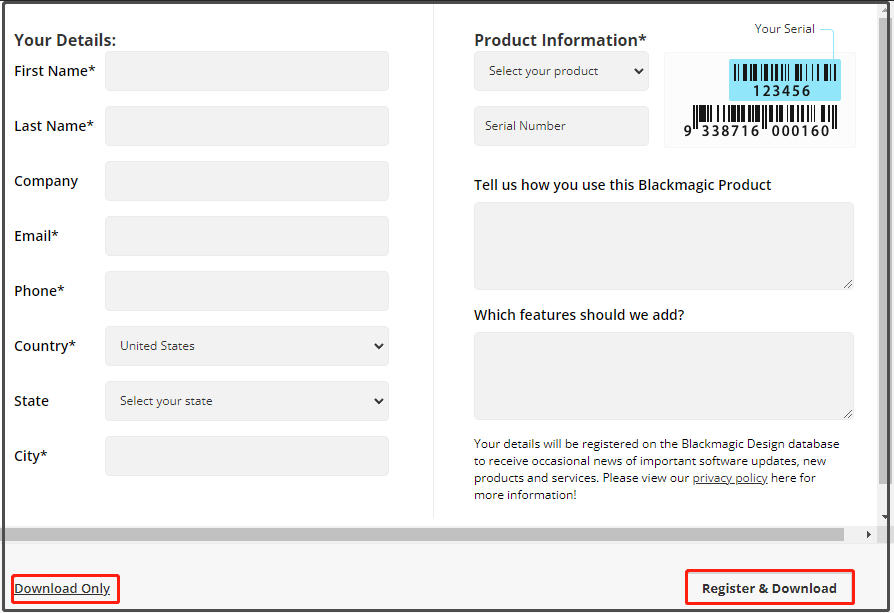
Pasul 4: După aceea, pachetul Desktop Video se va descărca automat. Dacă descărcarea nu reușește, utilizați linkul afișat pe ecran.
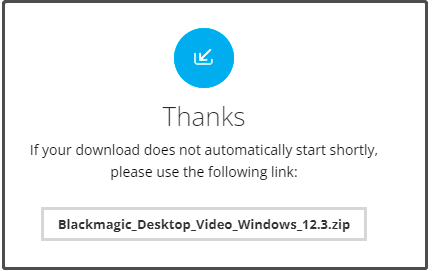
Pasul 5: Deschideți pachetul descărcat și rulați programul de instalare. În fereastra de configurare, faceți clic Următorul .
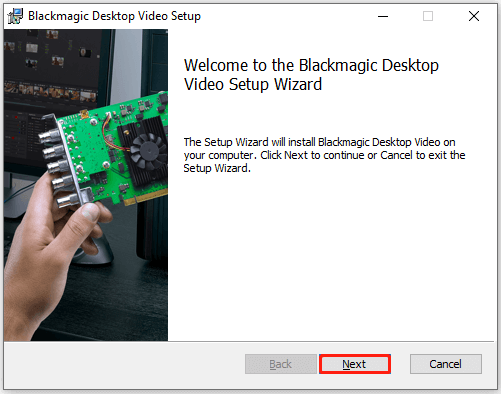
Pasul 6: Urmați instrucțiunile de pe ecran pentru a continua. Când vi se cere să reporniți computerul, faceți clic pe da pentru a confirma operația.
Pasul 7: După ce pornește computerul, deschideți Meniul Start > găsiți și extindeți Blackmagic Design > faceți clic Testul de viteză a discului Blackmagic .
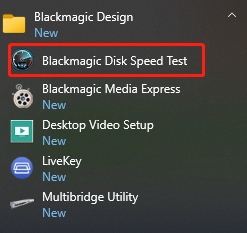
Pasul 8: După ce faceți clic pe start butonul, Blackmagic Disk Speed Test folosește blocuri mari de date pentru a scrie discurile de testare și apoi afișează rezultatul. Programul va continua să testeze viteza de scriere și citire a discului dvs., astfel încât să puteți evalua performanța și lizibilitatea acestuia.
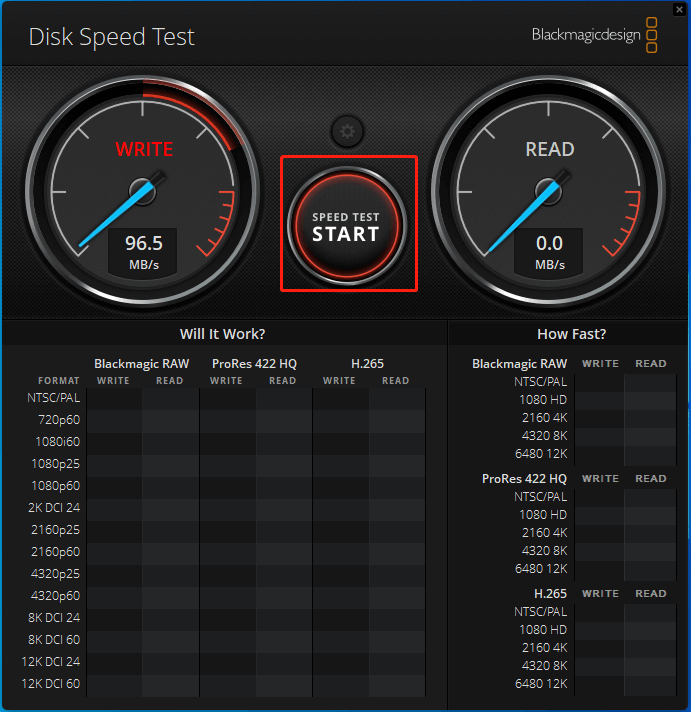
Pasul 9: Odată ce testul se termină, acesta vă va arăta rezultatul.
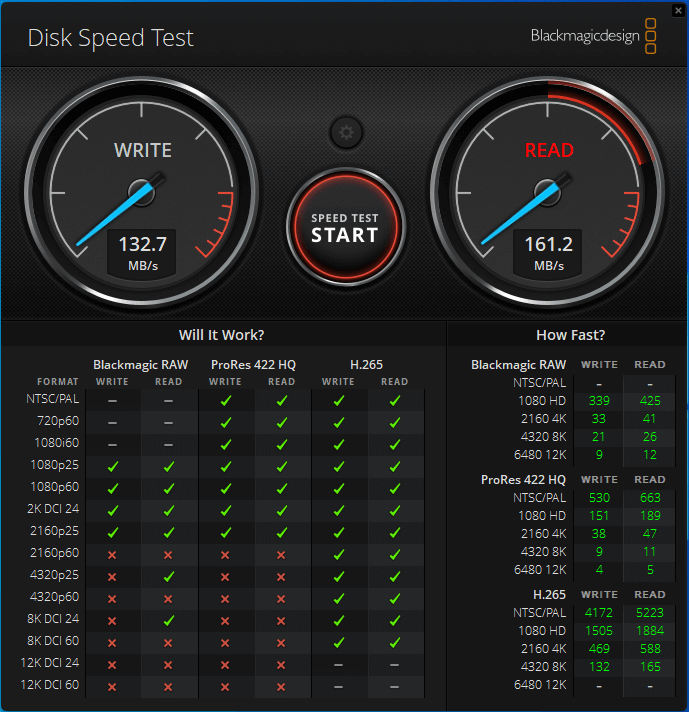
Roblox FPS Unlocker: prezentare generală, descărcare și utilizare
Lectură suplimentară:
Dacă nu doriți să utilizați Blackmagic Disk Speed Test Windows, eliminați-l de pe computer fie prin Panoul de control, fie prin Setări Windows.
Pași pe panoul de control
- Deschide Alerga fereastra prin apăsare Windows și R chei
- Tip Control în fereastră și lovește Bine sau apăsați tasta introduce tasta de pe tastatură.
- Clic Programe si caracteristici .
- Găsiți și faceți clic dreapta pe Blackmagic Disk Speed Test, apoi faceți clic Dezinstalează .
- Clic Dezinstalează sau da în fereastra solicitată pentru a confirma operația.
Pași pe Setări
- Deschide Meniul Start și faceți clic Aplicații și caracteristici .
- Găsiți și faceți clic pe Blackmagic Disk Speed Test din lista de aplicații instalate, apoi faceți clic Dezinstalează .
- Clic Dezinstalează pentru a confirma operația.
Top 5 alternative la Blackmagic Disk Speed Test
Dacă sunteți în căutarea unei alternative la Blackmagic Disk Speed Test pentru Windows, ar trebui să acordați atenție acestei părți. Aici vă vor fi prezentate câteva alternative Blackmagic Disk Speed Test.
#1. MiniTool Partition Wizard
Ca manager cuprinzător de partiții, MiniTool Partition Wizard vă permite, de asemenea, să comparați partițiile/discurile. Poate fi folosit pentru a testa diverse dispozitive de stocare conectate pe computerul Windows. Pentru a fi specific, vă permite să efectuați a test de viteză hard disk/SSD , test de viteză USB, Test de viteză a cardului SD , testul vitezei discului U etc.
MiniTool Partition Wizard este un instrument gratuit de analiză a discului cu mai multe opțiuni de configurare. De exemplu, vă oferă opțiuni pentru a seta dimensiunea transferului, numărul de coadă, timpul de răcire, numărul firului, lungimea totală și modul de testare (secvențial, aleatoriu sau secvențial și aleatoriu).
Iată ghidul despre cum să testați un hard disk cu MiniTool Partition Wizard. Acest instrument funcționează pe Windows 11/10/8.1/8/7/Vista.
Pasul 1: Descărcați programul făcând clic pe butonul de mai jos și apoi instalați-l pe computer.
Sfaturi:Dacă doriți să testați un hard disk extern sau alte dispozitive portabile de stocare, conectați-l la computer.
MiniTool Partition Wizard gratuitFaceți clic pentru a descărca100%Curat și sigur
Pasul 2: Lansați MiniTool Partition Wizard pentru a intra în interfața principală.
Pasul 3: Clic Benchmark disc la bara de instrumente.
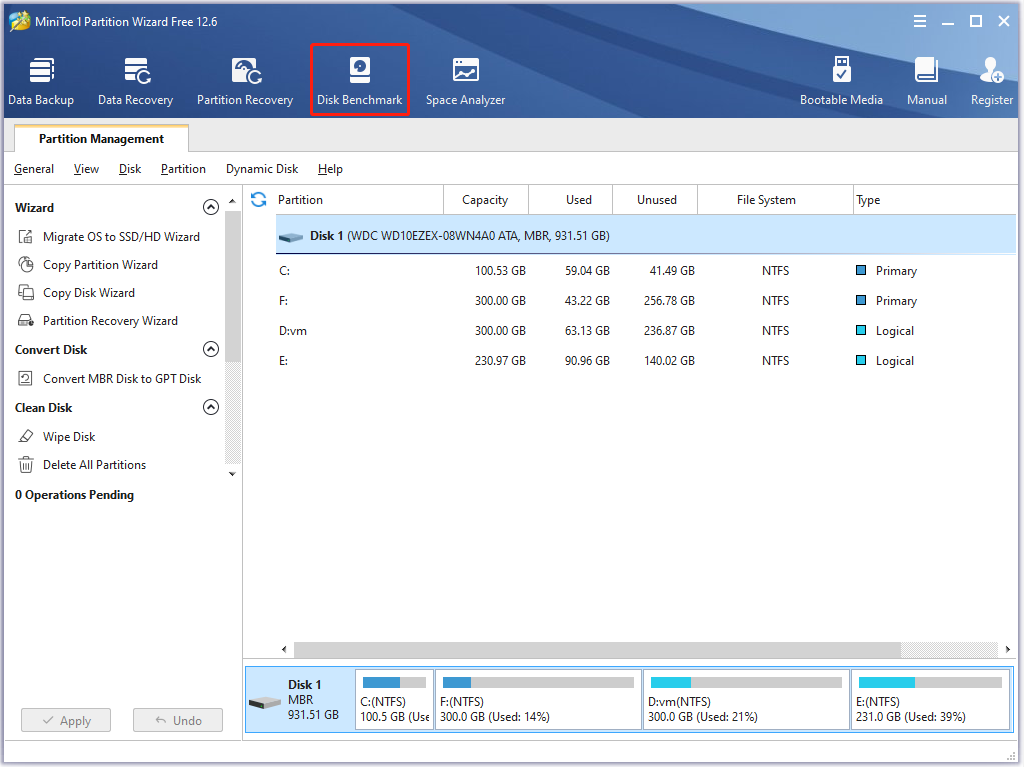
Pasul 4: În fereastra următoare, setați parametrii de testare a discului în funcție de nevoile dvs. Dacă nu aveți cerințe specifice, urmați setarea implicită.
- Selectați o unitate din meniul derulant.
- Setați dimensiunea de transfer de la 1 KB la 512 KB.
- Setați numărul de coadă, timpul de răcire și numărul firului.
- Alegeți lungimea totală și un mod de testare din meniul derulant.
Pasul 5: După aceea, faceți clic pe start butonul pentru a începe testul.
Pasul 6: Veți obține rezultatul testului după ceva timp.
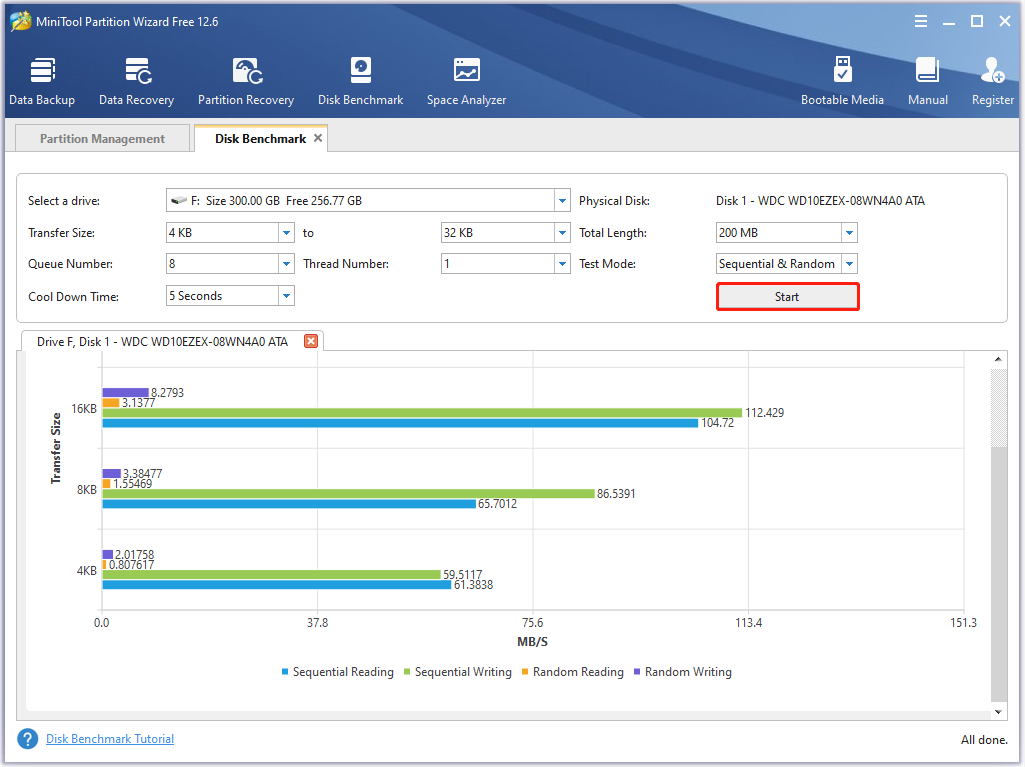
Lectură suplimentară:
În plus față de Benchmark disc , MiniTool Partition Wizard are și funcții precum Space Analyzer, Partition Recovery, Data Recovery și Surface Test. Cu acesta, puteți face diverse operațiuni legate de partiție/disc, cum ar fi crearea/redimensionarea/mutarea/extinderea/formatarea/ștergerea partiției, verificarea sistemului de fișiere, convertirea MBR în GPT, migrarea sistemului de operare pe SSD/HD, copierea discului etc.
MiniTool Partition Wizard este folosit ca ștergere de fișiere, Programul de anulare a ștergerii NTFS , formatator de card SD, Găsitor de fișiere duplicate , Instrument de migrare ferestre sau un Optimizator SSD . Vă oferă o Manager de partiții portabile MiniTool , astfel încât să-l poți lua cu tine convenabil. Pentru a explora caracteristicile sale avansate, vă rugăm să utilizați MiniTool Partition Wizard Pro sau ediții superioare.
MiniTool Partition Wizard DemoFaceți clic pentru a descărca100%Curat și sigur
Citește și: Ghid pentru testarea și îmbunătățirea vitezei USB 3.0 [cu imagini]
#2. CrystalDiskMark
CrystalDiskMark este un utilitar de referință pentru HDD care vă permite să măsurați vitezele de citire/scriere aleatorii și secvențiale ale discului dvs. Este compatibil cu Windows 11/10/8.1/8/7/Vista/XP și Windows Server 2003/2008/2012/2016/2019/2022. Este un instrument de testare gratuit și open-source.
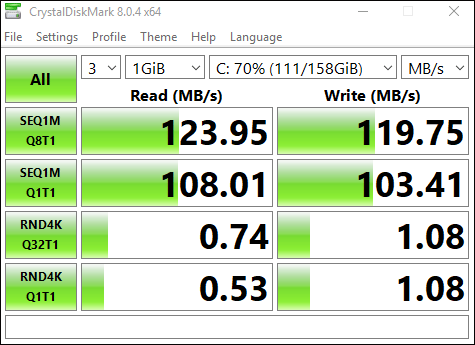
Când utilizați CrystalDiskMark pentru a testa dispozitivele de stocare, ar trebui să acordați atenție elementelor de mai jos.
- MB/s se referă la 1.000.000 de octeți pe secundă.
- Rezultatul testului nu este compatibil între diferite versiuni majore.
- Rezultatul variază în funcție de dimensiunea fișierului de testare, poziția fișierului de testare, fragmentare, controler IDE (PATA)/SATA/RAID/SCSI/NVMe, viteza procesorului etc.
- CrystalDiskMark poate scurta durata de viață a unității flash SSD/USB.
- Dacă rulați CrystalDiskMark cu drepturi de administrator, acesta nu va afișa unitatea de rețea. Pentru a măsura performanța unităților de rețea, rulați ca fără drepturi de administrator prin deschiderea UAC fereastra de dialog > clic da > făcând clic cu drepturi de administrator, NR > fără drepturi de administrator.
Pentru a afla informații mai detaliate despre acest instrument, citiți acest post .
#3. AS SSD Benchmark
După cum indică numele, AS SSD Benchmark poate testa viteza tuturor SSD-urilor instalate pe computer. Pentru a vă ajuta să cunoașteți performanța în timp ce unitatea de disc copie, citește și scrie date, efectuează trei teste separate. În plus, determină și timpul de acces al unui SSD.
Cu AS SSD Benchmark, puteți găsi orice probleme pe care le întâmpină computerul dvs. Apoi puteți lua măsuri imediat. Afișează toate informațiile pe care le găsește într-un tabel. Important este că vă oferă o versiune portabilă. Funcționează pe Windows 7 sau mai nou.
#4. UserBenchMark
UserBenchMark este un instrument gratuit de benchmark, care poate testa performanța CPU, GPU, SSD, HDD și unități USB. După ce termină testul, compară rezultatele cu alți utilizatori și vă spune ce parte puteți actualiza și îmbunătățirea așteptată a performanței.
Puteți face upgrade la un PC prefabricat? Cum să faceți upgrade CPU/GPU/Stocare?
#5. Tune HD
HD Tune este un hard disk/SSD bogat în funcții de referință și instrument de diagnosticare. Mai exact, este capabil să scaneze pentru erori, să testeze performanța discurilor, să ștergă discurile în siguranță, să verifice starea de sănătate (S.M.A.R.T) etc.
 Top 8 instrumente SSD pentru a verifica sănătatea și performanța SSD
Top 8 instrumente SSD pentru a verifica sănătatea și performanța SSDSSD înlocuiește treptat HDD-ul tradițional datorită performanței sale ridicate. Există câteva instrumente care vă pot ajuta să monitorizați sănătatea și performanța SSD-ului.
Citeşte mai multCum să obțineți și să utilizați Blackmagic Disk Speed Test Windows? Această postare vă oferă un tutorial complet. În plus, vă oferă 5 alternative Blackmagic Disk Speed Test, astfel încât să aveți alte opțiuni pentru a testa discurile pe computerele Windows.Faceți clic pentru a trimite pe Tweet
Concluzie
Dacă intenționați să descărcați și să instalați Blackmagic Disk Speed Test pentru Windows, această postare merită citită, deoarece vă oferă un ghid pas cu pas pentru a face acest lucru. Mai mult decât atât, vi se oferă și cele mai bune 5 alternative Blackmagic Disk Speed Test. Cu ele, puteți efectua teste de hard disk cu ușurință.
Pentru orice gânduri despre Blackmagic Disk Speed Test Windows, scrieți-le direct în zona de comentarii de mai jos. Dacă întâmpinați probleme în timp ce utilizați MiniTool Partition Wizard, contactați-ne prin Ne . Vom da un răspuns cât mai curând posibil.
![Cum să ștergeți copii umbra pe Windows 11 10 Server? [4 moduri]](https://gov-civil-setubal.pt/img/backup-tips/79/how-to-delete-shadow-copies-on-windows-11-10-server-4-ways-1.png)


![Cum să verificați actualizările Windows pe Windows 10 [MiniTool News]](https://gov-civil-setubal.pt/img/minitool-news-center/56/how-check-windows-updates-windows-10.png)

![Cum se recuperează istoricul de navigare șters pe un Android [Sfaturi MiniTool]](https://gov-civil-setubal.pt/img/android-file-recovery-tips/56/how-recover-deleted-browsing-history-an-android.jpg)




![[Tutorial] Ce este troianul de acces la distanță și cum să-l detecteze / să îl elimine? [Sfaturi MiniTool]](https://gov-civil-setubal.pt/img/backup-tips/11/what-s-remote-access-trojan-how-detect-remove-it.png)
![Cum se remediază codul de eroare Elden Ring 30005 Windows 10/11? [Sfaturi MiniTool]](https://gov-civil-setubal.pt/img/news/DA/how-to-fix-elden-ring-error-code-30005-windows-10/11-minitool-tips-1.png)

![Tabel de alocare a fișierelor (FAT): Ce este? (Tipurile sale și multe altele) [MiniTool Wiki]](https://gov-civil-setubal.pt/img/minitool-wiki-library/17/file-allocation-table.png)

![Top 7 moduri de a remedia bâlbâiala League of Legends [MiniTool News]](https://gov-civil-setubal.pt/img/minitool-news-center/49/top-7-ways-fix-league-legends-stuttering.png)


![[3 moduri + sfaturi] Cum să cobori o linie în Discord? (Shift + Enter)](https://gov-civil-setubal.pt/img/news/20/how-go-down-line-discord.png)