Pot reinstala Microsoft Store pe Windows? [Știri MiniTool]
Can I Reinstall Microsoft Store My Windows
Rezumat :
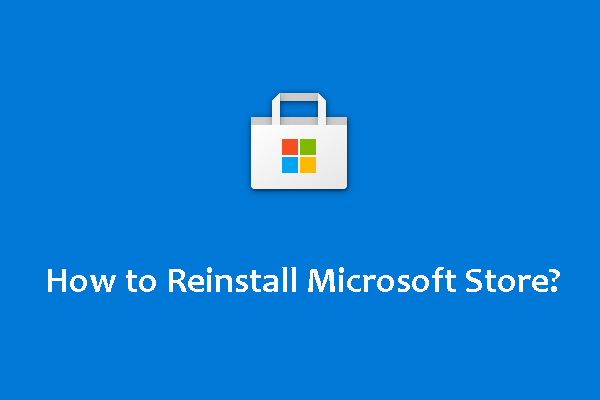
Dacă Magazinul dvs. Microsoft întâmpină probleme, puteți alege să îl reinstalați pentru a remedia problema. Dar descoperi că nu ai voie să folosești metoda universală pentru a o dezinstala și apoi a o reinstala. Într-o astfel de situație, veți întreba dacă este posibil să reinstalați Microsoft Store? Dacă da, cum se face? În acest post, MiniTool Software vă va arăta o metodă.
Microsoft Store este o aplicație încorporată pentru Windows. Îl puteți folosi pentru a descărca programe și jocuri atunci când este necesar. Când îl utilizați, puteți întâlni diferite tipuri de probleme, de exemplu, Microsoft Store trebuie să fie online, nu poate instala aplicații din Microsoft Store și multe altele. Pentru a rezolva problema, poate fi necesar să reinstalați Microsoft Store.
Cu toate acestea, ar trebui să descoperiți că nu puteți utiliza metoda normală pentru a dezinstala și reinstala Windows Store. Dacă nu știi cum să reinstalezi Microsoft Store, această postare este utilă pentru tine.
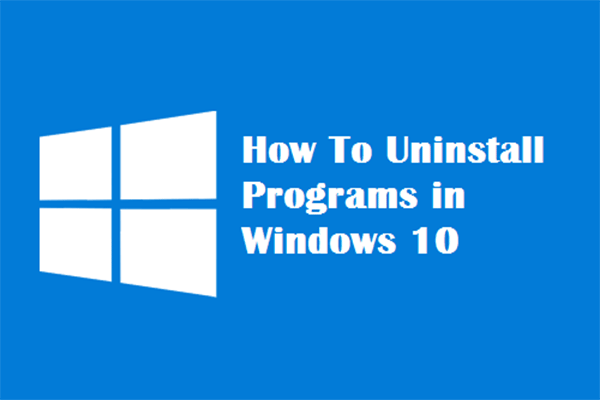 Patru moduri perfecte - Cum se dezinstalează programe în Windows 10
Patru moduri perfecte - Cum se dezinstalează programe în Windows 10Descriere: poate doriți să știți cum să dezinstalați un program Windows 10 în modul corect. Citiți această lucrare, vă va arăta patru metode ușoare și sigure.
Citeste mai multCum se reinstalează Microsoft Store pe computerul dvs. Windows 10?
Puteți utiliza PowerShell pentru a dezinstala și reinstala o aplicație precum Microsoft Store care este preinstalată pe computerul dvs. Windows 10. Vă vom arăta un ghid în această parte. Se referă la unele linii de comandă. Trebuie să vă asigurați că utilizați liniile de comandă potrivite în timpul procesului de reinstalare a magazinului Windows 10.
Acum, puteți urma acest ghid pentru a reinstala Windows 10 Store:
- Click dreapta start .
- Selectați Windows PowerShell (Administrator) .
- Dacă primiți Control cont utilizator , trebuie să faceți clic pe da pentru a continua.
- Tastați următoarea linie de comandă în PowerShell. De asemenea, îl puteți copia și lipi direct pe PowerShell: Get-Appxpackage –Allusers .
- presa introduce .
- Când linia de comandă este executată cu succes, trebuie să derulați în jos și să găsiți fișierul WindowsStore intrare.
- Găsi PackageFullName rând și copiați conținutul de lângă acesta.
- Rulați următoarea linie de comandă în PowerShell: Add-AppxPackage -register 'C: Program Files WindowsApps xxxxx AppxManifest.xml' –DisableDevelopmentMode . Aici, trebuie să înlocuiți xxxxx cu conținutul copiat pe care l-ați primit la pasul 7. În această postare, ar trebui să fie Add-AppxPackage -register 'C: Program Files WindowsApps Microsoft.WindowsStore_12011.1001.1.0_x64__8wekyb3d8bbwe AppxManifest.xml' –DisableDevelopmentMode .
- Ar trebui să așteptați un timp până când sistemul reinstalează Windows Store pe computerul dvs. Windows.
- Reporniți computerul.
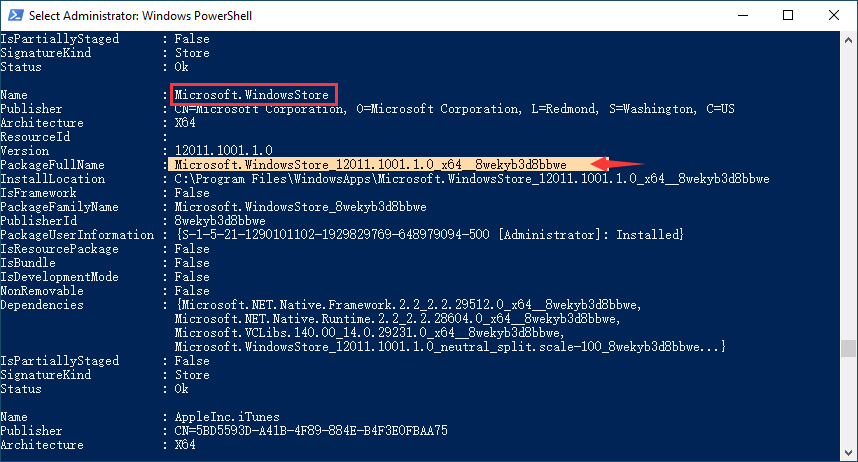
De asemenea, puteți utiliza această metodă pentru a reinstala orice alte aplicații preinstalate pe computerul dvs. Windows 10.
Dacă întâlniți o eroare la reinstalarea Microsoft Store
Este posibil să primiți o eroare atunci când utilizați metoda de mai sus pentru a reinstala Microsoft Store. Următoarea captură de ecran este un exemplu.
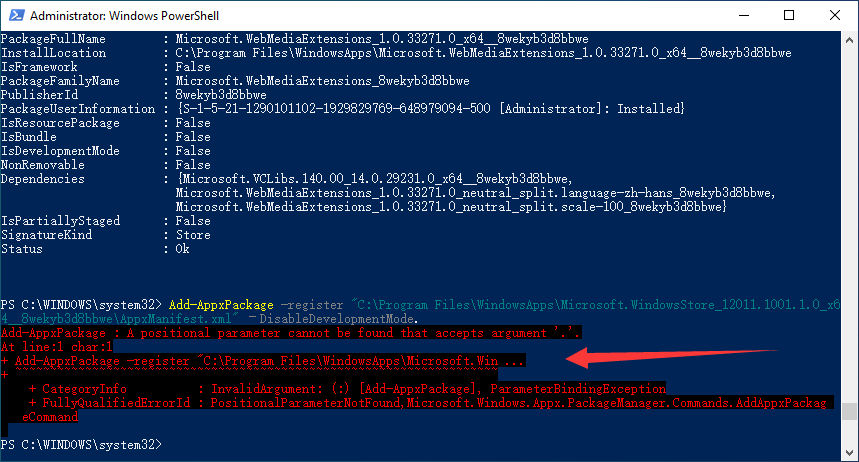
Add-AppxPackage: nu poate fi găsit un parametru pozițional care acceptă argumentul '.'.
La rând: 1 caracter: 1
+ Add-AppxPackage -register 'C: Program Files WindowsApps Microsoft.Win ...
+ ~~~~~~~~~~~~~~~~~~~~~~~~~~~~~~~~~~~~~~~~~~~~~~~~ ~~~~~~~~~~~~~~~~~
+ CategoryInfo: InvalidArgument: (:) [Add-AppxPackage], ParameterBindingException
+ FullyQualifiedErrorId: PositionalParameterNotFound, Microsoft.Windows.Appx.PackageManager.Commands.AddAppxPackag
Comandă electronică
Mesajul de eroare poate fi, de asemenea:
Add-AppxPackage: Implementarea nu a reușit cu HRESULT: 0x80073CF6, pachetul nu a putut fi înregistrat.
eroare 0x80070057: În timpul procesării cererii, sistemul nu a reușit să înregistreze extensia windows.applyDataExtension ...
sau
eroare 0x80070057: Nu se poate înregistra cererea, deoarece următoarea eroare a fost întâlnită în timpul înregistrării extensiei windows.applyDataExtension: Parametrul este incorect.
sau
A apărut o eroare internă cu eroarea 0x80070002.
sau
Pachetul nu a putut fi înregistrat. Merge Failure: eroare 0x80070003: Nu se poate înregistra pachetul Microsoft.WindowsStore_2015.23.23.0_x64__8wekyb3d8bbwe deoarece a fost o eroare de îmbinare.
Mesajul de eroare de mai sus înseamnă că folderul pachetului Microsoft Store lipsește sau este deteriorat.
Indiferent de mesajul de eroare pe care îl primiți, nu puteți reinstala Windows Store folosind PowerShell. Trebuie să utilizați o altă metodă pentru a face treaba.
Trebuie să descărcați pachetul / pachetul appx Microsoft Store de la Microsoft și apoi să îl instalați pe computer.
1. Accesați https://store.rg-adguard.net/ .
2. Copiați și lipiți următoarea adresă URL în caseta de text URL: https://www.microsoft.com/en-us/p/microsoft-store/9wzdncrfjbmp .
3. Selectați Cu amănuntul .
4. Faceți clic pe Genera pictogramă.

5. Selectați .NET Framework, Runtime .NET , și VC libs fișiere de descărcat. Trebuie să descărcați versiunea corectă în funcție de bititatea pe care o folosește computerul. De exemplu, folosesc sistemul de operare pe 64 de biți, trebuie să aleg fișierele pentru sistemul de operare pe 64 de biți.
Acestea sunt fișierele pe care aleg să le descarc:
- NET.Native.Framework.1.7_1.7.27413.0_x64__8wekyb3d8bbwe.appx
- NET.Native.Runtime.1.7_1.7.27422.0_x64__8wekyb3d8bbwe.appx
- VCLibs.140.00_14.0.29231.0_x64__8wekyb3d8bbwe.appx
- WindowsStore_12011.1001.113.0_neutral_ ~ _8wekyb3d8bbwe.appxbundle
6. Rulați fiecare fișier .appx.
7. Rulați fișierul appxbundle.
8. După acești pași, Microsoft Store va fi reinstalat pe computer. Poti sa te duci la Magazin Microsoft> Setări pentru a verifica versiunea pe care o utilizați.
După această postare, ar trebui să știți cum să reinstalați Microsoft Store pe computerul dvs. Windows în diferite situații. Dacă aveți alte probleme, ne puteți informa în comentariu.



![Cele mai bune 5 software gratuit de recuperare a fotografiilor pentru recuperarea fotografiilor șterse [Sfaturi MiniTool]](https://gov-civil-setubal.pt/img/data-recovery-tips/73/5-best-free-photo-recovery-software-recover-deleted-photos.png)


![Instrumentul de diagnosticare Lenovo - Iată ghidul dvs. complet de utilizare [Sfaturi MiniTool]](https://gov-civil-setubal.pt/img/disk-partition-tips/32/lenovo-diagnostics-tool-here-s-your-full-guide-use-it.jpg)





![[REZOLVAT!] Computerul dvs. a fost repornit din cauza unei probleme pe Mac? [Sfaturi MiniTool]](https://gov-civil-setubal.pt/img/data-recovery-tips/00/your-computer-restarted-because-problem-mac.png)
![Ce trebuie să faci când Steam spune că rulează jocul? Obțineți metode acum! [MiniTool News]](https://gov-civil-setubal.pt/img/minitool-news-center/17/what-do-when-steam-says-game-is-running.jpg)

![Remediere: Procesul gazdei pentru setarea sincronizării cu utilizare ridicată a procesorului [MiniTool News]](https://gov-civil-setubal.pt/img/minitool-news-center/08/fix-host-process-setting-synchronization-with-high-cpu-usage.png)

![Un ghid complet pentru remedierea erorii ACPI BIOS în Windows 10/8/7 [Sfaturi MiniTool]](https://gov-civil-setubal.pt/img/backup-tips/59/full-guide-fix-acpi-bios-error-windows-10-8-7.jpg)

![Computerul meu este pe 64 de biți sau pe 32 de biți? Încercați cele 5 moduri de a judeca [MiniTool Wiki]](https://gov-civil-setubal.pt/img/minitool-wiki-library/27/is-my-computer-64-bit.png)