Cum să opriți partajarea unui folder pe Windows 11 10? Urmați Ghidul!
Cum Sa Opriti Partajarea Unui Folder Pe Windows 11 10 Urmati Ghidul
Windows 11/10 vă permite să partajați foldere cu prietenii sau colegii prin rețea. Uneori, poate doriți să opriți partajarea unui dosar, dar nu știți cum să faceți asta. Această postare de la MiniTool vă oferă 6 moduri.
Windows 11/10 File Explorer vă permite să partajați un folder sau un fișier cu alți utilizatori din rețeaua locală folosind protocolul SMB. Cu toate acestea, dintr-un motiv oarecare, doriți să opriți partajarea unui folder pe Windows. Următoarele enumeră 6 moduri.
Calea 1: Prin Proprietăți dosar
Prima modalitate prin care puteți opri partajarea unui folder este prin intermediul proprietăților folderului. Iată cum să faci asta:
Pasul 1: Faceți clic dreapta pe folderul pe care nu doriți să-l partajați și faceți clic Proprietăți .
Pasul 2: Accesați Partajarea fila și faceți clic pe Avansat Se partajează... .
Pasul 3: debifați Distribuiți acest fișier cutie. Clic aplica și Bine .

Calea 2: Prin Eliminare acces
Apoi, puteți elimina accesul la folder pentru a opri partajarea acestuia. Iată pașii.
Pasul 1: Faceți clic dreapta pe folderul pe care nu doriți să-l partajați.
Pasul 2: Faceți clic Oferiți acces la > Eliminați accesul .
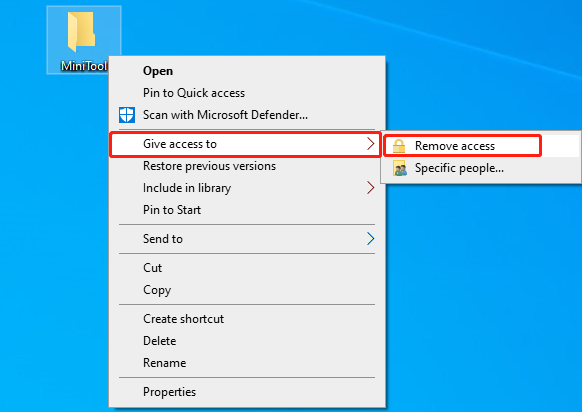
Pasul 3: Apoi, faceți clic Opriți distribuirea în fereastra următoare.
Calea 3: Prin managementul computerului
Cum să nu mai partajați un folder pe Windows 11/10? A treia cale pentru tine este prin Managementul computerului.
Pasul 1: Tastați Managementul computerelor în Căutare casetă și faceți clic Deschis .
Pasul 2: Accesați Gestionare computer (local) > Instrumente de sistem > Foldere partajate > Partajări.
Pasul 3: Găsiți folderul pe care nu doriți să-l partajați în panoul din dreapta. Faceți clic dreapta pe el pentru a alege Opriți distribuirea .
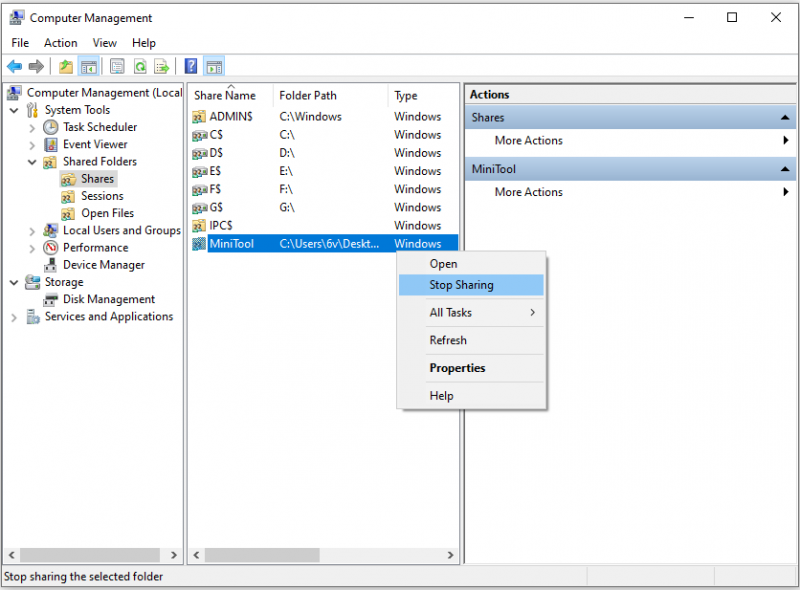
Calea 4: Prin panoul de control
A patra cale este prin Panoul de control.
Pasul 1: Tastați Panou de control în Căutare casetă și faceți clic Deschis .
Pasul 2: Accesați Centrul de rețea și partajare și faceți clic Modificați setările avansate de partajare.
Pasul 3: Sub Toate rețelele parte, selectați Dezactivați partajarea folderelor publice (persoanele conectate la acest computer pot accesa în continuare aceste foldere) opțiunea de sub Partajarea folderelor publice .
Pasul 4: Faceți clic Salvează modificările .
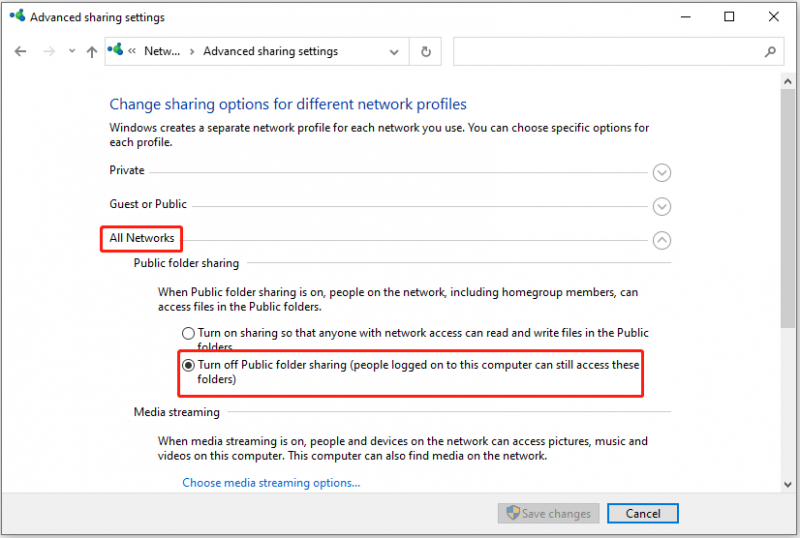
Calea 5: prin linia de comandă
De asemenea, puteți opri partajarea unui folder prin linia de comandă.
Pasul 1: Tastați cmd în Căutare casetă și alegeți Rulat ca administrator .
Pasul 2: introduceți următoarea comandă și apăsați introduce .
cota netă
Pasul 3: Apoi, tastați următoarea comandă și înlocuiți FolderName cu numele folderului pe care doriți să opriți partajarea. Apoi, apăsați introduce .
net share FolderName /delete
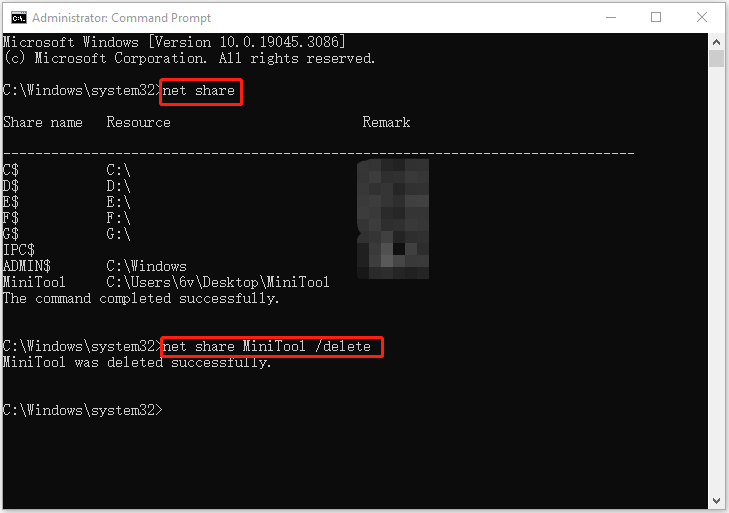
Calea 6: prin PowerShell
Ultima modalitate prin care puteți opri partajarea unui folder pe Windows 11/10 este prin PowerShell.
Pasul 1: Tastați PowerShell în Căutare caseta si alege Rulat ca administrator .
Pasul 2: introduceți următoarea comandă și apăsați introduce .
Obțineți-SmbShare
Pasul 3: Tastați următoarea comandă și înlocuiți FolderName cu numele folderului pe care doriți să opriți partajarea. Apoi, apăsați introduce .
Remove-SmbShare -Name „FolderName”
Pasul 4: Introduceți A pentru a fi sigur că doriți să efectuați acțiunea.
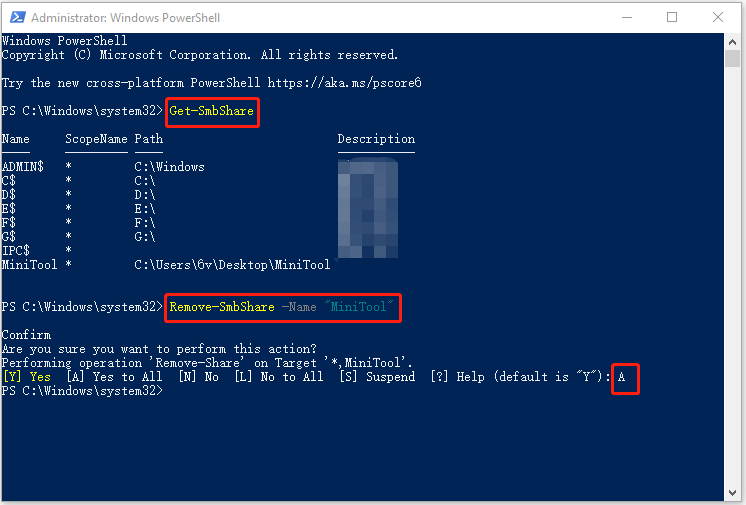
Bacsis: Există o bucată de software de sincronizare rapidă și sigură pentru a partaja fișiere cu alții – MiniTool ShadowMaker. Puteți folosi funcția Sincronizare a acesteia pentru a partaja fișiere între computere și vă puteți sincroniza fișierele și folderele în mod regulat, astfel încât să nu fie necesar să vă resincronizați de fiecare dată când editați fișierele.
![Cum se remediază eroarea de actualizare Windows 0x8024001e? Încercați cele 6 metode [Sfaturi MiniTool]](https://gov-civil-setubal.pt/img/backup-tips/23/how-fix-windows-update-error-0x8024001e.png)





![Fix! Depanatorul hardware și dispozitiv lipsește Windows 10 [MiniTool News]](https://gov-civil-setubal.pt/img/minitool-news-center/10/fixed-hardware-device-troubleshooter-is-missing-windows-10.png)
![Cum să uiți un dispozitiv Bluetooth pe iPhone/Android/laptop? [Sfaturi MiniTool]](https://gov-civil-setubal.pt/img/news/00/how-to-unforget-a-bluetooth-device-on-iphone/android/laptop-minitool-tips-1.png)
![Cum să asociați/conectați o tastatură la iPad-ul dvs.? 3 cazuri [MiniTool Tips]](https://gov-civil-setubal.pt/img/news/85/how-to-pair/connect-a-keyboard-to-your-ipad-3-cases-minitool-tips-1.png)

![Ce cauzează ecranul verde al morții Xbox One și cum se remediază? [Sfaturi MiniTool]](https://gov-civil-setubal.pt/img/data-recovery-tips/89/what-causes-xbox-one-green-screen-death.jpg)
![DVI VS VGA: Care este diferența dintre ele? [MiniTool News]](https://gov-civil-setubal.pt/img/minitool-news-center/47/dvi-vs-vga-what-s-difference-between-them.jpg)

![Cum poți rezolva problemele de limitare a procesorului pe Windows [MiniTool News]](https://gov-civil-setubal.pt/img/minitool-news-center/31/how-can-you-fix-cpu-throttling-issues-windows.png)
![Cum să opriți redarea automată a videoclipurilor în browsere / altele [MiniTool News]](https://gov-civil-setubal.pt/img/minitool-news-center/49/how-stop-videos-from-automatically-playing-browsers-others.png)



![Eroare: acest computer nu îndeplinește cerințele minime [MiniTool News]](https://gov-civil-setubal.pt/img/minitool-news-center/38/error-this-computer-does-not-meet-minimum-requirements.png)