Cum să remediați eroarea BSOD AMDryzenMasterDriver.sys pe Windows
Cum Sa Remediati Eroarea Bsod Amdryzenmasterdriver Sys Pe Windows
AMD Ryzen este un procesor de computer foarte popular. Cu toate acestea, unii oameni întâlnesc eroarea „AMDRyzenMasterDriver.sys” atunci când folosesc acest software. Această postare de la MiniTool vă oferă mai multe soluții pentru a remedia eroarea.
AMD Ryzen este un procesor popular folosit în multe laptop-uri pentru jocuri. Cu toate acestea, am întâlnit multe plângeri ale utilizatorilor că se confruntă cu mesajul de eroare AMDRyzenMasterDriver.sys. Care apare problema? Următoarele sunt câteva motive posibile:
- Fișiere de sistem corupte
- Fișierul AMDRyzenMasterDriver.sys este corupt
- PC-ul dvs. nu este actualizat
- AMD Ryzen Master provoacă probleme
- Șoferii nu sunt la zi
Dacă aveți un sistem bazat pe AMD și în prezent vă confruntați cu problema „AmdRyzenMasterDriver.sys se blochează pe computer”. Acest articol vă va arăta câteva moduri diferite.
Metoda 1: Verificați actualizările
Verificați dacă sunt disponibile versiuni noi de Windows, apoi actualizați Windows și reporniți computerul. După aceea, verificați dacă problema „AMDRyzenMasterDriver.sys” a dispărut.
Pasul 1: apăsați pe Windows + I cheile împreună pentru a deschide Setări .
Pasul 2: Accesați Actualizări și securitate .
Pasul 3: Faceți clic pe Windows Update secțiunea și faceți clic pe Verifică pentru actualizări butonul pentru a verifica dacă există actualizări noi. Apoi Windows va căuta actualizări disponibile. Trebuie doar să urmați instrucțiunile de pe ecran pentru a finaliza procesul.

Metoda 2: Rulați System File Checker
Dacă problema persistă, continuați cu următoarea metodă: utilizați System File Checker. Uneori, AMDRyzenMasterDriver.sys este cauzat de fișierele de sistem Windows corupte. Iată pașii pentru a o remedia:
Pasul 1: Introducere prompt de comandă în Căutare cutie. Apoi faceți clic dreapta Prompt de comandă și selectați Rulat ca administrator pentru a deschide fereastra de comandă.
Pasul 2: Tastați comanda sfc /scannow și apoi apăsați introduce .
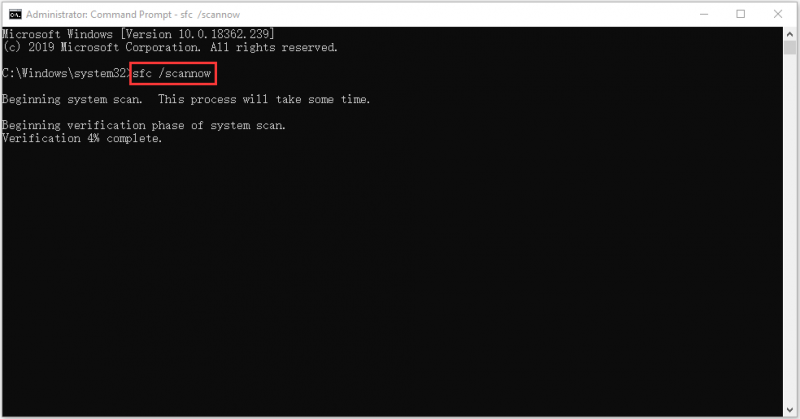
Așteptați cu răbdare până când procesul de verificare se încheie 100%. Apoi reporniți computerul pentru a vedea dacă eroarea AMDRyzenMasterDriver.sys mai există.
Bacsis: Vă rugăm să vă asigurați că există un spațiu între „sfc” și „/scannow”.
Dacă comanda sfc /scannow nu poate remedia AMDRyzenMasterDriver.sys pe Windows 10, puteți rula DISM pentru a repara imaginea sistemului Windows. Deci, tastați comanda corectă.
- Dism /Online /Cleanup-Image /CheckHealth
- Dism /Online /Cleanup-Image /ScanHealth
- Dism /Online /Cleanup-Image /RestoreHealth
După aceea, puteți verifica dacă mai întâmpinați problema.
Metoda 3: rulați AMD Driver AutoDetect
Este posibil ca driverul AMD Ryzen Master Service să fie prezent pe sistemul dvs., dar o versiune învechită a driverului. În acest caz, puteți descărca setul de drivere de pe site-ul web AMD sau puteți rula instrumentul AMD Driver AutoDetect direct.
Metoda 4: Reinstalați AMD Ryzen Master
Dacă soluțiile de mai sus nu funcționează, puteți încerca să reinstalați AMD Ryzen Master. Urmați ghidul pentru a face asta:
Pasul 1: Tastați Panou de control în Căutare cutie pentru a o deschide.
Pasul 2: Accesați Programe si caracteristici . Găsi AMD Ryzen Master și faceți clic dreapta pe el pentru a alege Dezinstalează .
Pasul 3: Apoi, urmați instrucțiunile de pe ecran pentru a dezinstala AMD Ryzen Master . Apoi, reporniți computerul.
Pasul 4: Apoi, accesați site-ul său oficial pentru a-l descărca.
Metoda 5: Efectuați o restaurare a sistemului
Dacă ați creat un punct de restaurare a sistemului sau o copie de rezervă a imaginii de sistem cu instrumentele snap-in Windows, puteți încerca să utilizați punctul de restaurare sau fișierul imagine pentru a vă restaura computerul pentru a remedia eroarea BSOD AMDryzenMasterDriver.sys. Iată pașii pentru restaurarea sistemului:
Pasul 1: în căutare meniu, intrare panou de control și caută-l, apoi deschide-l.
Pasul 2: Clic Recuperare a continua.
Pasul 3: în interfața pop-up, alegeți Deschideți Restaurare sistem a continua.
Pasul 4: În Restaurați fișierele și setările sistemului interfață, puteți face clic Următorul a continua.
Pasul 5: alegeți momentul în care să vă restabiliți computerul la starea în care era în evenimentul selectat și dați clic Următorul a continua.
Pasul 6: trebuie să confirmați punctul de restaurare și să dați clic finalizarea . După ce s-a terminat restaurarea sistemului, încercați să închideți din nou computerul.
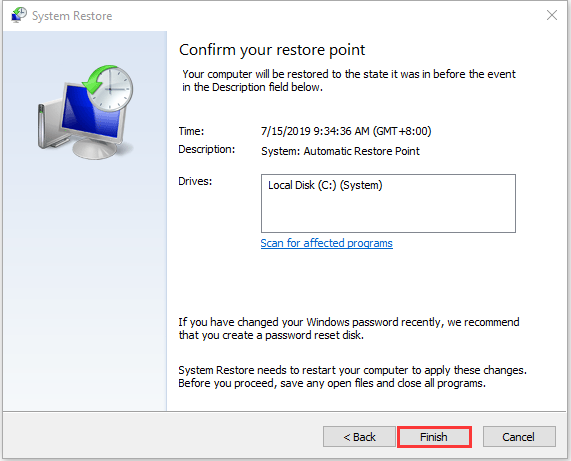
Când procesul de restaurare a sistemului s-a încheiat, puteți reveni computerul la o stare anterioară. Apoi puteți verifica dacă eroarea a dispărut.
Sugestie utilă: faceți o copie de rezervă a sistemului
După ce remediați eroarea AMDRyzenMasterDriver.sys, am o sugestie pentru dvs. În cazul în care există ceva în neregulă cu sistemul dvs., se recomandă să faceți o copie de rezervă a sistemului în prealabil. Acum, voi introduce o bucată din software de backup gratuit pentru tine - MiniTool ShadowMaker.
MiniTool ShadowMaker oferă o soluție de backup a sistemului cu un singur clic. Acceptă backupul complet al unității de sistem, inclusiv partiția de sistem, partiția rezervată de sistem și partiția de sistem EFI. Și vă puteți imagina toate datele, inclusiv setările computerului, aplicațiile, driverele, fișierele de sistem și fișierele de boot.
Acum, îl puteți descărca pentru a încerca copierea de rezervă a sistemului.
Pasul 1: lansați MiniTool ShadowMaker Trial Edition în Windows.
Pasul 2: Accesați Backup interfață și puteți vedea că partițiile de sistem sunt selectate ca sursă de rezervă.
Pasul 3: Trebuie doar să dai clic DESTINAŢIE pentru a alege o cale pentru a salva fișierul imagine de sistem.
Pasul 4: dați clic Faceți backup acum pentru a executa sarcina de rezervă imediat.
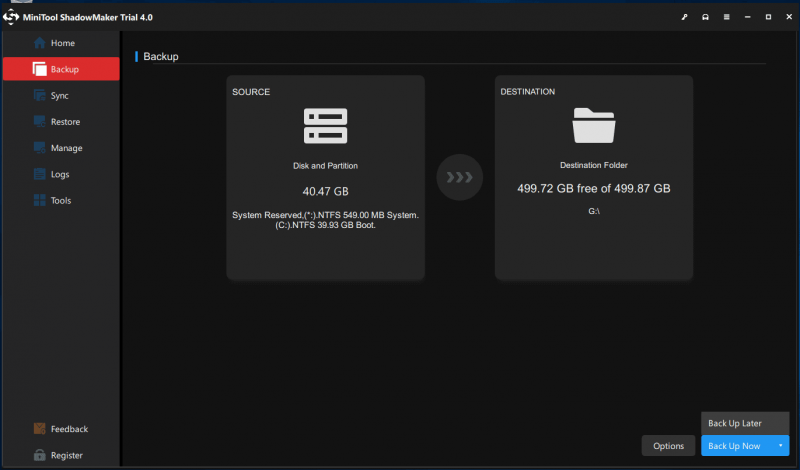
După aceea, vi se recomandă să faceți clic Instrumente > Media Builder pentru a crea un mediu de pornire cu un hard disk USB, o unitate flash USB sau un disc CD/DVD.
Concluzie
Pentru a rezuma, această postare vă spune cum să remediați eroarea AMDRyzenMasterDriver.sys. Dacă computerul dvs. este afectat de eroare, această postare vă va ajuta să diagnosticați și să remediați singur problema.
În plus, se recomandă să creați o imagine de sistem cu MiniTool ShadowMaker pentru a vă proteja mai bine computerul. Astfel, dacă aveți vreo problemă cu MiniTool ShadowMaker, vă rugăm să nu ezitați să ne contactați prin e-mail [e-mail protejat] și vă vom răspunde cât mai curând posibil.
![Wild Hearts Low FPS & Stuttering & Lag pe Windows 10 11? [Fix]](https://gov-civil-setubal.pt/img/news/DE/wild-hearts-low-fps-stuttering-lag-on-windows-10-11-fixed-1.jpg)

![Cum se remediază eroarea în modul incognito Netflix M7399-1260-00000024 [Sfaturi MiniTool]](https://gov-civil-setubal.pt/img/disk-partition-tips/36/how-fix-netflix-incognito-mode-error-m7399-1260-00000024.jpg)

![[Rezolvat!] Windows 10 New Folder blochează fișierul Explorer? [MiniTool News]](https://gov-civil-setubal.pt/img/minitool-news-center/83/windows-10-new-folder-freezes-file-explorer.png)
![Windows scanează și remediază fișierele șterse - Problemă rezolvată [Sfaturi MiniTool]](https://gov-civil-setubal.pt/img/data-recovery-tips/54/windows-scan-fix-deleted-files-problem-solved.png)
![Cum se dezactivează Căutarea vocală Google pe Android și iOS? [MiniTool News]](https://gov-civil-setubal.pt/img/minitool-news-center/54/how-turn-off-google-voice-search-android.png)
![4 moduri de configurare a afișajului NVIDIA nu sunt disponibile [MiniTool News]](https://gov-civil-setubal.pt/img/minitool-news-center/68/4-ways-nvidia-display-settings-are-not-available.png)











![Soluții pentru remedierea erorii NVIDIA nu este conectată la eroare [MiniTool News]](https://gov-civil-setubal.pt/img/minitool-news-center/08/solutions-fix-nvidia-output-not-plugged-error.png)