Pregătiți-vă suprafața pentru service Windows 11 10 – 4 sfaturi de urmat
Prepare Your Surface For Service Windows 11 10 4 Tips To Follow
Dacă doriți să solicitați service pentru Surface atunci când merge prost, ar trebui să observați câteva lucruri pentru a evita pierderile de date și scurgerile de confidențialitate. În această postare, MiniTool va oferi un ghid complet despre cum să vă pregătiți Surface pentru service în Windows 11/10.Despre Microsoft Surface Service
Ca și alte mărci de computere, Microsoft Surface poate funcționa defectuos, de exemplu, nu se va porni , Surface continuă să se închidă , Surface are un ecran negru , etc. Când dispozitivul dvs. suferă de o problemă, puteți face clic pe linkul corespunzător pentru a obține soluții sau pentru a căuta remedieri online.
Dar uneori nu reușiți să vă rezolvați problemele cu sfaturile de depanare oferite sau nu aveți abilități de calculator pentru a rezolva problemele. Apoi, puteți solicita service pentru Surface de la Microsoft, dacă acesta este în garanție. De obicei, accesoriile marca Surface și Surface vin cu 90 de zile de asistență tehnică și o garanție limitată pentru hardware de un an.
Sfaturi: Vă întrebați dacă Surface dvs. are încă o garanție? Urmați ghidul - Verificarea garanției de suprafață: Iată 3 moduri simple pentru dvs .
Înainte de a trimite dispozitivul la centrul de reparații Microsoft, ar trebui să acordați atenție anumitor lucruri, iar mai jos sunt instrucțiunile despre cum să vă pregătiți Surface pentru service.
Mișcarea 1: faceți backup pentru Surface pe hard disk extern
Ce se întâmplă cu datele de pe Surface dvs.? Potrivit Microsoft, totul de pe dispozitiv este șters dacă îl trimiteți la centrul de service. Microsoft nu va fi responsabil pentru pierderea datelor în timpul service-ului. Deci, pentru a vă proteja datele, puteți pregăti o unitate flash USB sau un hard disk extern și apoi puteți face backup la fișierele esențiale.
Pentru copia de rezerva a datelor , puteți lua în considerare rularea celor puternici Software de backup pentru PC , MiniTool ShadowMaker care acceptă backup-uri automate și backup-uri incrementale și diferențiale. În copie de rezervă a fișierelor , backup folder, backup pe disc, backup partiție și backup Windows, acest instrument joacă un rol important.
Vedeți cum să faceți backup pentru Surface pe hard disk extern:
Pasul 1: Conectați unitatea externă la computer.
Pasul 2: Descărcați, instalați și lansați MiniTool ShadowMaker Trial Edition.
MiniTool ShadowMaker Trial Faceți clic pentru a descărca 100% Curat și sigur
Pasul 3: Navigați la Backup > SOURCE > Foldere și fișiere , selectați fișierele și folderele pe care doriți să le faceți backup, inclusiv imagini, videoclipuri, documente etc. și faceți clic Bine .
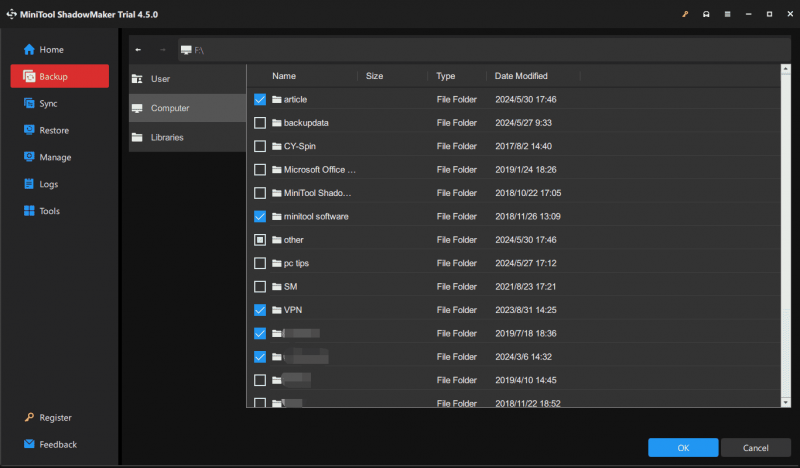
Pasul 4: Atingeți DESTINAŢIE și alegeți o partiție pe hard diskul dvs. extern.
Pasul 5: Atingeți Faceți backup acum pentru a începe sarcina de rezervă.
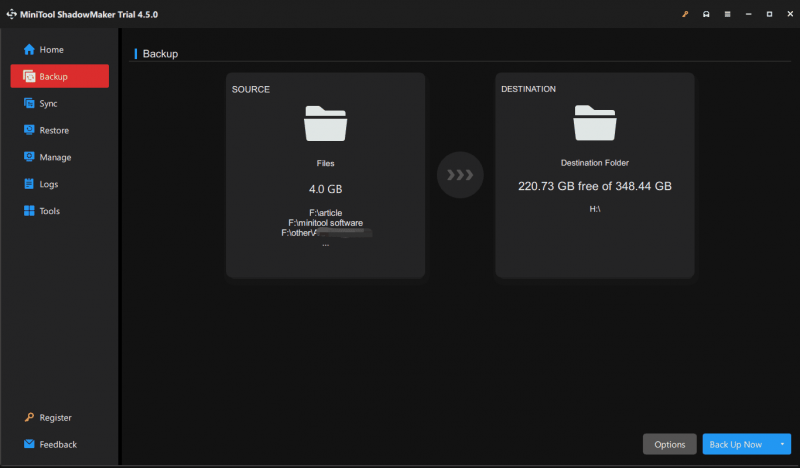 Sfaturi: În plus, puteți alege faceți copii de rezervă pentru Surface folosind aplicația Windows Backup la OneDrive înainte de a vă pregăti Surface pentru service. În acest fel, puteți, de asemenea, să faceți copii de rezervă ale setărilor Surface în cloud, pe lângă foldere/fișiere. Vi se cere să vă conectați cu un cont Microsoft care ar trebui să fie același cu cel pe care îl veți folosi pentru a prelua dispozitivul din centrul de servicii.
Sfaturi: În plus, puteți alege faceți copii de rezervă pentru Surface folosind aplicația Windows Backup la OneDrive înainte de a vă pregăti Surface pentru service. În acest fel, puteți, de asemenea, să faceți copii de rezervă ale setărilor Surface în cloud, pe lângă foldere/fișiere. Vi se cere să vă conectați cu un cont Microsoft care ar trebui să fie același cu cel pe care îl veți folosi pentru a prelua dispozitivul din centrul de servicii.Mișcarea 2: faceți backup manual pentru fișierele de date Outlook
Înainte de a pregăti Microsoft Surface pentru service, ar trebui să acordați atenție și copiei de rezervă a fișierelor de date Outlook dacă utilizați acest client de e-mail în Windows 11/10. Aceste fișiere conțin mesajele de e-mail, sarcinile, calendarul și alte elemente de pe Surface. După ce ați primit dispozitivul de la centrul de servicii, puteți transfera fișiere de date Outlook (fișiere .pst și .ost) pe Surface.
Vă întrebați cum să faceți backup fișierelor de date Outlook? Consultați aceste două articole:
- Cum se creează o copie de rezervă Outlook PST? Încercați 4 moduri aici
- Cum se face o copie de rezervă a fișierului OST în Microsoft 365? Iată 3 moduri
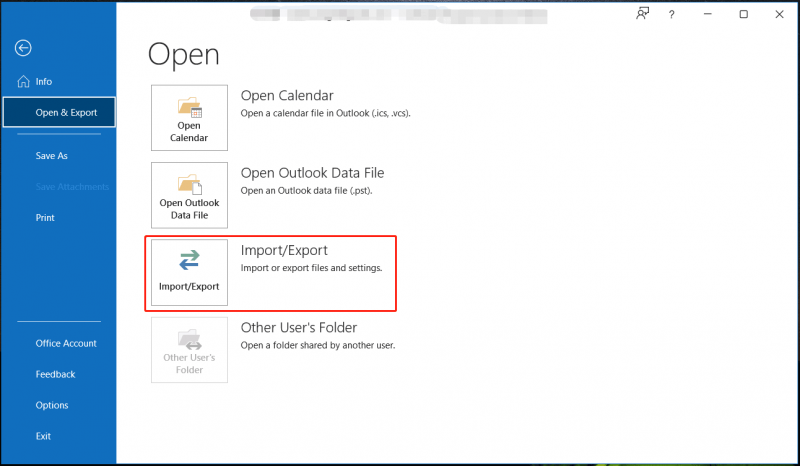
Mișcarea 3: ștergeți-vă datele
După cum sa menționat mai sus, datele de pe Surface dvs. vor fi șterse ca parte a procesului de service. Pentru a preveni scurgerile de confidențialitate, ar fi bine să ștergeți singur datele înainte de a trimite dispozitivul la Microsoft.
Sfaturi: Înainte de acest pas, trebuie să fi creat o copie de rezervă pentru dispozitivul dvs. În caz contrar, îți vei pierde datele pentru totdeauna.Există mai multe moduri prin care puteți șterge, de exemplu, formatați o unitate, ștergeți o partiție și resetați computerul. Pentru a vă proteja confidențialitatea, ultimele două opțiuni sunt recomandate cu fermitate. Pentru ștergerea partițiilor, consultați acest ghid - Cum să ștergeți partiția | MiniTool Partition Wizard Tutorial .
Iată cum să ștergeți sau să ștergeți datele prin resetarea computerului:
Pasul 1: Utilizați Câștigă + eu a deschide Setări Windows .
Pasul 2: În Windows 10, navigați la Actualizare și securitate > Recuperare și faceți clic Incepe sub Resetați acest computer .
În Windows 11, alegeți Sistem>Recuperare și faceți clic Resetați computerul din Resetați acest computer .
Pasul 3: Faceți clic Scoateți totul a continua.
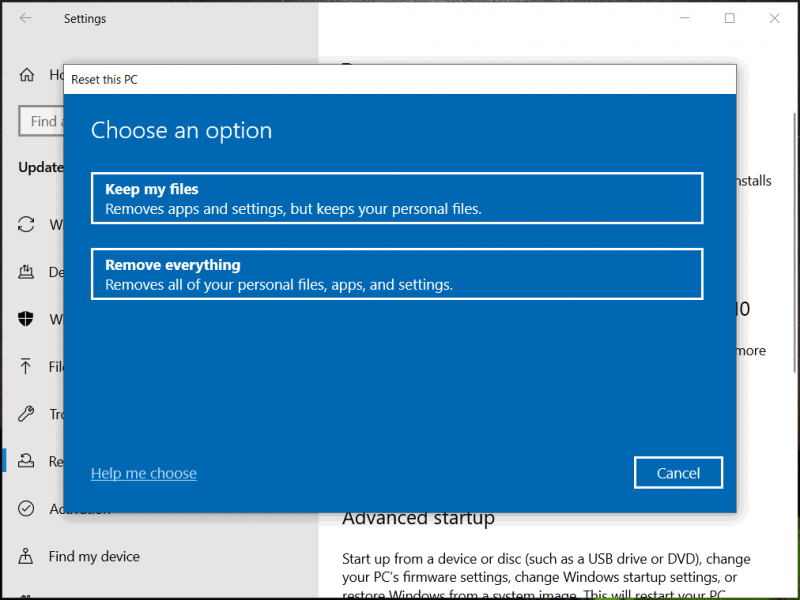
Pasul 4: Finalizați sarcina de resetare urmând instrucțiunile apărute. Ulterior, aparatul dvs. este complet restaurat la setările din fabrică.
Sfaturi: Dacă Surface dvs. nu poate porni, vă puteți șterge datele în WinRE ( Mediu de recuperare Windows ): forțați repornirea mașinii de trei ori pentru reparație automată (apăsați Putere din nou când vedeți sigla Windows), apoi faceți clic Opțiuni avansate pentru a intra în WinRE, apăsați Depanați > Resetați acest computer > Eliminați totul și finalizați procesul de ștergere.Mișcarea 4: Scoateți accesoriile
După ce ați făcut copii de rezervă și ștergeți datele, asigurați-vă că eliminați toate accesoriile, cu excepția cazului în care echipa de asistență v-a spus să includeți unele cu returnarea Surface.
Aceste suplimente includ dispozitive USB cum ar fi o unitate flash, tastatură sau mouse, un card de memorie, Surface Dock, Surface Type Cover, o sursă de alimentare, un adaptor audio, cabluri audio, căști etc. Apoi, puteți trimite Microsoft Surface la centrul de service.
Cuvinte finale
Acesta este un ghid complet despre cum să vă pregătiți Surface pentru service. Faceți aceste lucruri urmând pașii dați atunci când Surface merge prost și trebuie reparat. Cel mai important este că ar trebui să luați măsuri pentru a face o copie de rezervă a datelor dvs. importante dacă decideți să trimiteți aparatul la service.
După ce primiți Surface după service, ar trebui să faceți și câteva lucruri: porniți Surface și finalizați configurarea folosind același cont Microsoft, utilizați aplicația Surface pentru a instala actualizări, asociați accesoriile Bluetooth și reinstalați aplicațiile. Pentru mai multe informații, consultați acest document oficial - Configurați Surface după service .

![Nu puteți goli coșul de reciclare Windows 10? Obțineți soluții complete acum! [MiniTool News]](https://gov-civil-setubal.pt/img/minitool-news-center/89/can-t-empty-recycle-bin-windows-10.jpg)

![Cum să ștergeți aplicațiile de pe Mac care nu vor fi șterse: 4 moduri [MiniTool News]](https://gov-civil-setubal.pt/img/minitool-news-center/74/how-delete-apps-mac-that-wont-delete.png)

![Internet Explorer 11 Lipsesc Windows 10? Aduceți-l înapoi [Știri MiniTool]](https://gov-civil-setubal.pt/img/minitool-news-center/32/internet-explorer-11-missing-windows-10.jpg)




![Căutați un mini laptop? Iată primele 6 [Sfaturi MiniTool]](https://gov-civil-setubal.pt/img/disk-partition-tips/89/are-you-looking-mini-laptop.png)








![Ce se face Instalarea DVD-ului nu a reușit să se încarce driverul monitorului hardware? [MiniTool News]](https://gov-civil-setubal.pt/img/minitool-news-center/52/what-do-dvd-setup-failed-load-hardware-monitor-driver.jpg)