Cum să începeți cu aplicația Chat pe Windows 11 – Ghid rapid
How To Get Started With Chat App On Windows 11 Quick Guide
Aplicația Chat pe Windows 11, însoțită de multiple caracteristici convenabile, oferă utilizatorilor o nouă experiență de comunicare. Această aplicație prietenoasă permite utilizatorilor să contacteze prietenii în moduri mai rapide și mai directe. Acest articol din MiniTool site-ul web v-a arătat un ghid elaborat despre cum să începeți cu aplicația Chat pe Windows 11.
Ce este aplicația Chat pe Windows 11? Chat, o aplicație încorporată de la Microsoft Teams integrarea, nu numai că permite utilizatorilor Windows să se conecteze cu prietenii și familia în afara serviciului prin mesaje text și apeluri video, dar și pot crea și programa întâlniri și pot face apeluri video și audio de grup. Continuați să citiți, următorul tutorial vă va arăta cum să configurați și să utilizați aplicația Chat pe Windows 11.
Cum se configurează chatul pe Windows 11?
Înainte de a utiliza această aplicație multifuncțională, ar trebui să configurați Chat pentru prima dată. Să vedem cum să configurați chat-ul pe PC-ul cu Windows 11.
Pasul 1: Accesați Bara de activități și selectați pictograma conversație aplicația. Sau puteți utiliza tasta de comandă rapidă pentru a porni programul apăsând tasta Windows cheie și C tasta în același timp pentru a lansa aplicația.
Pasul 2: Faceți clic pe Continua butonul din interfața de utilizator pentru dispozitive mobile, apoi faceți clic pe Incepe buton.
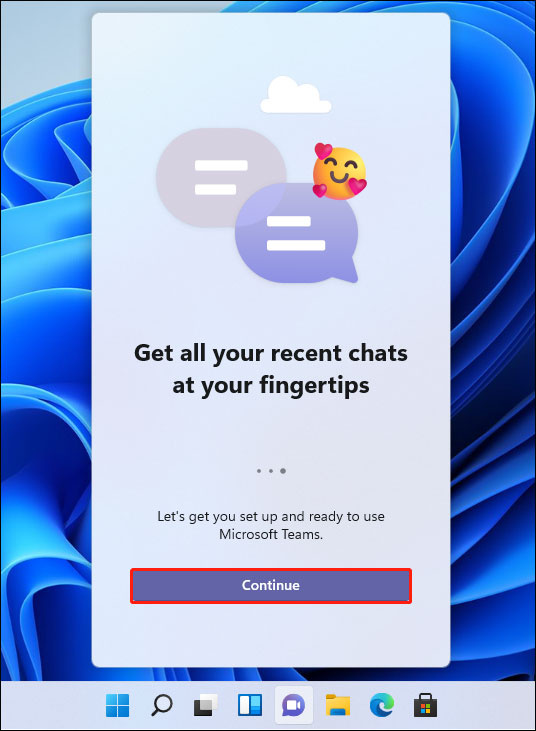
Pasul 3: Alegeți un cont cu care doriți să vă conectați. Introduceți numele, telefonul și adresa de e-mail, dacă este necesar.
Pasul 4: Puteți verifica Sincronizați contactele Outlook.com și Skype opțiune.
Pasul 5: În cele din urmă, faceți clic pe Să mergem buton. Odată terminat, puteți începe să trimiteți mesaje text sau să efectuați apeluri video.
În legătură cu o postare: Cum să dezinstalați Chat din Microsoft Teams pe Windows 11
Cum să utilizați chatul pe Windows 11?
În această parte, vă voi învăța cum să utilizați mai multe funcții pentru a discuta sau a comunica cu prietenii.
Chat text
Pentru a începe un chat text, urmați instrucțiunile de mai jos.
Pasul 1: După lansarea acestei aplicații, faceți clic pe conversație opțiunea de pe prima pagină a aplicației.
Pasul 2: După ce ajungeți la Chat nou fereastra, introduceți adresa de e-mail sau numărul de telefon al persoanei pe care doriți să o contactați și apăsați introduce .
Sfaturi: Puteți repeta acest pas pentru a adăuga mai multe persoane pentru a crea un chat de grup. Clic Adăugați numele grupului în partea dreaptă a aceluiași câmp pentru a crea un nume de grup.Pasul 3: În caseta de text, puteți edita mesajul. Puteți folosi diferite instrumente, cum ar fi emoji-urile și GIF-urile din partea de jos pentru a vă modifica textul.
Sfaturi: Puteți face clic pe Atașați butonul dat sub caseta de text pentru a trimite imagini și alte tipuri de fișiere.Pasul 4: După ce ați completat mesajul, faceți clic pe butonul Trimite buton.
Apel video de grup
Pentru a începe un apel video de grup, urmați tutorialul de mai jos.
Pasul 1: După ce ajungeți la interfața principală a chatului, faceți clic pe Întâlni butonul din colțul din stânga.
Pasul 2: Activați butonul de comutare pentru microfon și cameră web pe ecranul pop-up negru.
Sfaturi: Puteți face clic pe butonul pictogramei roată pentru Setări pentru a vă personaliza chatul în funcție de nevoile dvs.Pasul 3: După ce ați terminat, faceți clic pe Alătură-te acum buton.
Pasul 4: Faceți clic pe Copiați linkul întâlnirii butonul și partajați-l cu persoanele care trebuie să se alăture chatului dvs. video.
Notă: Dacă aveți de obicei înregistrări importante de chat, le puteți face copii de rezervă în mod regulat în cazul pierderii datelor din cauza unui lucru nefericit, cum ar fi un malware atac sau doar ștergere accidentală. La date de rezervă , puteți folosi un software puternic - MiniTool ShadowMaker , care vă permite să faceți backup pentru fișiere și foldere, sistem, partiție și disc și să setați schema și programarea pentru backup automat.MiniTool ShadowMaker Trial Faceți clic pentru a descărca 100% Curat și sigur
Cuvinte finale
Acum, aveți o înțelegere cuprinzătoare a aplicației Chat și știți cum să începeți cu aplicația Chat pe Windows 11. Dacă sunteți interesat de această aplicație, puteți arunca o privire atentă la acest eseu introductiv.


![Memoria virtuală este redusă? Iată cum se mărește memoria virtuală! [MiniTool News]](https://gov-civil-setubal.pt/img/minitool-news-center/43/is-virtual-memory-low.png)
![[3 moduri + sfaturi] Cum să cobori o linie în Discord? (Shift + Enter)](https://gov-civil-setubal.pt/img/news/20/how-go-down-line-discord.png)
![Cum se remediază ERR_TIMED_OUT pe Chrome? Încercați aceste metode [MiniTool News]](https://gov-civil-setubal.pt/img/minitool-news-center/70/how-fix-err_timed_out-chrome.png)


![Ghid complet despre Sims 4 Lagging Fix [Actualizare 2021] [MiniTool News]](https://gov-civil-setubal.pt/img/minitool-news-center/66/full-guide-sims-4-lagging-fix.png)
![Cum să ștergeți un server Discord pe desktop / mobil [MiniTool News]](https://gov-civil-setubal.pt/img/minitool-news-center/61/how-delete-discord-server-desktop-mobile.png)






![Internet Explorer 11 Lipsesc Windows 10? Aduceți-l înapoi [Știri MiniTool]](https://gov-civil-setubal.pt/img/minitool-news-center/32/internet-explorer-11-missing-windows-10.jpg)

![4 moduri de configurare a afișajului NVIDIA nu sunt disponibile [MiniTool News]](https://gov-civil-setubal.pt/img/minitool-news-center/68/4-ways-nvidia-display-settings-are-not-available.png)

![Dacă acest lucru nu vă poate ajuta cu recuperarea gratuită a datelor USB, nimic nu va [MiniTool Tips]](https://gov-civil-setubal.pt/img/data-recovery-tips/09/if-this-cant-help-you-with-free-usb-data-recovery.jpg)