Cum se împachetează text în Excel? Iată cinci moduri
Cum Se Impacheteaza Text In Excel Iata Cinci Moduri
Dacă tastați ceva lung într-o celulă și apoi doriți să împachetați textul în Excel, știți cum să o faceți? Este ușor să faci asta și iată cinci moduri. În această postare, Software MiniTool va introduce aceste cinci moduri de a vă ajuta să includeți textul în Excel. Puteți selecta o modalitate potrivită în funcție de cerințele dvs.
Cum se împachetează text în Excel?
Microsoft Excel este o foaie de calcul dezvoltată de Microsoft. Când îl deschideți, puteți vedea multe celule în el. Puteți introduce texte în celulă și puteți proiecta singur celulele. Înălțimea și lățimea implicite ale celulei sunt 8,43 și 15,00 separat, pe baza unei scale de puncte. Cu toate acestea, conținutul text pe care îl introduceți poate fi lung, iar lățimea implicită nu poate îndeplini cerințele dvs. Apoi, veți dori să împachetați textul în Excel pentru a aduna totul într-o singură celulă.
Aici apare întrebarea: cum să împachetați textul în Excel?
Încheierea textului în Excel nu este o muncă dificilă. Puteți încheia text folosind instrumentul Panglică de sus. De asemenea, puteți utiliza comanda rapidă de la tastatură pentru încadrarea textului în Excel. Alte două moduri de a împacheta textul într-o celulă a unui fișier Excel este să utilizați caseta de dialog Formatare celule sau să setați toate celulele să ajusteze automat înălțimea rândului pentru a se potrivi textului.
Cum împachetați textul în Excel folosind aceste cinci moduri? Puteți găsi aceste moduri în următoarele părți.
Modul 1: împachetați textul în Excel utilizând panglica
Meniul panglică are multe caracteristici pentru a crea Excel. Puteți găsi funcția de a împacheta textul în celule în secțiunea Acasă.
Iată cum să împachetați textul în Excel folosind Ribbon:
Pasul 1: Selectați celula sau un interval de celule pe care doriți să încheiați textul.
Pasul 2: Faceți clic Acasă > Încheiere text . Apoi, textul din celulele selectate se va încheia conform setărilor dvs.

Modul 2: Utilizați comanda rapidă de la tastatură pentru Wrap Text în Excel
O modalitate rapidă de a împacheta textul în Excel este să utilizați comanda rapidă de la tastatură. Puteți selecta celula sau celulele pe care doriți să le împachetați și să apăsați Alt + H + W , atunci puteți găsi Încadra textul caracteristica din secțiunea Acasă este evidențiată și acest format este aplicat tuturor celulelor selectate.
Modul 3: Încheierea textului în Excel folosind caseta de dialog Formatare celule
În caseta de dialog Formatare celule, puteți face o mulțime de lucruri, cum ar fi împachetarea textului, îmbinarea celulelor, alinierea textului și multe altele.
Iată cum să împachetați o celulă în Excel folosind această metodă:
Pasul 1: Selectați celula de celule pe care doriți să încheiați textul.
Pasul 2: Faceți clic dreapta pe celula/celulele pe care le selectați și selectați Celule de format .
Pasul 3: Comutați la Aliniere secțiune. Apoi, verifica Încadra textul sub Controlul textului .
Pasul 4: Faceți clic pe O.K butonul pentru a salva setarea.
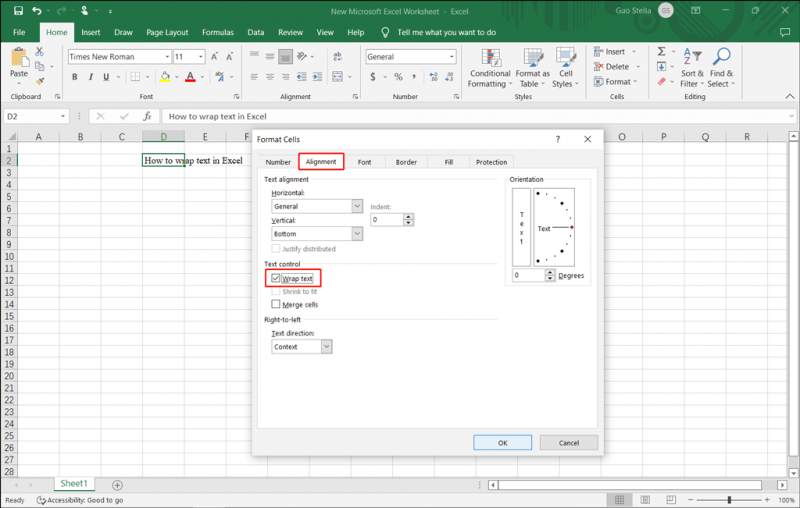
Modul 4: Setați pentru a ajusta automat înălțimea rândului pentru a se potrivi textului
Dacă celula sau celulele nu se potrivesc corect textului, puteți seta excelul să ajusteze automat înălțimea rândului. De asemenea, este ușor să faci acest lucru:
Pasul 1: Faceți clic pe Acasă secțiune, apoi extindeți Format opțiune.
Pasul 2: Selectați Potrivire automată înălțimea rândului din opțiunile extinse.
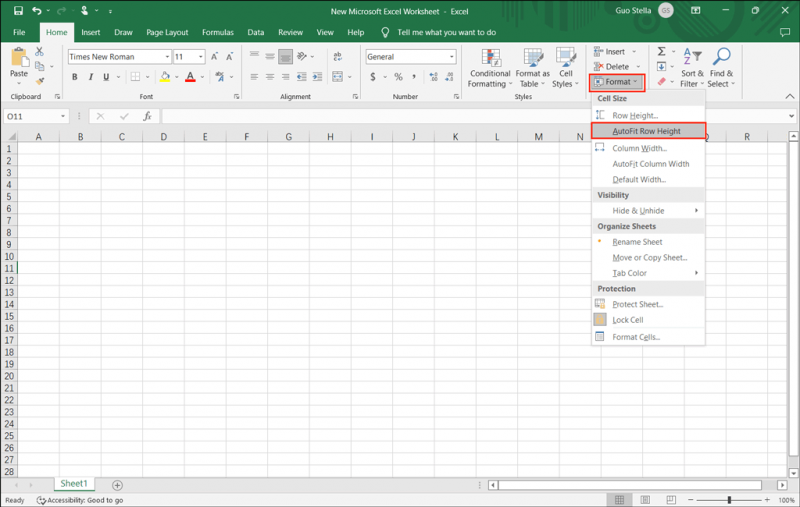
După acești pași, Excel va putea ajusta automat înălțimea celulelor în funcție de lungimea textului pe care o introduceți.
Modul 5: introduceți o întrerupere de linie
Puteți începe o linie nouă în aceeași celulă introducând o întrerupere de linie. Acest lucru vă poate ajuta și să scrieți text în Excel.
Pasul 1: Faceți dublu clic pe celula țintă. De asemenea, puteți selecta celula respectivă și apăsați F2 .
Pasul 2: În celulă, trebuie să faceți clic pe locația în care doriți să introduceți o întrerupere de linie. Apoi, apăsați Alt + Enter .
Acum, puteți vedea o nouă linie goală și puteți introduce conținut nou.
Salvați fișierele Excel pierdute și șterse pe Windows 10/11
Dacă fișierele dvs. importante Excel se pierd sau sunt șterse din greșeală pe computerul dvs. Windows 10/11, puteți utiliza software de recuperare a datelor cum ar fi MiniTool Power Data Recovery pentru a le recupera.
Cu asta instrument gratuit de recuperare a fișierelor , puteți recupera tot felul de fișiere, inclusiv fișiere Excel pe un computer Windows, atâta timp cât acestea nu sunt suprascrise de date noi.
Concluzie
Iată cinci moduri de a vă ajuta să includeți textul în Excel. Puteți alege doar o metodă potrivită în funcție de situația dvs. Dacă aveți alte probleme conexe care trebuie rezolvate, ne puteți anunța în comentarii.

![Cum se remediază sensibilitatea microfonului Windows 10? Urmați aceste metode! [MiniTool News]](https://gov-civil-setubal.pt/img/minitool-news-center/59/how-fix-mic-sensitivity-windows-10.png)

![Introducere în dimensiunea unității de alocare și lucruri despre aceasta [MiniTool Wiki]](https://gov-civil-setubal.pt/img/minitool-wiki-library/21/introduction-allocation-unit-size.png)
![Încercați să remediați eroarea 1722? Iată câteva metode disponibile! [MiniTool News]](https://gov-civil-setubal.pt/img/minitool-news-center/83/try-fix-error-1722.png)

![Ce este RtHDVCpl.exe? Este sigur și ar trebui să îl eliminați? [MiniTool News]](https://gov-civil-setubal.pt/img/minitool-news-center/01/what-is-rthdvcpl-exe.png)
![Cum se montează sau se demontează cardul SD | Remedierea cardului SD nu se va monta [Sfaturi MiniTool]](https://gov-civil-setubal.pt/img/data-recovery-tips/30/how-mount-unmount-sd-card-fix-sd-card-won-t-mount.png)

![3 soluții pentru componentele de actualizare Windows trebuie reparate [Știri MiniTool]](https://gov-civil-setubal.pt/img/minitool-news-center/50/3-solutions-windows-update-components-must-be-repaired.png)
![Remediați promptul de comandă lipsă din meniul Windows 10 Win + X [MiniTool News]](https://gov-civil-setubal.pt/img/minitool-news-center/25/fix-command-prompt-missing-from-windows-10-win-x-menu.png)


![[REZOLVAT] Windows Explorer trebuie repornit: Problemă remediată [Sfaturi MiniTool]](https://gov-civil-setubal.pt/img/data-recovery-tips/24/windows-explorer-needs-be-restarted.png)

![Ce trebuie făcut atunci când securitatea acestei rețele a fost compromisă [MiniTool News]](https://gov-civil-setubal.pt/img/minitool-news-center/60/what-do-when-security-this-network-has-been-compromised.png)

![Top 8 soluții la firul de eroare blocat în driverul de dispozitiv [MiniTool News]](https://gov-civil-setubal.pt/img/minitool-news-center/28/top-8-solutions-error-thread-stuck-device-driver.png)
