Descărcați și instalați Nexus LiteOS 11 pe computere fără TPM Secure Boot
Descarcati Si Instalati Nexus Liteos 11 Pe Computere Fara Tpm Secure Boot
Pentru computerele fără TPM sau Secure Boot, puteți instala sisteme precum Nexus LiteOS 11 . Este mai ușor decât Windows 11, dar are încă performanță și stabilitate bune. Aici, MiniTool vă oferă pașii pentru a descărca și instala Nexus LiteOS.
Funcții eliminate/adăugate în Nexus LiteOS 11
Nexus LiteOS 11, un Windows 11 preajustat, este creat pentru a îmbunătăți performanța jocurilor, confidențialitatea și stabilitatea generală a sistemului. În comparație cu Windows 11 standard, acest sistem este mai ușor, deoarece multe funcții sau aplicații sunt eliminate sau dezactivate în el.
Aici, rezumăm funcțiile/aplicațiile eliminate sau dezactivate din Windows 11 LiteOS, după cum urmează.
Toate funcțiile dezactivate pot fi activate utilizând Toolkit.
- Toate aplicațiile bloatware
- Microsoft Sync
- Preluare
- oameni
- Ajutor (HTML)
- Spooler de imprimare (dezactivat)
- Centru de acțiune (dezactivat)
- Hibernare (dezactivată)
Ce este nou în Windows 11 LiteOS? Ei bine, vă puteți bucura de funcțiile de mai jos în acest sistem.
- Actualizat la cea mai recentă versiune
- S-a adăugat un plan de alimentare personalizat
- Consum redus de resurse
- FPS mai bun la jocuri
- Tratament: necesar, utilizați orice activator pentru a activa sistemul de operare
- Excelent pentru computere cu 4 GB RAM (se recomandă mai multă memorie)
Există unele sisteme, cum ar fi Nexus LiteOS 11, pe care le puteți încerca dacă rulați un computer low-end.
Ghost Spectre Windows 11 Superlite
Ghost Spectre Windows 10 Superlite
Descărcați Nexus LiteOS 11 ISO
Înainte de a descărca Nexus LiteOS 11 ISO, trebuie să verificați dacă computerul dvs. îndeplinește cerințele de sistem ale acestui sistem de operare.
- CPU: 1 GHz sau mai rapid
- GPU: Dispozitiv grafic DirectX 9 sau o versiune mai nouă
- RAM: 4GB
- Spatiu pe hard disk: 20 GB cel putin
Apoi puteți descărca Nexus LiteOS 11 ISO de pe Internet. De exemplu, puteți naviga la acest site web și apoi faceți clic IMAGINE ISO în partea dreaptă a paginii. Apoi fișierul ISO Windows 11 LiteOS va fi descărcat automat.

De asemenea, puteți face clic ARATA TOT apoi faceți clic pe un link din listă în funcție de preferințele dvs. Procesul de descărcare a Nexus LiteOS 11 vă poate dura ceva timp, așa că așteptați cu răbdare.
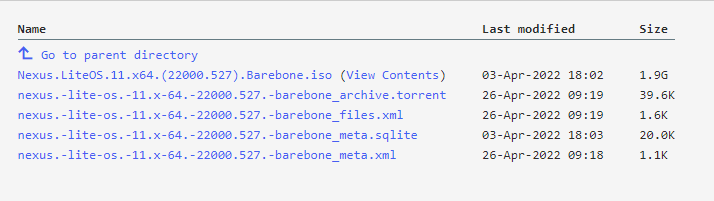
Instalați Windows 11 LiteOS
Instalați Windows 11 LiteOS urmând pașii de mai jos după ce ați descărcat cu succes fișierul ISO Nexus LiteOS 11 pe computer. Ar trebui să descărcați Rufus sau Ventory și să faceți o unitate USB bootabilă cu ele. Apoi instalați sistemul de pe unitatea de pornire în loc să rulați direct setup.exe pe un sistem de operare activ.
Pasul 1: Descărcați și instalați Rufus pe dispozitivul dvs.
Pasul 2: Rulați Rufus pentru a intra în interfața sa principală.
Pasul 3: Conectați o unitate USB goală la computer.
Pasul 4: Clic SELECTAȚI , apoi găsiți și deschideți fișierul ISO Nexus LiteOS 11 descărcat.
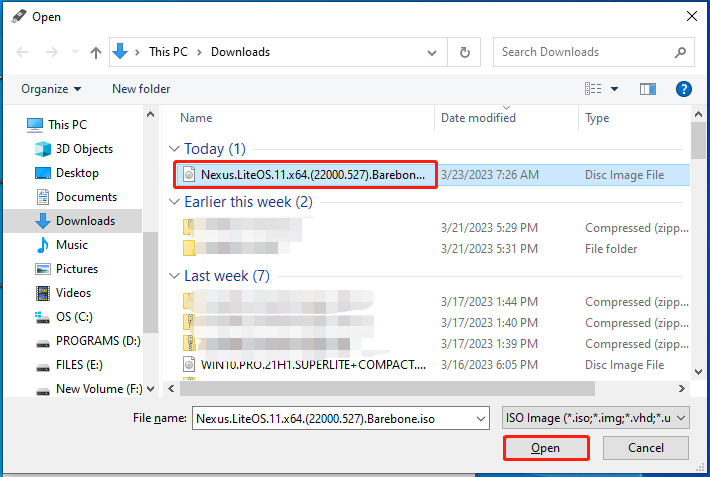
Pasul 5: Dacă nu aveți alte cerințe, faceți clic START pentru a începe procesul de creare a suportului de instalare.
Veți fi avertizat că toate datele de pe unitatea USB vor fi distruse în timpul procesului. Deoarece nu există date importante despre acesta, confirmați operația.
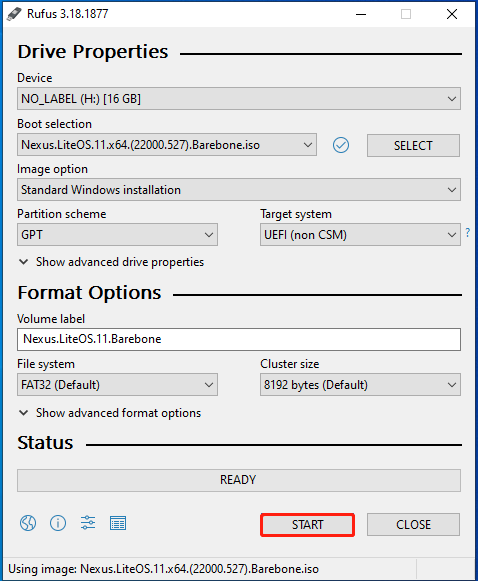
Pasul 6: După ce procesul se încheie, faceți clic ÎNCHIDE pentru a ieși din interfață.
Cand bară READY devine verde, înseamnă că suportul de instalare a fost creat cu succes.
Pasul 7: Conectați unitatea USB bootabilă la computerul pe care doriți să instalați Windows 11 LiteOS.
Pasul 8: Reporniți dispozitivul și porniți în meniul său de pornire. Trebuie doar să apăsați în continuare tasta de pornire în timp ce computerul pornește.
Pasul 9: Veți intra în procesul de configurare Windows după ce selectați unitatea USB bootabilă ca opțiune de pornire.
Pasul 10: Urmați instrucțiunile de pe ecran pentru a finaliza instalarea.
Sfat bonus
După cum vedeți, este complicat să instalați Windows 11 LiteOS dintr-un fișier ISO. Pentru a obține Nexus LiteOS 11 rapid, îl puteți migra direct de pe alt computer dacă există un Windows 11 LiteOS configurat. Aveți nevoie doar de un instrument de migrare a sistemului, cum ar fi MiniTool Partition Wizard, pentru a efectua operația.
Pentru a face acest lucru, urmați ghidul de mai jos.
1. Obțineți MiniTool Partition Wizard pe computerul care rulează Windows 11 LiteOS.
2. Conectați hard diskul computerului dvs. la computerul cu Nexus LiteOS 11 instalat.
3. Lansați software-ul și faceți clic Migrați sistemul de operare pe SSD/HD sau Copiați discul .
4. Urmați instrucțiunile solicitate pentru a finaliza procesul de migrare.
5. Conectați unitatea cu Nexus LiteOS 11 la computerul original.













![[Prezentare generală] Invertor CMOS: definiție, principiu, avantaje](https://gov-civil-setubal.pt/img/knowledge-base/56/cmos-inverter.png)





