Fix - Specificați ce instalare Windows să restaurați [MiniTool News]
Fixed Specify Which Windows Installation Restore
Rezumat :
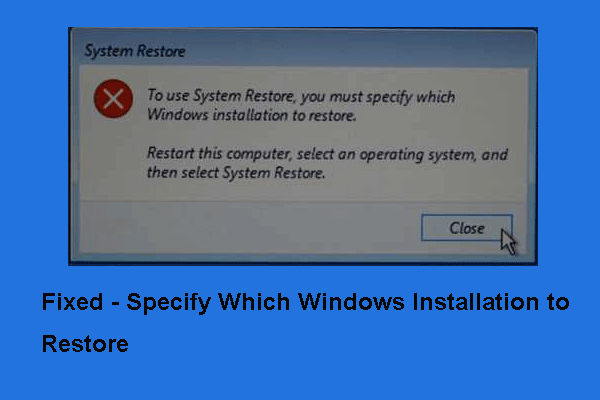
Când efectuați restaurarea sistemului, este posibil să întâmpinați problema utilizării restaurării sistemului, trebuie să specificați ce instalare Windows să restaurați. Cu toate acestea, această postare de la MiniTool vă va arăta cum să o rezolvați.
Este posibil să întâmpinați eroarea de a utiliza restaurarea sistemului, trebuie să specificați ce instalare Windows să restaurați. Această eroare de restaurare a sistemului poate fi cauzată de fișierele corupte din sistem sau fișierele BCD corupte.
Când întâmpinați această eroare, nu puteți efectua restaurarea sistemului cu succes. Și în secțiunea următoare, vom arăta cum să rezolvați problema utilizării restaurării sistemului trebuie să specificați ce instalare Windows să restaurați.
Soluție 1. Rulați Chkdsk
În prima, vă vom arăta prima modalitate de a remedia eroarea rstrui exe, trebuie să specificați ce instalare Windows să restaurați. În acest fel, puteți verifica mai întâi discul.
Acum, iată tutorialul.
Pasul 1: Porniți computerul de pe suportul de instalare Windows, apoi faceți clic pe Reparați computerul a continua. După ce ați intrat în Windows Recovery Environment, faceți clic pe Depanare > Opțiuni avansate > Prompt de comandă a continua.
Bacsis: Dacă nu aveți suportul de instalare Windows, citiți postarea Un ghid complet pentru instrumentul de creare a Windows 10 Media: Cum se utilizează pentru a crea una.Pasul 2: Apoi introduceți comanda chkdsk C: / offlinescanandfix și a lovit introduce a continua. (C reprezintă litera unității.)
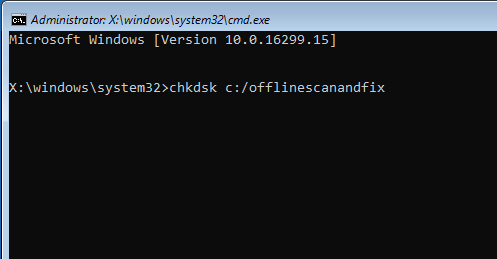
Când toți pașii sunt terminați, reporniți computerul și verificați dacă problema utilizării restaurării sistemului trebuie să specificați ce instalare Windows pentru restaurare este rezolvată.
Dacă această soluție nu este eficientă, încercați următoarele soluții.
Soluție 2. Rulați Verificarea fișierelor de sistem
A doua soluție pentru a remedia problema rstrui exe trebuie să specificați ce instalare Windows să restaurați să ruleze System File Checker. În acest fel, puteți scana și remedia fișierele de sistem corupte.
Acum, iată tutorialul.
Pasul 1: Porniți de pe suportul de pornire și deschideți linia de comandă ca modalitate menționată în partea de mai sus.
Pasul 2: apoi tastați comenzile pentru a cunoaște unitatea sistemului.
cd /
pentru tine
Dacă vezi ' Utilizatorului ” folder din listă, aceasta înseamnă că este unitatea de sistem. Dacă nu, schimbați unitatea dând alfabetul volumului.
Pasul 3: Apoi introduceți următoarea comandă și apăsați introduce a continua.
sfc / scannow / offbootdir = C: / offwindir = C: Windows
După ce ați terminat, puteți reporni computerul și puteți verifica dacă problema de a utiliza restaurarea sistemului trebuie să specificați ce instalare Windows pentru restaurare este rezolvată.
Articol asociat: Remediere rapidă - SFC Scannow nu funcționează (se concentrează pe 2 cazuri)
Soluție 3. Rulați DISM Tool
A treia soluție pentru a remedia problema utilizării restaurării sistemului trebuie să specificați ce instalare Windows să restaurați trebuie să restaurați întotdeauna unitatea care conține Windows este să rulați instrumentul DISM.
Acum, iată tutorialul.
Pasul 1: Porniți computerul din mediul de instalare Windows, apoi deschideți Command Prompt ca modalitate menționată în partea de mai sus.
Pasul 2: În fereastra Prompt comandă, tastați comanda DISM / Image: C: Windows / Cleanup-Image / RestoreHealth /Source:esd:E:SourcesInstall.esd:1 / limitaccess și a lovit introduce a continua. Aici E este litera unității USB. O puteți schimba dacă este nevoie.
Bacsis: În unele cazuri, install.esd poate fi install.wim. Într-un astfel de caz, trebuie să introduceți comanda după cum urmează: DISM / Image: C: Windows / Cleanup-Image / RestoreHealth /Source:wim:E:SourcesInstall.wim / limitaccessCând este terminat, reporniți computerul și verificați dacă problema utilizării restaurării sistemului trebuie să specificați ce instalare Windows pentru restaurare este rezolvată.
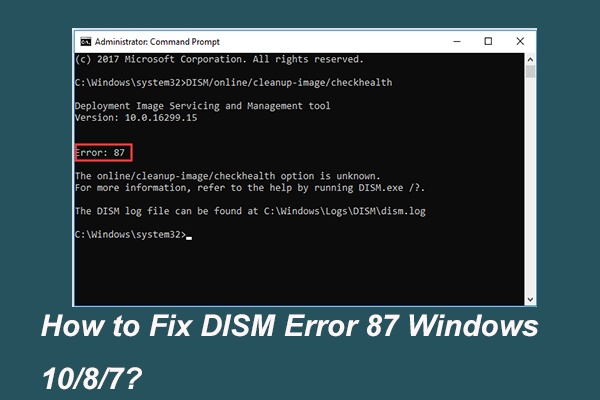 Complet rezolvat - 6 soluții pentru eroarea DISM 87 Windows 10/8/7
Complet rezolvat - 6 soluții pentru eroarea DISM 87 Windows 10/8/7 Când rulați instrumentul DISM pentru a pregăti și repara unele imagini Windows, este posibil să primiți un cod de eroare precum 87. Această postare arată cum să remediați eroarea DISM 87.
Citeste mai multSoluția 4. Reparați corupția BCD
După cum am menționat în secțiunea de mai sus, această eroare de restaurare a sistemului poate fi cauzată de fișierele BCD corupte. Deci, pentru a o rezolva, puteți repara corupția BCD.
Acum, iată tutorialul.
Pasul 1: Porniți computerul din mediul de instalare, apoi deschideți Command Prompt ca modalitate menționată în secțiunea de mai sus.
Pasul 2: În fereastra pop-up, tastați următoarea comandă:
Bootrec / Fixmbr
Bootrec / FixBoot
Bootrec / RebuildBCD
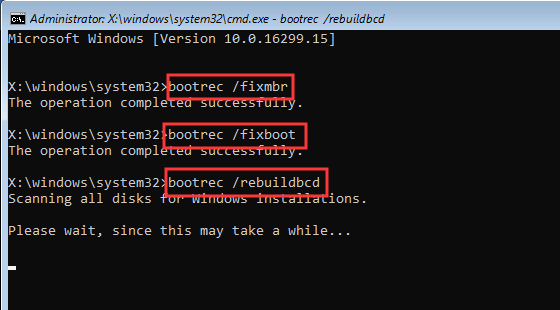
Când este terminat, reporniți computerul și verificați dacă problema utilizării restaurării sistemului trebuie să specificați ce instalare Windows pentru restaurare este rezolvată.
Articol asociat: Ghid pas cu pas pentru repararea și repararea MBR Windows 7/8 / 8.1 / 10
Soluția 5. Executați repararea automată
Dacă soluția de mai sus nu este eficientă, puteți încerca să reparați automat.
Acum, iată tutorialul.
Pasul 1: Porniți computerul de pe suportul de instalare, faceți clic pe Reparați computerul, apoi accesați Windows Recovery Environment.
Pasul 2: apoi alegeți Depanare > Opțiuni avansate > Reparare la pornire a continua.
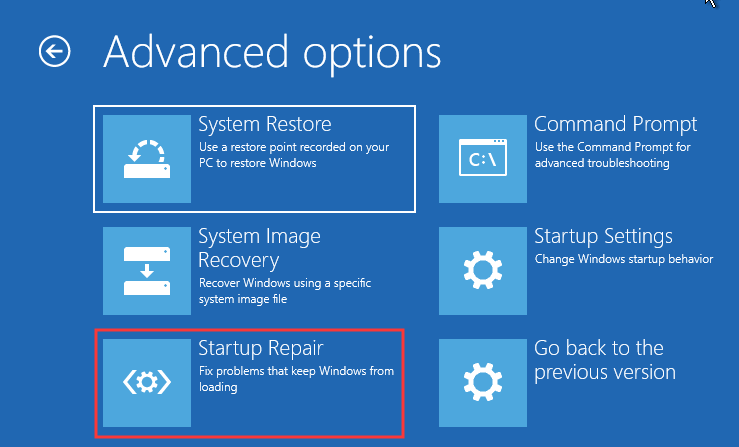
Apoi va rezolva problemele. Când este terminat, reporniți computerul și verificați dacă problema rstrui exe trebuie să specificați ce instalare Windows pentru restaurare este rezolvată.
De altfel, pe lângă punctul de restaurare a sistemului, puteți și creați o imagine de sistem pentru a vă menține computerul în siguranță. Mai mult, puteți utiliza imaginea de sistem pentru a restabili computerul la o stare anterioară atunci când este nevoie. Și nu veți întâlni această problemă a utilizării restaurării sistemului, trebuie să specificați ce instalare Windows să restaurați sau alte erori de restaurare a sistemului.
Cuvinte finale
Pentru a rezuma, această postare a introdus ce poate cauza problema utilizării restaurării sistemului, trebuie să specificați ce instalare Windows să restaurați și cum să o remediați. Dacă întâmpinați aceeași problemă, încercați aceste soluții.
![Cum să recuperați în mod eficient fișierele deteriorate pentru a minimiza pierderile [Sfaturi MiniTool]](https://gov-civil-setubal.pt/img/data-recovery-tips/01/how-recover-corrupted-files-efficiently-minimize-losses.jpg)



![Cum se dezinstalează driverele NVIDIA pe Windows 10? (3 metode) [MiniTool News]](https://gov-civil-setubal.pt/img/minitool-news-center/00/how-uninstall-nvidia-drivers-windows-10.jpg)



![Ce este tabelul de partiții [MiniTool Wiki]](https://gov-civil-setubal.pt/img/minitool-wiki-library/36/what-is-partition-table.jpg)


![Top 10 soluții pentru fotografii pe cardul SD dispărut - Ultimate Guide [MiniTool Tips]](https://gov-civil-setubal.pt/img/data-recovery-tips/06/top-10-solutions-photos-sd-card-gone-ultimate-guide.jpg)






![Cât de vechi are computerul / laptopul meu? Obțineți răspunsul acum! [Sfaturi MiniTool]](https://gov-civil-setubal.pt/img/backup-tips/37/how-old-is-my-computer-laptop.jpg)
