Ghid complet pentru a recupera fișierele Rhino șterse nesalvate pe Windows
Full Guide To Recover Unsaved Deleted Rhino Files On Windows
Te confrunți cu coruperea sau pierderea fișierului Rhino? Știți cum să recuperați fișierele Rhino fără efort? Acest MiniTool postarea vă arată cum să recuperați fișierele Rhino nesalvate cu funcția Salvare automată și cum să restaurați fișierele Rhino șterse cu un software robust de recuperare a datelor.Rhinoceros, abreviat Rhino sau Rhino3D, este o aplicație versatilă pentru grafică 3D pe computer și proiectare asistată de computer. Acest software profesional este un must-have pentru designeri și arhitecți. Cu toate acestea, utilizatorii se confruntă cu pierderea fișierelor din cauza blocărilor dispozitivului, a erorilor software, a întreruperilor de curent și a altor motive dintr-o dată. Din fericire, Rhino este echipat cu funcția de salvare automată, ajutându-vă să recuperați rapid fișierele Rhino nesalvate.
Unde este locația fișierului de salvare automată Rhino
Setarea funcției de salvare automată poate minimiza în mare măsură posibilitatea de pierdere a datelor, chiar dacă nu puteți salva fișierul curent la timp. Când Rhino se oprește în mod neașteptat pe computer, puteți accesa folderul Salvare automată pentru a recupera fișierele pierdute.
Pasul 1. Deschideți Rhino și faceți clic Fişier > Proprietăți .
Pasul 2. Treceți la Fișiere fila, apoi puteți găsi secțiunea Salvare automată în panoul din dreapta.
În această secțiune, puteți modifica intervalele de salvare automată în funcție de cerințele dvs. Locația fișierului de salvare automată este afișată și aici. Puteți face clic pe trei puncte pictograma pentru a deschide direct folderul în File Explorer.
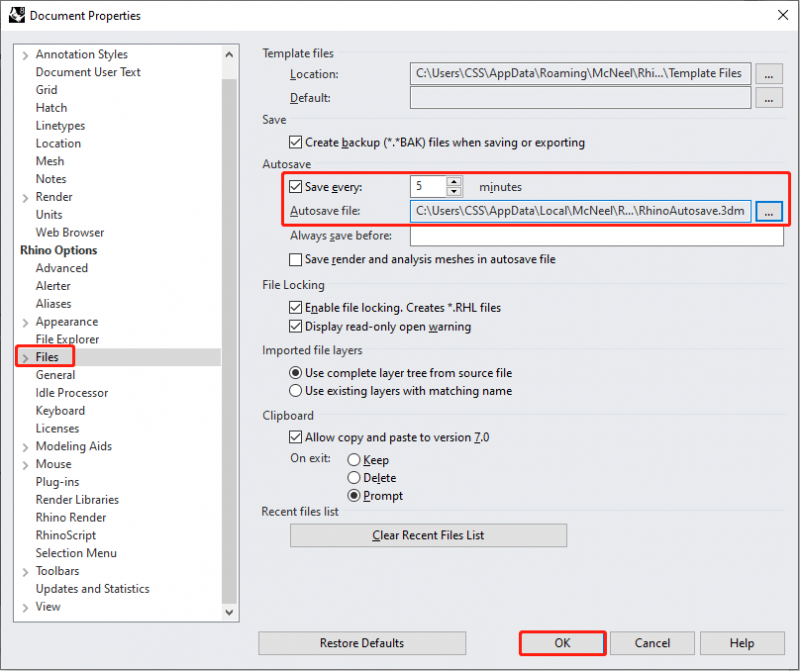
Dacă modificați setarea perioadei de salvare, faceți clic pe OK pentru a salva modificarea.
Metoda 1. Recuperați fișierele de salvare automată în Rhino folosind Crash Recovery
Rhino are o funcție de recuperare în caz de accident care ajută la restaurarea fișierelor nesalvate atunci când Rhino se oprește în mod neașteptat. În acest caz, puteți redeschide software-ul direct. Va apărea o solicitare care vă va informa să recuperați fișierul nesalvat. Ar trebui să alegeți OK pentru a deschide fișierul nesalvat în Rhino.
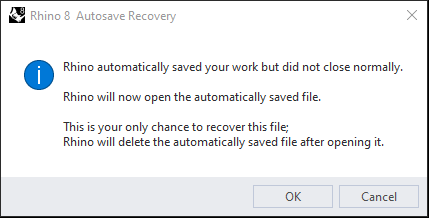
Metoda 2. Recuperați fișierele Rhino nesalvate din folderul Salvare automată
Dacă alegeți din greșeală Anulare în fereastra de recuperare în caz de accident, mai aveți o șansă de a recupera fișierele de salvare automată din folderul de salvare automată. Dar fișierele preluate cu această metodă pot pierde unele operațiuni din cauza intervalului de salvare automată. Iată pașii specifici pentru a recupera fișierele Rhino nesalvate din folderul Salvare automată.
Pasul 1. Lansați Rhino și alegeți Fişier > Proprietăți .
Pasul 2. Navigați la Fișiere fila din panoul din stânga. Puteți găsi Salvare automată a fișierului calea din panoul din dreapta, apoi copiați calea fișierului.
Pasul 3. Apăsați Câștigă + E pentru a deschide File Explorer pe computer. Trebuie să inserați calea fișierului în bara de adrese și să apăsați introduce pentru a deschide folderul țintă. Toate fișierele de salvare automată sunt stocate aici. Puteți deschide acele fișiere pentru a găsi pe cel de care aveți nevoie.
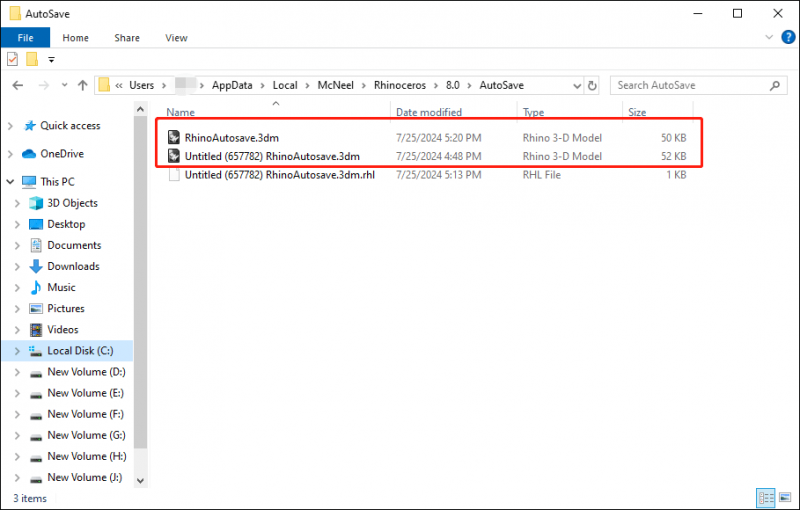
Metoda 3. Recuperați fișierele Rhino cu software-ul de recuperare a datelor
Uneori, pierzi fișierele Rhino din cauza ștergerii neintenționate, atacurilor de viruși, formatării discului sau din alte motive. În această situație, vă recomandăm să recuperați fișierele Rhino cu un software de recuperare a datelor, cum ar fi MiniTool Power Data Recovery. Software-ul profesional de recuperare a datelor poate spori în mare măsură rata de succes a recuperării datelor.
MiniTool Power Data Recovery vine cu mai multe editii. Puteți obține ediția gratuită pentru a scana folderul de salvare a fișierelor Rhino pentru a vedea dacă fișierele necesare pot fi găsite.
MiniTool Power Data Recovery gratuit Faceți clic pentru a descărca 100% Curat și sigur
Pasul 1. Lansați software-ul și alegeți partiția în care sunt salvate fișierele Rhino. Pentru a scurta durata scanării, puteți alege Selectați Folder pentru a scana folderul specific.
Pasul 2. Așteptați ca durata scanării să se încheie. Puteți introduce numele fișierului în caseta de căutare și apăsați introduce pentru a localiza rapid fișierul țintă.
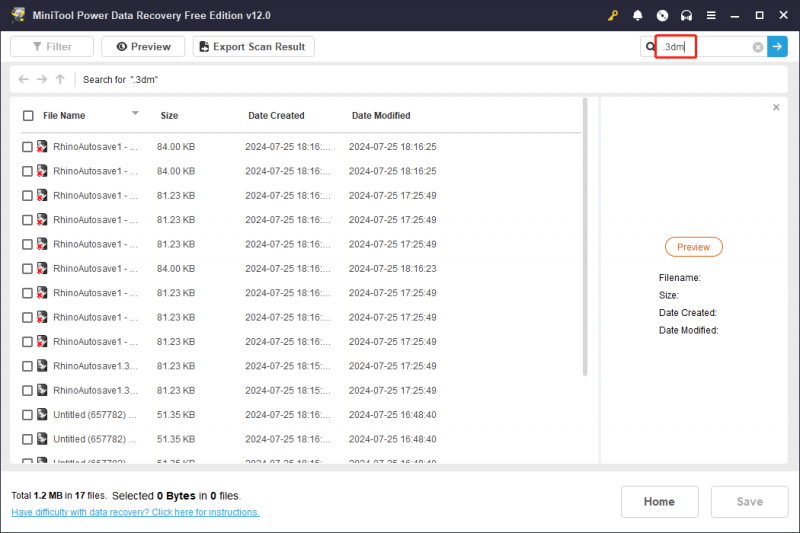
Pasul 3. Bifați fișierele dorite și faceți clic Salvați pentru a alege o nouă destinație pentru acele fișiere recuperate. Nu ar trebui să salvați fișierele în fișierele originale, deoarece recuperarea datelor ar putea eșua din cauza suprascrierii datelor.
Această ediție gratuită vă permite doar să restaurați 1 GB de fișiere. Pentru a depăși limitarea, ar trebui actualizați la o ediție avansată .
Cuvinte finale
Această postare vă arată mai multe metode de a recupera fișierele Rhino nesalvate și cele șterse. Puteți alege soluția care se potrivește cazului dvs. Sper că puteți obține informații utile în timp.


![4 soluții pentru restaurarea sistemului nu au putut accesa un fișier [Sfaturi MiniTool]](https://gov-civil-setubal.pt/img/backup-tips/80/4-solutions-system-restore-could-not-access-file.jpg)
![Unde sunt descărcările de pe acest dispozitiv (Windows/Mac/Android/iOS)? [Sfaturi MiniTool]](https://gov-civil-setubal.pt/img/data-recovery/DA/where-are-the-downloads-on-this-device-windows/mac/android/ios-minitool-tips-1.png)
![Cum se face cu ușurință recuperarea datelor Android fără rădăcină? [Sfaturi MiniTool]](https://gov-civil-setubal.pt/img/android-file-recovery-tips/02/how-do-android-data-recovery-without-root-easily.jpg)
![Cum se elimină rapid activarea filigranului Windows 10? [MiniTool News]](https://gov-civil-setubal.pt/img/minitool-news-center/33/how-quickly-remove-activate-windows-10-watermark.jpg)
![Modurile Twitch nu se încarcă? Obțineți metodele acum! [MiniTool News]](https://gov-civil-setubal.pt/img/minitool-news-center/36/is-twitch-mods-not-loading.jpg)
![Descărcare și actualizare driver pentru cameră web / cameră foto Windows 10 [Știri MiniTool]](https://gov-civil-setubal.pt/img/minitool-news-center/28/webcam-camera-driver-windows-10-download-update.png)

![Cum se remediază utilizatorul Word care nu are privilegii de acces? [MiniTool News]](https://gov-civil-setubal.pt/img/minitool-news-center/41/how-fix-word-user-does-not-have-access-privileges.png)

![Cum puteți dezinstala GeForce Experience pe Windows 10? [MiniTool News]](https://gov-civil-setubal.pt/img/minitool-news-center/90/how-can-you-uninstall-geforce-experience-windows-10.png)




![ISO-uri actualizate pentru utilizatorii Windows 11 și 10 [DOWNLOAD]](https://gov-civil-setubal.pt/img/news/DE/updated-isos-for-windows-11-and-10-users-download-1.png)


