Modalități excelente de a dezactiva protecția Kernel DMA pe Windows 11
Great Ways To Disable Kernel Dma Protection On Windows 11
Protecția Kernel DMA este o caracteristică de securitate Windows. Unii utilizatori doresc să-l dezactiveze. Această postare de la MiniTool vă spune cum să verificați dacă protecția Kernel DMA este activată și cum să dezactivați protecția Kernel DMA pe Windows 11.
Ce este protecția Kernel DMA?
Protecția Kernel DMA este o caracteristică de securitate din Windows 11 care împiedică accesul neautorizat la memoria sistemului de către dispozitive externe. Cu toate acestea, unii utilizatori ar putea dori să-l dezactiveze din diverse motive, cum ar fi probleme de compatibilitate sau optimizarea performanței.
Cum se verifică dacă protecția Kernel DMA este activată?
Sistemele care acceptă protecția Kernel DMA vor activa funcția automat, fără a fi necesară configurarea utilizatorului sau a administratorului IT. Iată cum puteți verifica dacă protecția Kernel DMA este activată.
Puteți utiliza setările de securitate Windows pentru a verifica dacă Protecția Kernel DMA este activată. Iată cum să faci asta:
1. Apăsați butonul Windows + eu tastele pentru a deschide Setări. Apoi, du-te la Confidențialitate și securitate > Securitate Windows > Deschideți Windows Security .
2. Apoi, selectați Securitate dispozitiv > Detalii de izolare de bază > Protecție acces la memorie .
Alternativ, puteți utiliza aplicația System Information (msinfo32.exe). Dacă sistemul acceptă Kernel DMA Protection, Protecție DMA Kernel valoarea va fi setată la PE .
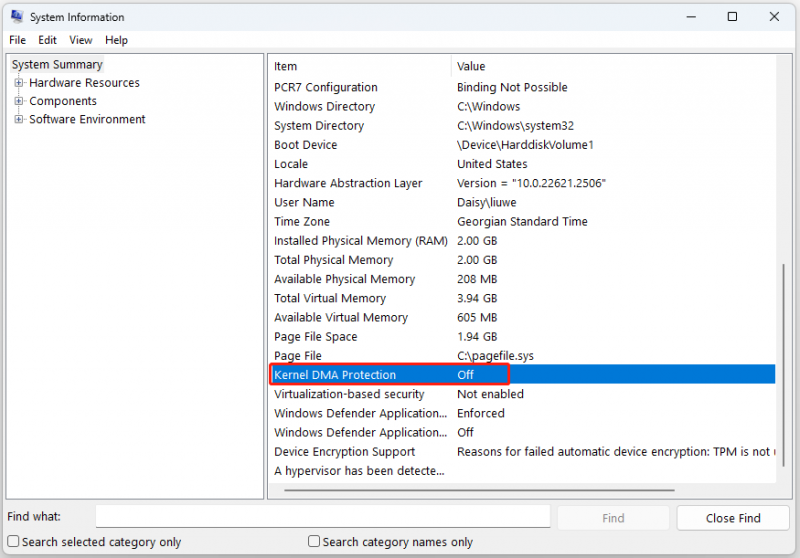
Cum se dezactivează protecția Kernel DMA
Pentru a dezactiva protecția Kernel DMA pe Windows 11, puteți urma acești pași:
1. Apăsați butonul Windows + eu tastele pentru a deschide Setări. Apoi, du-te la Confidențialitate și securitate > Securitate Windows > Deschideți Windows Security .
2. Apoi, selectați Securitatea dispozitivului > Detalii de izolare a miezului . În Protecția accesului la memorie, comutați comutatorul la Oprit. Poate fi necesar să introduceți parola de administrator sau codul PIN pentru a confirma modificarea.
3. Reporniți laptopul pentru ca modificarea să intre în vigoare.
Unii utilizatori raportează că metoda anterioară nu poate dezactiva protecția Kernel DMA, apoi puteți încerca să o dezactivați în BIOS. Pentru a dezactiva protecția DMA a nucleului, depinde de BIOS-ul diferitor producători. Dacă puteți obține un manual anume, atunci ar fi mai util. Așadar, consultați manualul producătorului computerului dumneavoastră. Dar, în general, pașii sunt după cum urmează:
1. Apăsaţi tasta Anumite pentru intra in BIOS pe baza producătorului PC-ului dvs.
2. Apoi, dacă puteți porni, veți ateriza pe pagina BIOS. De obicei, această setare DMA va fi sub Securitate Tab.
3. Alegeți Kernel DMA Protection și apoi selectați Dezactivat .
Sfaturi: Dacă nu aveți opțiunea de a dezactiva protecția Kernel DMA, puteți seta Intel Virtualization Technology for I/O (VT-d) la Dezactivat în BIOS. (Setările VT-d pot fi găsite sub Setări avansate ale procesorului )Salvați și ieșiți și apoi reporniți computerul MXI.
Cum să vă protejați computerul
Indiferent dacă dezactivați protecția Kernel DMA pe Windows 11 sau nu, este recomandat să faceți o copie de rezervă a datelor dvs. importante în mod regulat pentru a le proteja, deoarece atacurile de viruși sau atacurile malware vă pot duce la pierderea datelor. Pentru a face asta, puteți încerca software de backup gratuit – MiniTool ShaodwMaker. Poate face copii de rezervă pentru fișiere, foldere, sisteme și discuri.
MiniTool ShadowMaker Trial Faceți clic pentru a descărca 100% Curat și sigur
Cuvinte finale
Cum să dezactivezi protecția Kernel DMA pe Windows 11? Această postare oferă modalități și puteți alege una dintre ele în funcție de nevoile dvs. Sper că această postare vă va fi de folos.
![Sons Of The Forest se prăbușește pe computerele Windows 10 11? [Rezolvat]](https://gov-civil-setubal.pt/img/news/5D/sons-of-the-forest-crashing-on-windows-10-11-pcs-solved-1.png)


![5 moduri de a dezinstala programe care nu sunt listate în panoul de control [MiniTool News]](https://gov-civil-setubal.pt/img/minitool-news-center/08/5-ways-uninstall-programs-not-listed-control-panel.png)

![3 soluții la eroarea „BSvcProcessor a încetat să funcționeze” [MiniTool News]](https://gov-civil-setubal.pt/img/minitool-news-center/00/3-solutions-bsvcprocessor-has-stopped-working-error.jpg)

![10 cele mai bune alternative Avast pentru Windows 10/8/7 [Actualizare 2021] [MiniTool News]](https://gov-civil-setubal.pt/img/minitool-news-center/61/10-best-avast-alternatives.png)


![Introducere în cardul de expansiune, inclusiv aplicația sa [MiniTool Wiki]](https://gov-civil-setubal.pt/img/minitool-wiki-library/00/introduction-expansion-card-including-its-application.jpg)
![[Rezolvat] Cum se dezactivează Overtype dezactivând Insert Key? [MiniTool News]](https://gov-civil-setubal.pt/img/minitool-news-center/47/how-turn-off-overtype-disabling-insert-key.jpg)
![Ce este boot-ul sigur? Cum se activează și se dezactivează în Windows? [MiniTool Wiki]](https://gov-civil-setubal.pt/img/minitool-wiki-library/81/what-is-secure-boot-how-enable.jpg)

![Firewall hardware vs software - Care este mai bun? [Sfaturi MiniTool]](https://gov-civil-setubal.pt/img/backup-tips/39/hardware-vs-software-firewall-which-one-is-better-minitool-tips-1.png)




