Cum să remediați eroarea dispozitivului ADB negăsit în Windows 10? (4 moduri)
How Fix Adb Device Not Found Error Windows 10
Dispozitivul ADB negăsit este o problemă comună care se poate întâmpla pe computerul dvs. cu Windows 10 atunci când încercați să utilizați ADB, Android Debug Bridge pentru a comunica cu un dispozitiv. Dacă primești eroarea, cum o poți remedia? Nu vă faceți griji și puteți găsi multe soluții utile din această postare oferită de MiniTool Solution.Pe aceasta pagina :- Dispozitivul de eroare ADB nu a fost găsit Windows 10
- Cum să remediați dispozitivul ADB negăsit
- Cuvinte finale
Dispozitivul de eroare ADB nu a fost găsit Windows 10
ADB, prescurtare pentru Android Debug Bridge, este un utilitar de linie de comandă care vă permite să comunicați cu un dispozitiv. Pentru a fi mai precis, vă puteți controla dispozitivul prin USB de la un computer, puteți instala și dezinstala aplicații, puteți rula comenzi shell etc. cu ADB. ADB este inclus cu SDK-ul Android de la Google.
Cu toate acestea, atunci când îl utilizați, puteți obține un lucru enervant. Pe ecranul computerului, este posibil să vedeți un mesaj care spune eroare: dispozitivul nu a fost găsit. Uneori, obțineți eroarea ADB niciun dispozitiv/emulator găsit.
Eroarea ADB poate fi declanșată din diverse motive, de exemplu, driverul ADB nu este actualizat, depanarea USB este dezactivată, modul de conectare este incorect etc. Vestea bună este că puteți rezolva cu ușurință problema ADB fără emulatoare de dispozitive găsite pe computerul dvs. cu Windows 10. Doar încercați soluțiile aprofundate de mai jos.
Cum să remediați dispozitivul ADB negăsit
Activați depanarea USB
Pentru a vă asigura că ADB funcționează perfect, ar trebui să activați depanarea USB pe dispozitivul dvs. Android. Sau, apare dispozitivul de eroare ADB negăsit.
Pasul 1: pe telefonul Android, accesați Setări > Despre .
Pasul 2: Atingeți Număr de construcție de șapte ori pentru a activa Opțiuni pentru dezvoltatori .
Pasul 3: Activați depanare USB .

Schimbați modul de conectare
MTP (Media Transfer Protocol) este necesar pentru ADB. Dacă telefonul dvs. Android nu utilizează acest mod de conexiune, problema dispozitivului ADB negăsit poate apărea pe computerul dvs. cu Windows 10. Doar schimbați modul de conectare așa cum se arată mai jos.
Pasul 1: Conectați telefonul la computer.
Pasul 2: Glisați în jos pentru a deschide panoul de notificări și selectați Notificare de conectare USB .
Pasul 3: Alegeți Dispozitiv media (MTP) .
Actualizați driverul de interfață ADB
Un driver de interfață ADB învechit poate duce la eroare - dispozitivul nu a fost găsit sau ADB nu a fost găsit niciun dispozitiv/emulator în Windows 11/10. Pentru a vă ajuta, este necesar să instalați o nouă versiune pentru acel driver. Iată ce ar trebui să încerci:
Pasul 1: Mai întâi trebuie să obțineți un driver USB Google - descărcați direct acel driver sau obțineți-l prin Android SDK Manager. Android vă oferă un ghid simplu Obțineți driverul USB Google .
Pasul 2: Rulați Device Manager în Windows 10 prin intermediul Câștigă + X meniul.
Pasul 3: extindeți Alte dispozitive , Dispozitiv USB , Dispozitiv Android , etc., faceți clic dreapta pe Interfață Android ADB sau Telefon cu Android și alegeți Actualizați driver-ul .
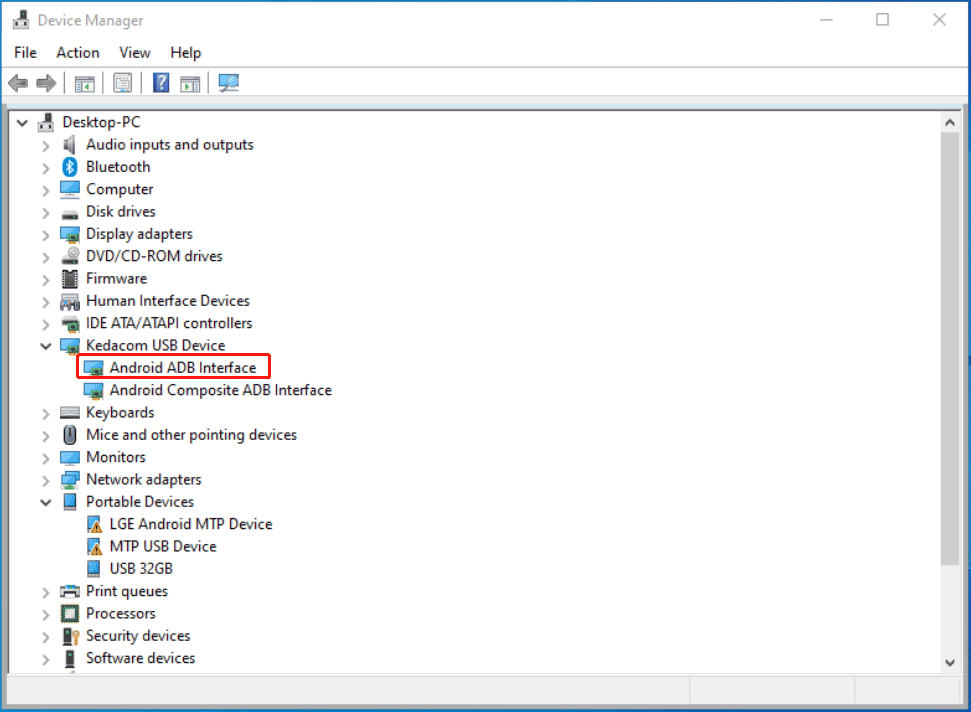
Pasul 4: Faceți clic Răsfoiți computerul pentru drivere > Permiteți-mi să aleg dintr-o listă de drivere disponibile pe calculatorul meu.
Pasul 5: Faceți clic Aveți disc și atingeți Naviga în directorul care include driverul USB Google pe care l-ați descărcat anterior. De obicei, locația este C:Program FilesAndroidandroid-sdkextrasgoogleusb_driver .
Pasul 6: Faceți dublu clic pe Interfață ADB Android pentru a instala driverul pe computer.
Bacsis: Uneori, puteți repara dispozitivul ADB care nu a fost găsit prin instalarea Universal ADB Windows Driver. Puteți căuta unul în Google, apoi îl puteți descărca și instala pe computer.Resetați procesul ADB
Dacă niciuna dintre modalitățile de mai sus de a remedia emulatorul ADB nu a fost găsit, puteți alege să resetați procesul ADB pentru a remedia problema în Windows 10.
Pasul 1: Lansați promptul de comandă pe computer.
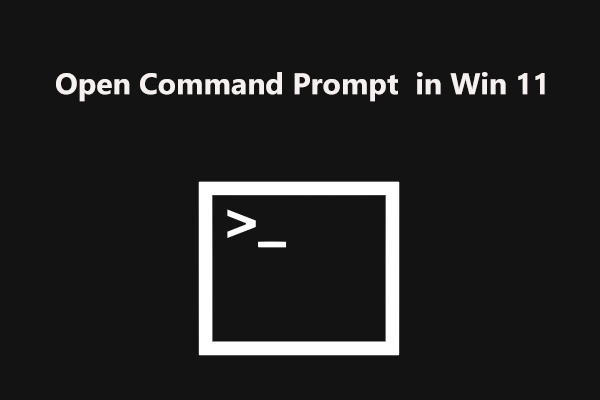 Cum se deschide promptul de comandă (CMD) în Windows 11? (7 moduri)
Cum se deschide promptul de comandă (CMD) în Windows 11? (7 moduri)Cum se deschide Command Prompt (CMD) în Windows 11? Dacă căutați metode de a deschide acest instrument, citiți această postare și puteți găsi câteva modalități.
Citeşte mai multPasul 2: Introduceți următoarele comenzi și apăsați introduce dupa fiecare:
ADB kill-server
ADB start-server
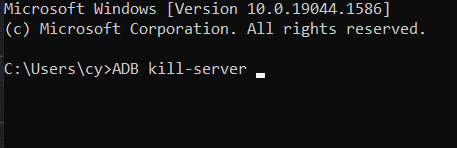
Cuvinte finale
Acestea sunt toate soluțiile utile pentru a remedia dispozitivul ADB care nu a fost găsit sau ADB nu a fost găsit niciun dispozitiv/emulator în Windows 10. Dacă găsiți alte modalități utile de a remedia eroarea ADB, împărtășiți-vă ideile cu noi în comentariul de mai jos. Mulțumiri.


![4 moduri de a reinstala Realtek HD Audio Manager Windows 10 [MiniTool News]](https://gov-civil-setubal.pt/img/minitool-news-center/35/4-ways-reinstall-realtek-hd-audio-manager-windows-10.jpg)


![Cum se remediază problema „Cerere antet sau cookie prea mare” [MiniTool News]](https://gov-civil-setubal.pt/img/minitool-news-center/75/how-fix-request-header.jpg)
![M4V către MP3: cele mai bune convertoare gratuite și online [Convertor video]](https://gov-civil-setubal.pt/img/video-converter/09/m4v-mp3-best-free-online-converters.png)






![Marcajele Chrome au dispărut? Cum se restabilește marcajele Chrome? [MiniTool News]](https://gov-civil-setubal.pt/img/minitool-news-center/86/chrome-bookmarks-disappeared.png)

![Procese vitale în Managerul de activități pe care nu ar trebui să le încheiați [MiniTool News]](https://gov-civil-setubal.pt/img/minitool-news-center/44/vital-processes-task-manager-you-should-not-end.png)


![[Tutorial] Cum se copiază partiția FAT32 pe o altă unitate?](https://gov-civil-setubal.pt/img/partition-disk/30/tutorial-how-to-copy-fat32-partition-to-another-drive-1.jpg)
