Cum să remediați Gigabyte RGB Fusion care nu funcționează pe Windows 10/11?
How Fix Gigabyte Rgb Fusion Not Working Windows 10 11
Întâmpinați unele probleme când rulați Gigabyte RGB Fusion pe Windows 10/11? Dacă Gigabyte RGB Fusion nu mai funcționează și nu mai detectează nimic, atunci acest ghid de pe site-ul MiniTool este pentru tine! Fără alte prelungiri, haideți să trecem în ea.Pe aceasta pagina :- Gigabyte RGB Fusion nu funcționează
- Cum să remediați Gigabyte RGB Fusion care nu funcționează pe Windows 10/11?
- Încheierea lucrurilor
Gigabyte RGB Fusion nu funcționează
RGB Fusion este unul dintre instrumentele excelente dezvoltate de Gigabyte. Vă permite să gestionați zone și părți distincte cu diferite efecte de iluminare și modele. Ca orice alt software de pe computer, Gigabyte RGB Fusion ar putea merge prost și nu mai funcționează din anumite motive. Dacă Gigabyte RGB Fusion prezintă și unele probleme sau erori de detectare în timpul rulării, derulați în jos pentru a obține acum câteva soluții simple și eficiente.
Sfaturi: Pentru a evita pierderea oricăror date cruciale, este recomandabil să vă dezvoltați un obicei de a crea o copie de rezervă programată în viața de zi cu zi. Vorbind de backup de date, un software de backup Windows numit MiniTool ShadowMaker este o opțiune de top pentru tine. Acest instrument puternic este dedicat oferirii de soluții profesionale pentru backup și restaurare a datelor cu pași simpli. Încercați acum versiunea de încercare gratuită!MiniTool ShadowMaker TrialFaceți clic pentru a descărca100%Curat și sigur
Cum să remediați Gigabyte RGB Fusion care nu funcționează pe Windows 10/11?
Remedierea 1: Reinstalați RGB Fusion
Dacă vă confruntați cu RGB Fusion care nu răspunde sau se prăbușește, puteți încerca să reinstalați acest software de la zero. Iată cum să o faci:
Pasul 1. Tastați panou de control în bara de căutare și apăsați introduce .
Pasul 2. Faceți clic pe Programe > Programe si caracteristici .
Pasul 3. Derulați în jos în lista de aplicații pentru a găsi Gigabyte RGB Fusion și faceți clic dreapta pe el pentru a alege Dezinstalează .
Pasul 4. După dezinstalare, reporniți computerul și apoi descărcați și instalați cea mai recentă versiune a versiunii RGB de pe site-ul oficial.
Remedierea 2: Dezinstalați programele Anti-Cheat
Unele dintre programele anti-cheat precum Riot Vanguard pot cauza anumite probleme, ceea ce duce la ca Gigabyte RGB Fusion să nu funcționeze. În acest caz, puteți lua în considerare dezinstalarea acestor programe pentru a vedea dacă RGB Fusion poate funcționa corect. Iată cum să o faci:
Pasul 1. Apăsați Victorie + R pentru a deschide Alerga cutie.
Pasul 2. Tastați appwiz.cpl și lovit introduce a deschide Programe si caracteristici .
Pasul 3. Acum, puteți vedea toate programele instalate pe computer, faceți clic dreapta pe aplicația pe care doriți să o ștergeți și apăsați Dezinstalează .

Pasul 4. Urmați instrucțiunile de pe ecran pentru a finaliza dezinstalarea.
Remedierea 3: Ștergeți CMOS
Pentru a rezolva RGB Fusion care nu se deschide, o altă soluție este să ștergeți CMOS-ul de pe placa de bază. Procedând astfel, setările dvs. BIOS vor reveni la valorile implicite din fabrică. Urmați acești pași:
Pasul 1. Opriți computerul și deconectați sursa de alimentare.
Pasul 2. Scoateți panoul lateral al carcasei computerului.
Pasul 3. Găsiți bateria argintie în formă de monedă de pe placa de bază și scoateți-o.
Pasul 4. Așteptați aproximativ 10 minute și apoi puneți bateria înapoi.
Pasul 5. Conectați-vă la sursa de alimentare și porniți computerul pentru a începe ștergerea CMOS.
Remedierea 4: Actualizați driverele
Driverele învechite pot fi, de asemenea, un posibil vinovat pentru fuziunea Gigabyte RGB care nu funcționează. Prin urmare, puteți încerca să actualizați toate driverele de dispozitiv pentru a verifica orice îmbunătățire. Pentru a face acest lucru:
Pasul 1. Faceți clic dreapta pe start pictograma și selectați Manager de dispozitiv din meniul rapid.
Pasul 2. Extindeți categoria dispozitivului și faceți clic dreapta pe driver pentru a selecta Actualizați driver-ul .
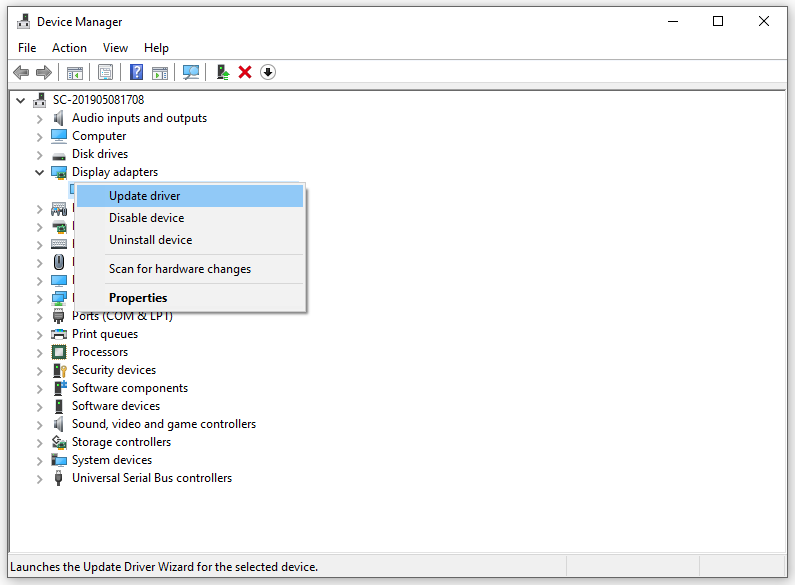
Pasul 3. Selectați Căutați automat drivere și urmați instrucțiunile de pe ecran.
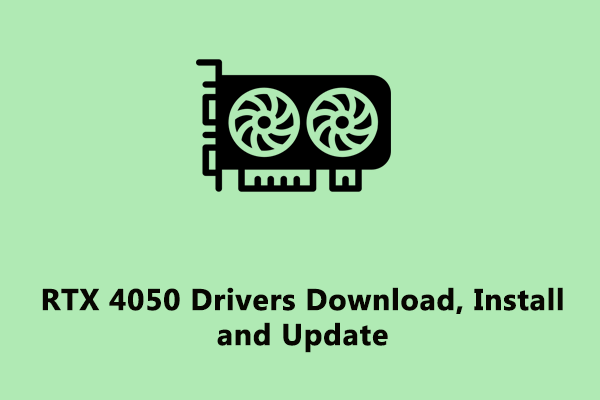 Descărcați, instalați și actualizați driverele NVIDIA GeForce RTX 4050
Descărcați, instalați și actualizați driverele NVIDIA GeForce RTX 4050Ce este NVIDIA GeForce RTX 4050 Ti? Cum se descarcă, instalează și actualizează driverul grafic? Citiți această postare pentru a obține sfaturi detaliate.
Citeşte mai multÎncheierea lucrurilor
Acum, trebuie să fii liber să nu se prăbușească Gigabyte RGB Fusion, să nu funcționeze sau să nu se deschidă în timpul utilizării normale sau în timpul jocurilor pentru PC. Nu în ultimul rând, este mai bine să faceți o copie de rezervă a datelor cruciale în mod regulat cu MiniTool ShadowMaker. Odată creată o copie de rezervă, nu vă veți mai teme niciodată de pierderea datelor.

![Hard diskul arată doar capacitatea de jumătate? Cum să-și recupereze datele? [Sfaturi MiniTool]](https://gov-civil-setubal.pt/img/data-recovery-tips/00/hard-drive-only-shows-half-capacity.jpg)


![Windows nu poate instala fișierele necesare: coduri de eroare și remedieri [MiniTool News]](https://gov-civil-setubal.pt/img/minitool-news-center/95/windows-cannot-install-required-files.jpg)



![Căutarea Reddit nu funcționează? Iată ce ar trebui să faci! [MiniTool News]](https://gov-civil-setubal.pt/img/minitool-news-center/45/is-reddit-search-not-working.png)
![3 soluții pentru componentele de actualizare Windows trebuie reparate [Știri MiniTool]](https://gov-civil-setubal.pt/img/minitool-news-center/50/3-solutions-windows-update-components-must-be-repaired.png)
![Desktopul meu are Wi-Fi | Adăugați Wi-Fi la PC [Cum se ghidează]](https://gov-civil-setubal.pt/img/news/61/does-my-desktop-have-wi-fi-add-wi-fi-to-pc-how-to-guide-1.jpg)
![Remedii pentru „Dispozitivul este utilizat de o altă aplicație” [MiniTool News]](https://gov-civil-setubal.pt/img/minitool-news-center/84/fixes-device-is-being-used-another-application.png)

![REPARAȚIE: Driverul de imprimantă HP este indisponibil Windows 10/11 [Sfaturi MiniTool]](https://gov-civil-setubal.pt/img/news/32/fix-hp-printer-driver-is-unavailable-windows-10/11-minitool-tips-1.png)

![Un dispozitiv atașat la sistem nu funcționează - Fix [MiniTool News]](https://gov-civil-setubal.pt/img/minitool-news-center/26/device-attached-system-is-not-functioning-fixed.jpg)


![Cum se utilizează comenzile vocale Cortana pentru a controla Windows 10? [MiniTool News]](https://gov-civil-setubal.pt/img/minitool-news-center/40/how-use-cortana-voice-commands-control-windows-10.jpg)
![Cum se recuperează programele dezinstalate pe Windows 10 (2 moduri) [Sfaturi MiniTool]](https://gov-civil-setubal.pt/img/data-recovery-tips/65/how-recover-uninstalled-programs-windows-10.png)