Cât de des ar trebui să creez o imagine de sistem? Obțineți răspunsul!
How Often Should I Create A System Image Get The Answer
O imagine de sistem este cea mai eficientă modalitate de a crea o copie de rezervă a computerului dvs. Cât de des ar trebui să creez o imagine de sistem? Aceasta este o întrebare importantă pentru mulți utilizatori de Windows. Această postare de la MiniTool raspunsuri pentru tine.Cât de des ar trebui să creez o imagine de sistem Windows 11/10/8/7? Mai întâi, să obținem informațiile de bază despre imaginea sistemului. O imagine de sistem este ca o clonă a tuturor datelor de pe hard disk. Copiază toate datele de pe hard disk, de la fișierele de sistem la fișierele personale, pe care le puteți transfera pe o unitate externă. Există multe avantaje în crearea și întreținerea imaginilor de sistem.
- Puteți reveni instantaneu la starea anterioară fără a instala Windows.
- Înlocuirea HDD-ului sau SSD-ului este ușoară. Puteți instala imaginea sistemului pe HDD sau SSD.
Imaginea sistemului este diferită de copia de rezervă . Backup-urile sunt de obicei sub formă de fișiere zip și consumă mai puțin spațiu de stocare. Imaginile de sistem au formate de fișiere diferite în funcție de programul din care le creați. De exemplu, fișierele imagine de sistem Windows au de obicei o extensie .xml sau .vhd.
Cât de des ar trebui să creez o imagine de sistem
Cât de des ar trebui să creez o imagine de sistem? Nu există restricții cu privire la când și cât de des pot fi create imagini de sistem. Ar trebui să o faci în funcție de nevoile tale reale.
Frecvența tipică de creare a imaginilor de sistem: În cele mai multe cazuri, o imagine de sistem este creată la fiecare trei luni pe sistemele de operare Windows. Toate datele de pe hard disk și modificările fișierelor din această perioadă vor fi disponibile în noua imagine de sistem.
Salvare imediată a imaginii sistemului: De fiecare dată când actualizați sistemul de operare Windows, instalați software nou sau faceți modificări majore, ar trebui să creați imediat o imagine de sistem.
Creați un disc de reparare a sistemului : Dacă creați un disc de reparare a sistemului, puteți transfera imaginea sistemului pe disc. Ar trebui să creați un disc de reparare a sistemului cel puțin o dată pe an.
Creați o copie de rezervă pe o imagine de sistem: Dacă utilizați o imagine de sistem pentru backup, puteți programa copii de siguranță să aibă loc zilnic sau săptămânal. Când faceți acest lucru, asigurați-vă că ștergeți imaginea sistemului de luna trecută sau creați copii de siguranță incrementale. În caz contrar, va consuma prea mult spațiu de stocare pe dispozitiv.
Cum se creează o imagine de sistem
După ce am introdus „cât de des ar trebui să creez o imagine de sistem Windows 10”, vă vom spune cum să creați o imagine de sistem.
Calea 1: Prin MiniTool ShadowMaker
În primul rând, puteți încerca Software de backup Windows – MiniTool ShadowMaker. Vă permite să creați o imagine de sistem și apoi să efectuați recuperarea imaginii sistemului în caz de defecțiune a sistemului. De asemenea, vă permite să efectuați copie de rezervă a fișierelor și mutați Windows pe altă unitate . Îl puteți folosi pe Windows 7/8/10/11, Windows Server 2022/2019/2016 etc. Acum, descărcați și instalați-l pe computer.
MiniTool ShadowMaker Trial Faceți clic pentru a descărca 100% Curat și sigur
Pasul 1: lansați MiniTool ShadowMaker. Clic Păstrați procesul a continua.
Pasul 2: Apoi, mergeți la Backup pagină. MiniTool ShadowMaker alege sistemul ca sursă de rezervă în mod implicit.
Pasul 3: Faceți clic pe DESTINAŢIE modul pentru a alege destinația de rezervă. Iată patru căi disponibile, inclusiv Utilizator , Calculator , Biblioteci , și Impartit .
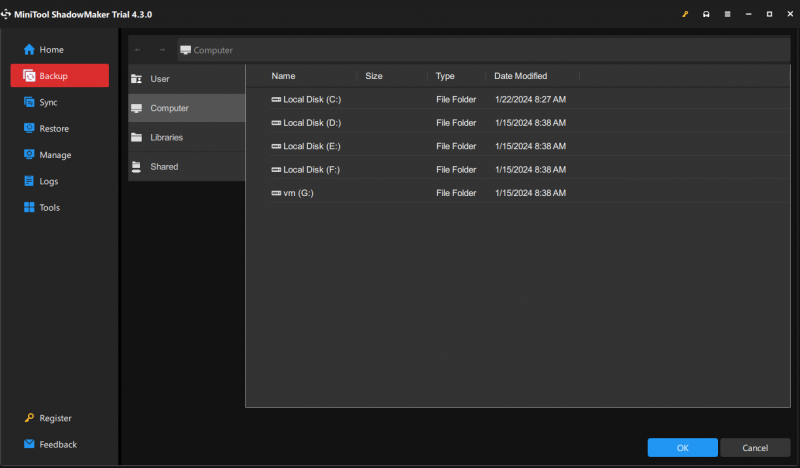
Pasul 4: Faceți clic pe Faceți backup acum butonul pentru a executa sistemul imediat.
Pasul 5: Apoi, pregătiți o unitate flash USB goală și conectați-o la computer.
Pasul 6: Accesați Instrumente pagina și alegeți Media Builder caracteristică.
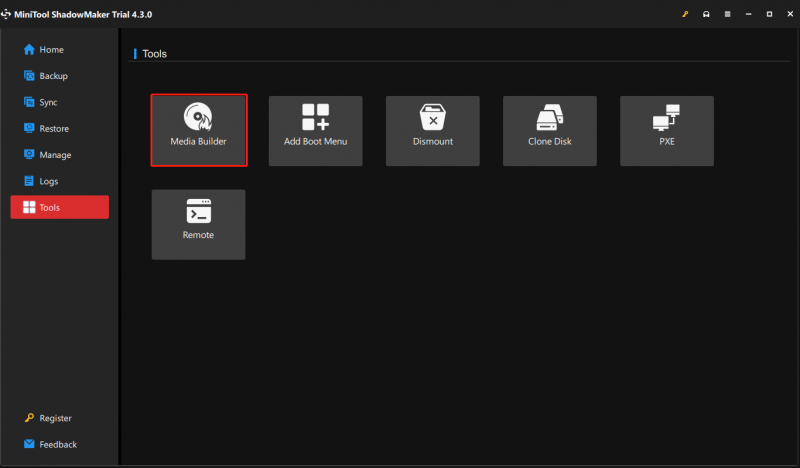
Pasul 7: Faceți clic Media bazate pe WinPE cu plug-in MiniTool a continua.
Pasul 8: Apoi, trebuie să alegeți o destinație media. Puteți alege fișierul ISO, unitatea flash USB și driverul CD/DVD în funcție de nevoile dvs. După aceea, va începe să creeze.
Modul 2: Prin Backup și Restaurare (Windows 7)
De asemenea, puteți încerca instrumentul încorporat Windows - Faceți backup și restaurați (Windows 7) pentru a crea imaginea sistemului. Iată cum să-l folosești:
Pasul 1: Accesați Panou de control și selectați Faceți backup și restaurați (Windows 7) .
Pasul 2: Apoi, selectează Creați o imagine de sistem din meniul din stânga pentru a activa backup-ul sistemului.
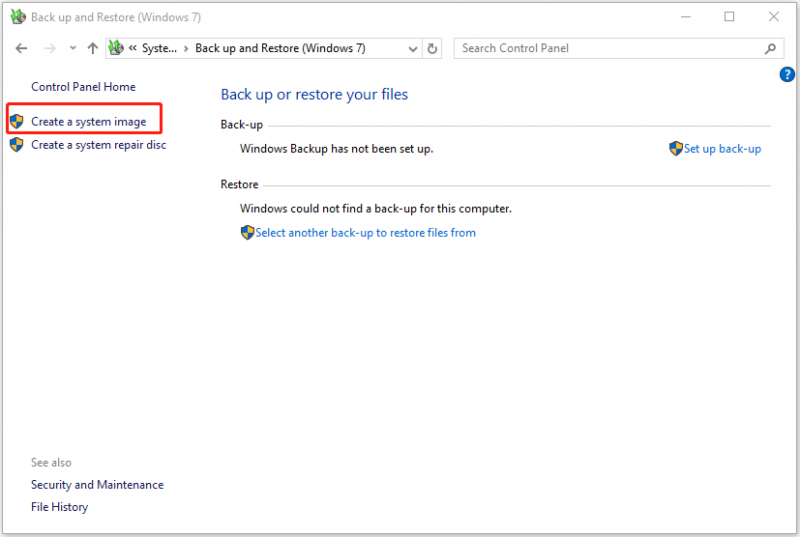
Pasul 3: Windows vă va întreba unde doriți să salvați copia de rezervă. Vezi că poți alege un hard disk (mai bine să faci copii de rezervă pe un hard disk extern), o unitate DVD sau o locație de rețea ca locație țintă. După selecție, faceți clic Următorul a continua.
Pasul 4: Aici trebuie să alegeți ce unități vor fi incluse în backup. Puteți vedea că partițiile legate de sistem sunt verificate implicit și puteți adăuga și alte partiții. Apoi apasa Următorul a continua.
Pasul 5: În cele din urmă, trebuie să confirmați setările de backup înainte de a face clic Porniți backup . Apoi Windows va crea rapid o imagine de sistem.
În legătură cu o postare: Restaurați imaginea sistemului de pe hard disk extern în Windows 10/8/7
Concluzie
Cât de des ar trebui să creez o imagine de sistem? Cum se creează o imagine de sistem? Această postare a introdus informații detaliate pentru tine. Dacă aveți alte gânduri sau orice confuzie despre acest subiect, puteți trimite un e-mail la [e-mail protejat] .


![Memoria virtuală este redusă? Iată cum se mărește memoria virtuală! [MiniTool News]](https://gov-civil-setubal.pt/img/minitool-news-center/43/is-virtual-memory-low.png)
![[3 moduri + sfaturi] Cum să cobori o linie în Discord? (Shift + Enter)](https://gov-civil-setubal.pt/img/news/20/how-go-down-line-discord.png)
![Cum se remediază ERR_TIMED_OUT pe Chrome? Încercați aceste metode [MiniTool News]](https://gov-civil-setubal.pt/img/minitool-news-center/70/how-fix-err_timed_out-chrome.png)


![Ghid complet despre Sims 4 Lagging Fix [Actualizare 2021] [MiniTool News]](https://gov-civil-setubal.pt/img/minitool-news-center/66/full-guide-sims-4-lagging-fix.png)
![Cum să ștergeți un server Discord pe desktop / mobil [MiniTool News]](https://gov-civil-setubal.pt/img/minitool-news-center/61/how-delete-discord-server-desktop-mobile.png)




![Descărcați Windows 10/11 ISO pentru Mac | Descărcați și instalați gratuit [MiniTool Tips]](https://gov-civil-setubal.pt/img/data-recovery/6E/download-windows-10/11-iso-for-mac-download-install-free-minitool-tips-1.png)
![Cum să scoateți datele de pe un hard disk vechi? Metodele sunt aici! [Sfaturi MiniTool]](https://gov-civil-setubal.pt/img/backup-tips/77/how-get-data-off-an-old-hard-drive.jpg)


![Cum se instalează/descărc Windows 11 pe o unitate USB? [3 moduri]](https://gov-civil-setubal.pt/img/news/45/how-install-download-windows-11-onto-usb-drive.png)
![Top 3 căi de eroare de activare Windows 10 0x803fa067 [Știri MiniTool]](https://gov-civil-setubal.pt/img/minitool-news-center/21/top-3-ways-windows-10-activation-error-0x803fa067.png)
![Discul de pornire complet pe computerul dvs. | Cum se șterge discul de pornire? [Sfaturi MiniTool]](https://gov-civil-setubal.pt/img/data-recovery-tips/81/startup-disk-full-your-mac-how-clear-startup-disk.png)