Cum se rezolvă volumul bitmap-ului este incorect la verificarea discului? [MiniTool News]
How Solve Volume Bitmap Is Incorrect When Checking Disk
Rezumat :

Eroarea de bitmap de volum este incorectă poate apărea atunci când executați comanda chkdsk. Această eroare chkdsk vă poate împiedica să continuați. Această postare arată cum se rezolvă problema bitmap-ului volumului este incorectă problema Windows 10 cu mai multe soluții. În plus, puteți încerca și Software MiniTool pentru a verifica discul.
Ce cauzează Volumul Bitmap Este o eroare incorectă?
Volumul bitmap este incorect Eroarea poate apărea atunci când executați comanda chkdsk pentru a scana hard diskul. În plus, volumul de eroare bitmap este incorect poate fi cauzat de mai multe motive, cum ar fi defectarea discului, sectoare defecte pe hard disk , atributul bitmap corupt, întreruperea bruscă a alimentării, atacul virusului și așa mai departe.
 Cum se dezactivează eroarea 301 a hard diskului SMART? Top 3 soluții
Cum se dezactivează eroarea 301 a hard diskului SMART? Top 3 soluții Eroarea SMART hard disk este problematică. Această postare vă oferă cele mai bune 3 soluții pentru remedierea erorii 301 pe hard disk.
Citeste mai multUn alt motiv pentru bitmap-ul volumului este incorect este faptul că atunci când este invocată Volume Shadow Copy, astfel încât să puteți întâlni această eroare atunci când rulați comanda discului.
Deci, în secțiunea următoare, vă vom arăta cum să rezolvați volumul bitmap este incorect Windows 10.
Cum se repară volumul Bitmap Este incorect Windows 10?
Următoarea parte prezintă mai multe moduri de a rezolva volumul bitmap este o eroare incorectă. Încercați aceste soluții una câte una.
Soluție 1. Rulați Scanare în modul sigur
Prima soluție pentru rezolvarea volumului bitmap este o eroare incorectă este rularea scanării în modul sigur.
Acum, iată tutorialul.
Pasul 1: Apăsați Windows cheie și Eu cheie împreună pentru a deschide Setări , faceți clic pe Actualizare și securitate , faceți clic pe Recuperare , apoi alegeți Reporniți acum sub Pornire avansată a continua.
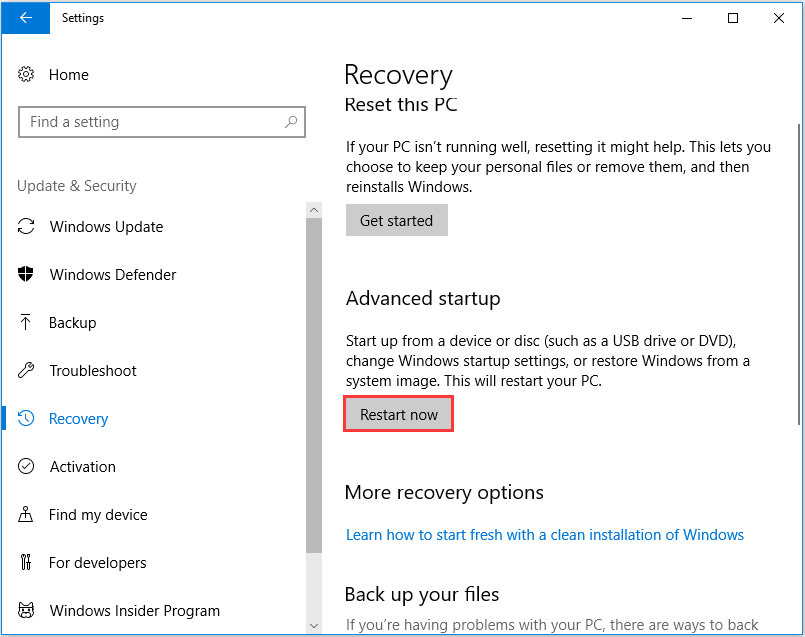
Pasul 2: în fereastra pop-up, alegeți Depanare > Opțiuni avansate > Setări de pornire a continua. Apoi, trebuie să apăsați F4 pentru a porni computerul în modul sigur.
 Cum să porniți Windows 10 în modul sigur (în timp ce porniți) [6 moduri]
Cum să porniți Windows 10 în modul sigur (în timp ce porniți) [6 moduri] Cum să pornești Windows 10 în modul sigur (în timp ce pornești)? Verificați cele 6 moduri de a porni Windows 10 în modul sigur pentru a diagnostica și a remedia problemele pe computerul Windows 10.
Citeste mai multPasul 3: După ce porniți computerul în modul sigur, deschideți Command Prompt și rulați din nou comanda chkdsk pentru a verifica dacă problema bitmap-ului volumului este incorectă.
Dacă această soluție nu este eficientă, puteți încerca următoarele soluții.
Soluția 2. Verificați discul de pe acest computer
Dacă întâmpinați întotdeauna eroarea bitmap Windows 10 când executați comanda pentru a verifica discul, puteți verifica discul într-un alt mod.
Pasul 1: Faceți dublu clic pe Explorator de fișiere , apoi alegeți Acest PC a continua.
Pasul 2: Selectați unitatea pe care doriți să o scanați și faceți clic dreapta pe ea pentru a o alege Proprietăți .

Pasul 3: În fereastra pop-up, accesați Instrumente filă și alegeți Verifica a continua.
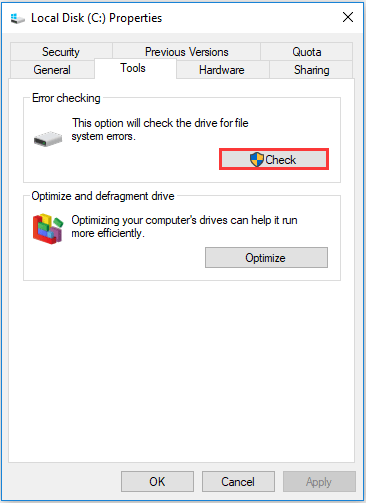
Apoi, puteți urmări vrăjitorul pentru a continua. Când toate procesele sunt terminate, verificați cu succes unitatea de disc sau discul.
Soluția 3. Rulați un instrument terță parte
Pe lângă metodele pe care le-am menționat în partea de mai sus, puteți rula și un software de la terți pentru a verifica unitatea de disc, astfel încât să evitați întâlnirea cu volumul bitmap este o eroare incorectă.
Astfel, profesionistul manager de partiție - MiniTool Partition Wizard ar fi o alegere bună. Vă poate ajuta să verificați hard diskul și gestionați-vă discul și hard disk-ul cu funcțiile sale puternice.
Acum, iată tutorialul detaliat.
Pasul 1: Instalați MiniTool Partition Wizard și lansați-l.
Pasul 2: Selectați unitatea pe care doriți să o verificați și alegeți Verificați sistemul de fișiere a continua.
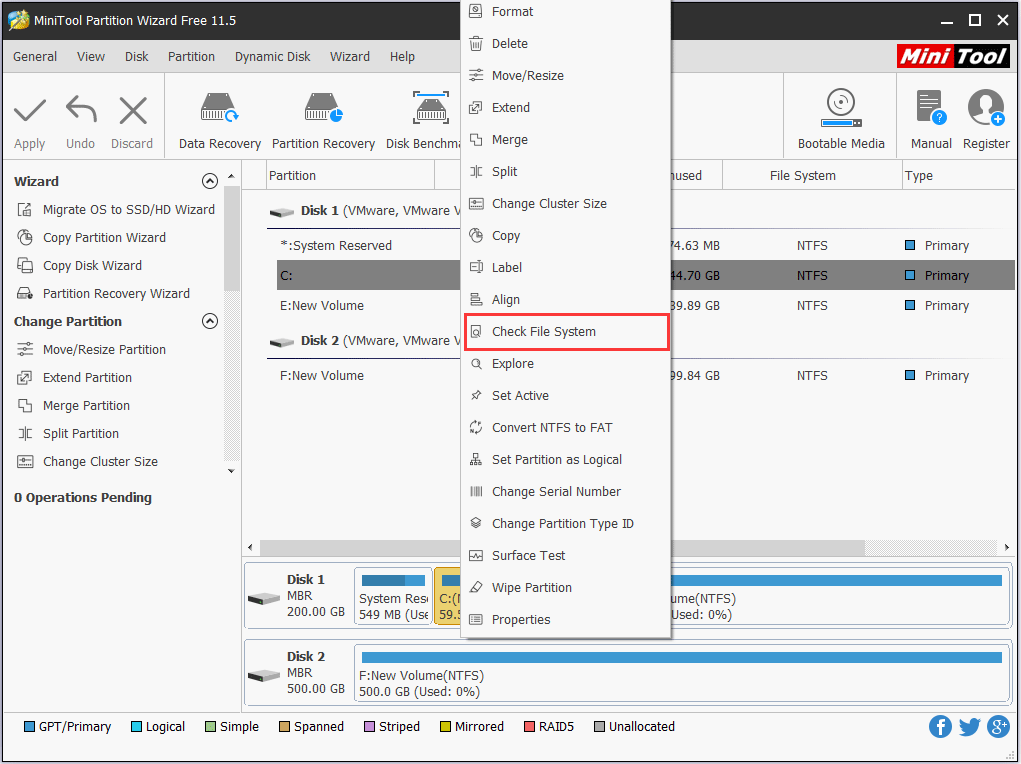
Pasul 3: În fereastra pop-up, alegeți Verificați și remediați erorile detectate și faceți clic pe start a continua.
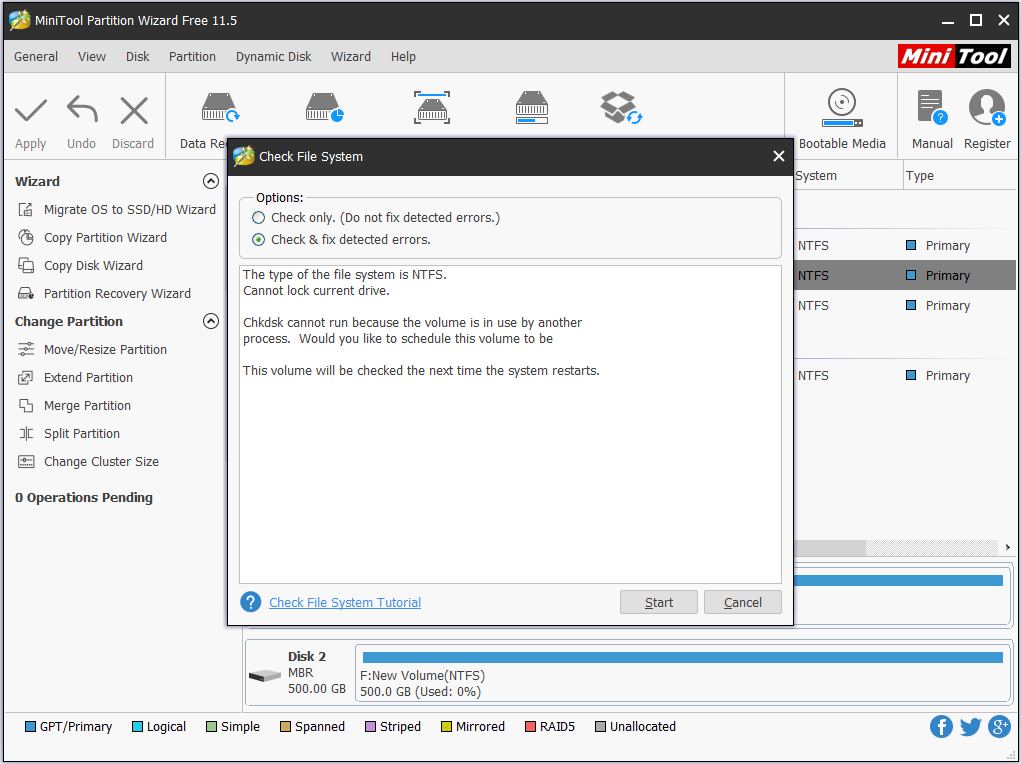
Apoi, procesul de verificare a discului va începe la repornirea computerului data viitoare. MiniTool Partition Wizard vă va ajuta să verificați și să remediați eroarea găsită.
Soluție 4. Rulați System File Checker și DISM Tool
Harta bit de volum este incorectă Eroarea Windows 10 poate fi cauzată de fișierele de sistem corupte. Deci, pentru a rezolva eroarea bitmap Windows 10, puteți rula Sistemul de verificare a fișierelor și instrumentele DISM pentru a scana și repara fișierele de sistem corupte.
Acum, iată tutorialul.
Pasul 1: Tastați Prompt de comandă în caseta de căutare din Windows și alegeți cea mai potrivită, apoi faceți clic dreapta pe ea pentru a alege Rulat ca administrator a continua.
Pasul 2: Tastați comanda sfc / scannow și a lovit introduce a continua.
Pasul 3: Dacă această comandă nu funcționează, puteți tasta următoarele comenzi avansate și apăsați introduce a continua.
Dism.exe / online / cleanup-image / scanhealth
Dism.exe / online / cleanup-image / restorehealth
 Complet rezolvat - 6 soluții pentru eroarea DISM 87 Windows 10/8/7
Complet rezolvat - 6 soluții pentru eroarea DISM 87 Windows 10/8/7 Când rulați instrumentul DISM pentru a pregăti și repara unele imagini Windows, este posibil să primiți un cod de eroare precum 87. Această postare arată cum să remediați eroarea DISM 87.
Citeste mai multCând toți pașii sunt terminați, reporniți computerul și executați din nou comanda chkdsk pentru a verifica dacă problema bitmap-ului volumului este incorectă.
Cuvinte finale
Pentru a rezuma, acest post a introdus 4 metode pentru a rezolva problema bitmap-ului volumului este incorect. Dacă întâmpinați aceeași problemă atunci când executați comanda de verificare a discului, încercați aceste soluții. În plus, încercarea unui alt instrument de verificare a discului ar fi o modalitate mai ușoară și mai convenabilă de a verifica hard diskul.
![[Remediat] Nu se poate naviga la unitatea D cu comanda CD în CMD [MiniTool News]](https://gov-civil-setubal.pt/img/minitool-news-center/40/can-t-navigate-d-drive-with-cd-command-cmd.jpg)



![Fix - Computerul dvs. pare să fie configurat corect [MiniTool News]](https://gov-civil-setubal.pt/img/minitool-news-center/23/fixed-your-computer-appears-be-correctly-configured.png)

![Remediere: Imposibil de contactat eroarea serverului dvs. DHCP - 3 metode utile [MiniTool News]](https://gov-civil-setubal.pt/img/minitool-news-center/01/fix-unable-contact-your-dhcp-server-error-3-useful-methods.png)

![2021 5 Cele mai bune blocatoare de anunțuri gratuite pentru Edge - Blocați anunțurile în Edge [MiniTool News]](https://gov-civil-setubal.pt/img/minitool-news-center/77/2021-5-best-free-ad-blockers.png)
![Cum se poate remedia numele Eroarea Outlook nu poate fi rezolvată [MiniTool News]](https://gov-civil-setubal.pt/img/minitool-news-center/48/how-fix-name-cannot-be-resolved-outlook-error.png)
![Ce este cablul SATA și diferitele tipuri de acesta [MiniTool Wiki]](https://gov-civil-setubal.pt/img/minitool-wiki-library/33/what-is-sata-cable.jpg)


![Cum se remediază eșecul de restaurare a sistemului 0x81000204 Windows 10/11? [Sfaturi MiniTool]](https://gov-civil-setubal.pt/img/backup-tips/93/how-to-fix-system-restore-failure-0x81000204-windows-10/11-minitool-tips-1.png)





![Ce trebuie să faceți dacă computerul spune că hard diskul nu este instalat? (7 moduri) [Sfaturi MiniTool]](https://gov-civil-setubal.pt/img/backup-tips/13/what-do-if-computer-says-hard-drive-not-installed.jpg)