Cum să faceți backup și să restaurați preferințele GPU pentru aplicații?
How To Backup And Restore Gpu Preferences For Apps
Microsoft lansează o caracteristică numită setări grafice în Windows 10/11. Știți ce este și care este funcția lui? Este o opțiune pentru a vă schimba preferințele GPU. În această postare de la MiniTool , vom explica cum să faceți backup și să restaurați preferințele GPU pentru aplicații în Windows 10/11.
Ce sunt preferințele GPU?
Microsoft lansează adesea actualizări Windows pentru o performanță mai bună a computerului. Dacă actualizați la Windows 10/11, este posibil să descoperiți că există o nouă caracteristică pentru sistemele Multi-GPU - setările grafice, care vă permite să gestionați preferințele de performanță grafică ale aplicațiilor dvs.
Preferințele GPU înseamnă că puteți seta cărei GPU doriți să îi atribuiți anumite aplicații. Procedând astfel, veți avea o performanță mai bună a aplicației și veți economisi durata de viață a bateriei. Când aplicațiile se lansează data viitoare, alegerile vor intra în vigoare.
Cu toate acestea, majoritatea aplicațiilor instalate aleg, de obicei, GPU-ul pe care doresc să-l folosească în loc să urmeze preferințele pe care le-ați setat. În acest caz, trebuie să setați manual preferințele GPU pentru o anumită aplicație. S-ar putea să vă întrebați cum să faceți backup și să restaurați preferințele GPU pentru aplicații sau cum să le resetați la valorile implicite în Windows 10/11. Dacă nu știi cum să faci asta, continuă să citești și să găsești răspunsuri.
Pași pentru a face backup și a restabili preferințele GPU pentru aplicații
Faceți backup pentru Preferințe GPU pentru aplicații
În această secțiune, puteți afla cum să faceți copii de rezervă pentru preferințele GPU pentru aplicații. Urmați pașii de mai jos:
Sfaturi: Deoarece registrul face parte din backupul preferințelor GPU pentru aplicații, înainte de a continua cu această acțiune, vă recomandăm să faceți o copie de rezervă a registrului sau creați un punct de restaurare a sistemului .MiniTool ShadowMaker Trial Faceți clic pentru a descărca 100% Curat și sigur
Pasul 1: Tastați Victorie + R pentru a deschide Alerga dialog.
Pasul 2: Intrare regedit în cutie și lovește introduce a deschide Editorul Registrului .
Pasul 3: Navigați la următoarea cale:
HKEY_CURRENT_USER\SOFTWARE\Microsoft\DirectX\UserGpuPreferences
Sfaturi: Dacă această cheie de registry nu apare, înseamnă că nu ați făcut nicio modificare recentă la preferințele dvs. GPU.Pasul 4: În panoul din stânga, faceți clic dreapta UserGpuPreferences și selectați Export .
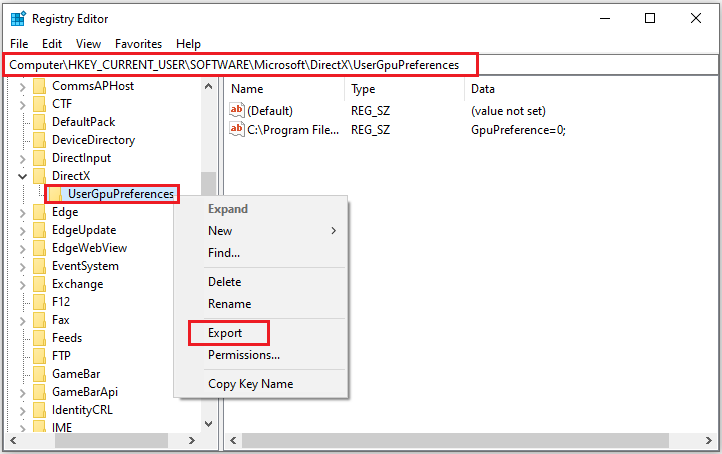
Pasul 5: Alegeți unde doriți să exportați fișierul .reg pe dispozitiv, apoi faceți clic pe Salvați .
Restaurați preferințele GPU pentru aplicații
Iată ghidurile pentru a restabili preferințele GPU pentru aplicațiile din Windows 10/11.
Pasul 1: Găsiți fișierul .reg pe care l-ați salvat și faceți dublu clic pe el pentru a-l îmbina.
Pasul 2: Dacă vi se solicită controlul contului utilizatorului (UAC), faceți clic da a confirma.
Pasul 3: Dacă vi se solicită Editorul Registrului, faceți clic pe da > Bine .
Resetați Preferințele GPU pentru aplicații
După ce faceți backup și restaurați preferințele GPU pentru aplicații, dacă doriți să le resetați, puteți urma ghidul de mai jos:
Pasul 1: Apăsați Victorie + eu a deschide Setări , apoi navigați la Sistem > Afişa > Setări grafice .
Pasul 2: Sub Alegeți o aplicație pentru a seta preferințele secțiunea, selectați tipul de aplicații pe care doriți să le editați și faceți clic Naviga .
Pasul 3: Alegeți aplicația specifică și faceți clic Adăuga .
Pasul 4: Când apare aplicația, faceți clic pe ea și alegeți Opțiuni > Lasă Windows să decidă > Salvați .
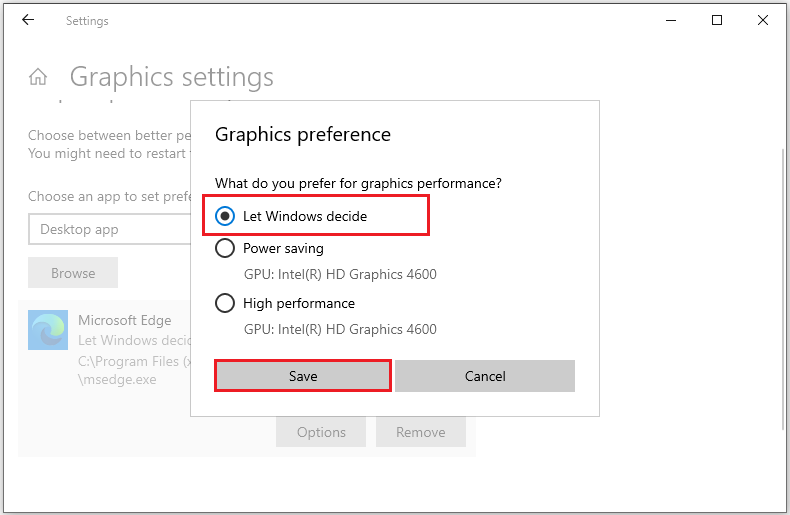
Cel mai bun software de backup și restaurare – MiniTool ShadowMaker
Uneori, un registru deteriorat sau șters din greșeală poate duce la potențiale probleme de boot sau pierderi de date. Prin urmare, este destul de necesară realizarea unei copii de rezervă a datelor importante și a sistemului de operare. Aici, vă prezentăm un gratuit Software de backup pentru PC – MiniTool ShadowMaker.
Este un instrument ușor de utilizat, care vă permite sistem de rezervă , fișiere și foldere, discuri și partiții în pași simpli. Puteți restaura cu ușurință datele la starea anterioară cu imaginea de rezervă, dacă aveți nevoie. În plus, poți creați un mediu de pornire pentru a porni sistemul de operare Windows sau pentru a face copii de rezervă ale datelor.
MiniTool ShadowMaker Trial Faceți clic pentru a descărca 100% Curat și sigur
Concluzie
În concluzie, această postare este despre tutorialele despre cum să faceți backup, să restaurați și să resetați preferințele GPU pentru aplicații. Sper că vă poate fi de ajutor să faceți asta. O zi plăcută!
![Remediați problemele legate de CPU sau de memorie cu Manager ferestre de birou [Știri MiniTool]](https://gov-civil-setubal.pt/img/minitool-news-center/16/fix-desktop-window-manager-high-cpu.png)
![Remediere: unitatea în care este instalat Windows este blocată (6 moduri) [Sfaturi MiniTool]](https://gov-civil-setubal.pt/img/disk-partition-tips/47/fix-drive-where-windows-is-installed-is-locked.jpg)
![5 sfaturi pentru remedierea codului de eroare GeForce Experience 0x0003 Windows 10 [MiniTool News]](https://gov-civil-setubal.pt/img/minitool-news-center/25/5-tips-fix-geforce-experience-error-code-0x0003-windows-10.png)




![Windows Update Error 8024A000: remedieri utile pentru aceasta [MiniTool News]](https://gov-civil-setubal.pt/img/minitool-news-center/63/windows-update-error-8024a000.png)



![Revizuirea procesorului AMD A9: informații generale, listă CPU, avantaje [MiniTool Wiki]](https://gov-civil-setubal.pt/img/minitool-wiki-library/16/amd-a9-processor-review.png)



![Cum să pornești Chrome în modul sigur pentru a naviga în privat [MiniTool News]](https://gov-civil-setubal.pt/img/minitool-news-center/74/how-start-chrome-safe-mode-browse-private.png)


![Soluționat - Ce să faci cu Chromebook după sfârșitul vieții [MiniTool News]](https://gov-civil-setubal.pt/img/minitool-news-center/09/solved-what-do-with-chromebook-after-end-life.png)
![Calea destinației este prea lungă în Windows - Soluționată eficient! [MiniTool News]](https://gov-civil-setubal.pt/img/minitool-news-center/12/destination-path-too-long-windows-effectively-solved.png)