Cum să descărcați și să instalați driverul XP-Pen în Windows 11 10
How To Download Install Xp Pen Driver In Windows 11 10
Am nevoie de drivere XPPen? Desigur, ai nevoie. Dacă XPPen nu funcționează după conectarea la un computer, ar trebui să descărcați și să instalați driverul XP-Pen sau să actualizați driverul la cea mai recentă versiune. Vedeți cum să instalați driverele XP-Pen în două moduri de la această postare MiniTool .XPPen este un furnizor profesionist și de încredere care produce monitoare de afișare cu stilouri, stilouri, tablete grafice și mai multe produse grafice digitale. Cu produsele XPPen, puteți finaliza cu ușurință multe lucruri – benzi desenate și ilustrații, animație și jocuri, design grafic și editare de imagini și video.
Pentru a utiliza XPPen, trebuie să vă conectați tableta sau afișajul de desen la computer folosind un cablu. Apoi, este necesar un driver XP-Pen corespunzător pentru a permite acestui produs să funcționeze corect. Dar, uneori, driverul este învechit, ceea ce face ca XPPen să nu funcționeze așa cum era de așteptat. Deci, mergeți la actualizați sau descărcați și instalați driverul.
Apoi, să vedem cum să faceți acest lucru în două moduri pentru a lăsa dispozitivul să revină la starea normală.
Opțiunea 1: Descărcarea și instalarea driverului XP-Pen
Cum se instalează driverele XP-Pen? Pentru a descărca manual un driver XP-Pen și a-l instala pe computer, urmați acești pași:
Pasul 1: Deschideți un browser web și accesați acest site web oficial – https://www.xp-pen.com/download.
Pasul 2: Căutați driverul corespunzător în funcție de modelul produsului pe care l-ați achiziționat.
Pasul 3: De la SOFTWARE ȘI DRIVERE secțiunea, descărcați fișierul de configurare al driverului XP-Pen pentru sistemul dvs. de operare. În captură de ecran, puteți vedea că producătorul oferă tot felul de drivere XP-Pen pentru diferite platforme, inclusiv macOS, Windows 1/8/10/11 și unele sisteme Linux. Aici, descarcăm driverul pentru un computer Windows.
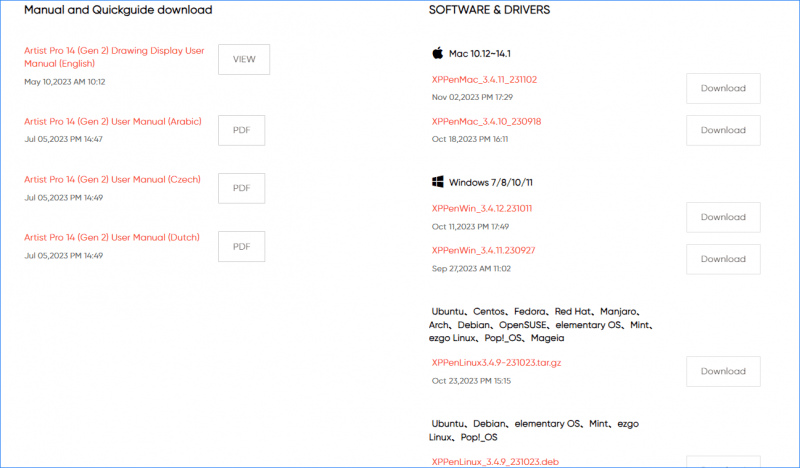
Pasul 4: După ce obțineți fișierul de descărcare a driverului XP-Pen, faceți dublu clic pe fișierul .exe și urmați instrucțiunile de pe ecran pentru a finaliza instalarea. Apoi, reporniți computerul și tableta/display-ul XP-Pen ar trebui să funcționeze corect.
Opțiunea 2: Actualizați driverul XP-Pen prin Device Manager
În plus, puteți efectua o actualizare a driverului prin Device Manager în Windows 11/10. Vezi cum să faci asta:
Pasul 1: Apăsați Câștigă + X a alege Manager de dispozitiv .
Pasul 2: Localizați dispozitivul XP-Pen de pe Dispozitive de interfață umană , faceți clic dreapta pe dispozitiv și alegeți Actualizați driver-ul .
Pasul 3: Atingeți prima secțiune pentru a permite Windows să caute automat driverul disponibil și să îl instaleze.
Sfaturi: Pe lângă aceste două moduri, puteți instala driverul XP-Pen folosind un software de actualizare a driverelor terță parte, cum ar fi Driver Easy, Booster șofer , Avast Driver Updater etc.Cum să remediați XP-Pen care nu funcționează Windows 11/10
Din părțile de mai sus, știți cum să descărcați driverul XP-Pen și să îl instalați sau să actualizați driverul pentru tabletă XP-Pen pentru un computer Windows, astfel încât să puteți rezolva problema XP-Pen care nu funcționează cauzată de driverele învechite. Dacă dispozitivul nu mai funcționează din alte motive, cum ar fi probleme hardware, configurație necorespunzătoare, Windows Ink Workspace etc., cum să-l remediați? Vedeți câteva remedieri comune.
Dezactivați modul Sleep
Uneori, XP-Pen-ul tău nu mai funcționează când încearcă să folosești dispozitivul direct din modul Sleep. Deci, încercați să dezactivați modul Sleep:
Pasul 1: Accesați Panou de control > Sistem și securitate .
Pasul 2: Atingeți Schimbați când computerul inactivează de la Opțiuni de putere secțiune.
Pasul 3: Selectați Nu pentru Pune computerul în repaus sub ambele Pe baterie și Conectat în .
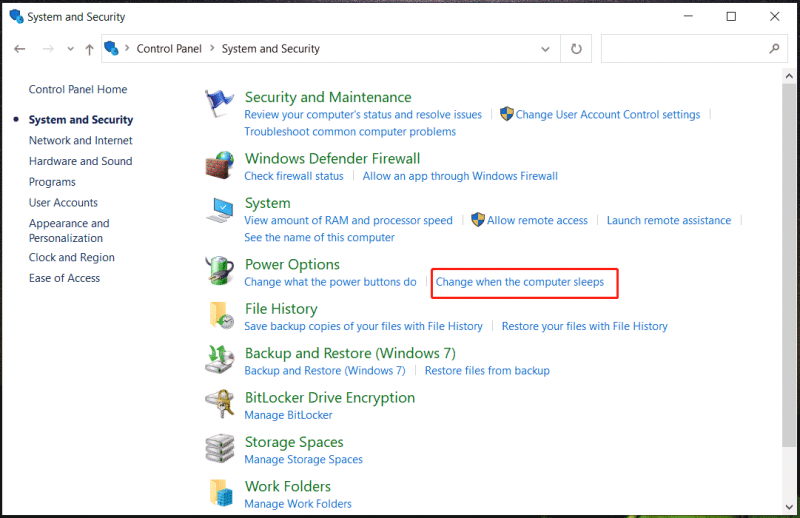
Dezactivați Windows Ink Workspace
Windows Ink Workspace poate ajuta la îmbunătățirea experienței utilizatorului atunci când se utilizează dispozitive de desen digital, dar uneori poate provoca întârzieri și erori. Dacă XP-Pen nu funcționează, puteți încerca să dezactivați această funcție. Acest ghid – Ce este Windows Ink Workspace și cum să-l dezactivați vă poate ajuta.
Sfaturi: Dacă dezactivați această funcție prin editarea registrului, vă recomandăm să faceți o copie de rezervă a computerului folosind MiniTool ShadowMaker sau creați un punct de restaurare înainte de modificare pentru a evita defecțiunile sistemului cauzate de operațiuni incorecte.MiniTool ShadowMaker Trial Faceți clic pentru a descărca 100% Curat și sigur
Depanați dispozitivul
Asigurați-vă că conectați corect tableta sau afișajul XP-Pen la computer. Îl poți reconecta.
În plus, asigurați-vă că stiloul încărcat este suficient de încărcat.
Verdict
Acum știți cum să remediați XP-Pen care nu funcționează în Windows 11/10 prin intermediul unor remedieri, în special cum să instalați driverele XP-Pen pentru computer dacă problema este declanșată de driverele învechite. Dacă aveți idee despre descărcarea/actualizarea driverului pentru tabletă XP-Pen, contactați-ne prin intermediul echipei de asistență.







![7-Zip vs WinRAR vs WinZip: comparații și diferențe [MiniTool News]](https://gov-civil-setubal.pt/img/minitool-news-center/46/7-zip-vs-winrar-vs-winzip.png)
![Cum să recuperez jocurile șterse în Windows 10? [Problema rezolvata]](https://gov-civil-setubal.pt/img/data-recovery/32/how-recover-deleted-games-windows-10.png)





![[Remediat]: Elden Ring se prăbușește PS4/PS5/Xbox One/Xbox Series X|S [Sfaturi pentru MiniTool]](https://gov-civil-setubal.pt/img/partition-disk/74/fixed-elden-ring-crashing-ps4/ps5/xbox-one/xbox-series-x-s-minitool-tips-1.png)

![Cum să salvați gratuit videoclipuri de pe YouTube pe dispozitivele dvs. [Ghid complet]](https://gov-civil-setubal.pt/img/blog/64/how-save-videos-from-youtube-your-devices-free.png)


![Cum să recuperați rapid fotografiile șterse de pe cardul SD [Sfaturi MiniTool]](https://gov-civil-setubal.pt/img/data-recovery-tips/12/how-recover-deleted-photos-from-sd-card-quickly.jpg)