Cum se activează Copilot în Windows 10? Consultați Ghidul simplu!
How To Enable Copilot In Windows 10 See The Simple Guide
Copilot este disponibil pe Windows 10? Cum activez Copilot pe Windows 10? Desigur, Microsoft Copilot poate fi folosit pe Windows 10. Și în această postare, MiniTool vă va ghida cum să activați Copilot în Windows 10 într-un mod simplu și să vedem asta.
Microsoft Copilot în Windows 10
Înainte de a arăta cum să activați Copilot în Windows 10, să ne uităm la o prezentare generală a acestui chatbot alimentat de AI.
Inițial, Microsoft Copilot a fost introdus ca o funcție numai pentru Windows 11. În cele din urmă, Microsoft a decis să lanseze acest asistent AI pe sistemul său de operare Windows 10. Acest instrument vă poate ajuta să răspundeți la întrebări complexe, să interacționați cu computerul dvs. etc.
În ceea ce privește modul de lucru, Copilot în Windows 10 funcționează similar instrumentului din Windows 11 – în partea dreaptă a barei de activități, puteți vedea un buton care vă permite să deschideți asistentul AI. Desigur, există unele diferențe funcționale.
Pentru a afla mai multe informații, consultați tutorialul nostru anterior - Microsoft intenționează să adauge caracteristica AI Copilot la Windows 10 .
Dacă nu intenționați să faceți upgrade la Windows 11 în curând, dar doriți să experimentați acest instrument AI, urmați ghidul de mai jos pentru a afla cum să obțineți Microsoft Copilot în Windows 10.
Cum să activați Copilot în Windows 10
Pentru a instala Windows 10 Copilot, trebuie să instalați Windows 10 Build 19045.3754 sau mai nou și să utilizați o aplicație terță parte pentru a modifica sistemul. Acum, să vedem un ghid complet.
Mutarea 1: Instalați sau faceți upgrade la Windows KB5032278
Pe 16 noiembrie 2023, Microsoft a lansat Windows 10 22H2 Build 19045.3754 (KB5032278) pe canalul de previzualizare a lansării. Potrivit Microsoft, această versiune a adus Microsoft Copilot. Pe 30 noiembrie 2023, KB5032278 a fost lansat oficial, iar numărul de compilare a fost ridicat la 19045.3758. Această actualizare adaugă butonul Copilot în Windows (în previzualizare) în partea dreaptă a barei de activități.
Pentru a activa Copilot în Windows 10, ar trebui să vă asigurați că utilizați ediția Home sau Pro și computerul folosește cel puțin 4 GB de RAM și rezoluție 720p.
Sfaturi: Pentru a evita pierderea de date sau defecțiunile sistemului cauzate de probleme de actualizare, vă recomandăm să faceți o copie de rezervă a computerului folosind MiniTool ShadowMaker înainte de actualizare.MiniTool ShadowMaker Trial Faceți clic pentru a descărca 100% Curat și sigur
Acum, să vedem cum să obțineți Windows 10 KB5032278:
Pasul 1: Accesați Setări > Actualizare și securitate .
Pasul 2: Pe Windows Update pagina, verificați actualizările.
Pasul 3: Este posibil să observați asta Previzualizarea actualizării cumulate 2023-11 pentru Windows 10 versiunea 22H2 pentru sisteme bazate pe x64 (KB5032278) este o actualizare opțională. Doar atingeți descarca si instaleaza de la Actualizare opțională de calitate disponibilă listă.
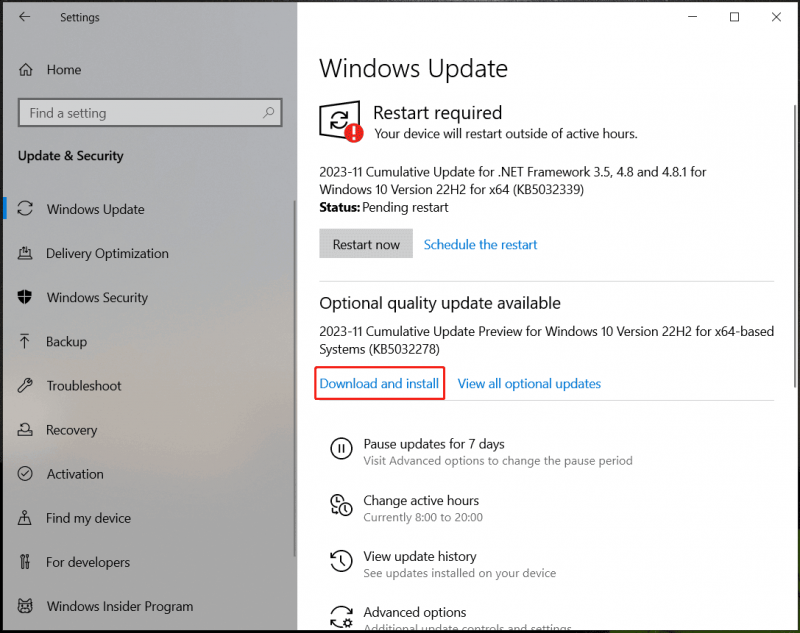
Pasul 4: După descărcarea și instalarea acestei actualizări, reporniți computerul pentru a aplica această actualizare.
Sfaturi: Pe lângă obținerea Windows 10 KB5032278 prin Windows Update, puteți accesa Catalog Microsoft Update pentru a descărca KB5032278 și utilizați fișierul .msu pentru a instala actualizarea pentru a obține Copilot.Mutarea 2: Utilizați ViVeTool pentru a activa Copilot în Windows 10
După instalarea Windows 10 KB5032278, puteți vedea Copilot pe computer. Dacă nu, puteți utiliza ViveTool pentru a activa Microsoft Copilot.
Vezi acești pași:
Pasul 1: Deschideți Edge și asigurați-vă că îl actualizați la cea mai recentă versiune – accesați edge://settings/help.
Pasul 2: Accesați GitHub și descărcați cel mai recent ViVeTool .
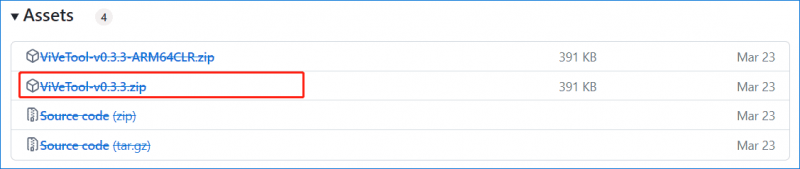
Pasul 3: Extrageți arhiva într-un folder de pe computer.
Pasul 4: Lansați promptul de comandă cu drepturi de administrator și accesați folderul cu fișiere ViVeTool folosind linia de comandă, cum ar fi cd C:\Utilizatori\Vera\Desktop\ViVeTool .
Pasul 5: Executați această comandă - vivetool /enable /id:46686174,47530616,44755019 în fereastra CMD.
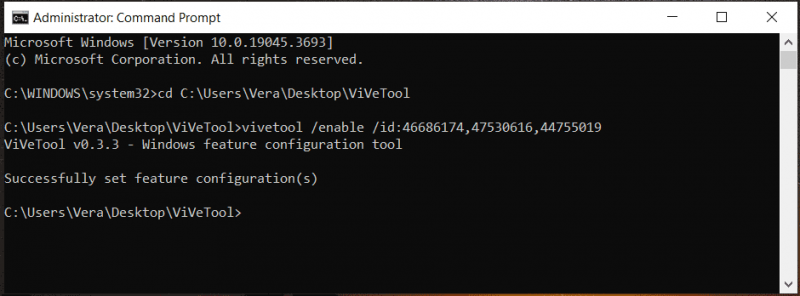
Pasul 6: Reporniți computerul. Apoi, Copilot ar trebui să fie activat în bara de activități după conectarea la sistem. Dacă nu puteți vedea acest asistent AI, trebuie să modificați registrul.
Pasul 7: Căutați regedit pentru a deschide Editorul Registrului și apoi accesați această cale: HKEY_CURRENT_USER\SOFTWARE\Microsoft\Windows\Shell\Copilot\BingChat .
Pasul 8: Faceți dublu clic pe IsUserEligible DWORD și setați datele valorii la 1 .
Pasul 9: Reporniți sistemul și faceți clic dreapta pe bara de activități pentru a alege Afișează butonul Copilot (previzualizare). .
Cuvinte finale
După ce ați citit acest tutorial, știți cum să instalați Copilot în Windows 10. Urmați ghidul complet pentru a instala actualizarea KB5032278. Dacă nu puteți vedea instrumentul AI, utilizați ViVeTool pentru a activa Copilot în Windows 10.


![De ce nu funcționează înregistrarea pe ecran? Cum se remediază [Rezolvat]](https://gov-civil-setubal.pt/img/blog/87/why-is-my-screen-recording-not-working.jpg)
![Ce este UpdateLibrary și cum se remediază UpdateLibrary de pornire? [MiniTool News]](https://gov-civil-setubal.pt/img/minitool-news-center/02/what-is-updatelibrary.jpg)
![Cele mai bune 10 instrumente gratuite de backup și recuperare pentru Windows 10 (Ghidul utilizatorului) [Știri MiniTool]](https://gov-civil-setubal.pt/img/minitool-news-center/85/10-best-free-windows-10-backup.jpg)




![Cum să deschid descărcările mele pe Windows? [MiniTool News]](https://gov-civil-setubal.pt/img/minitool-news-center/88/how-open-my-downloads-windows.jpg)



![Glosar de termeni - Ce este cardul Mini SD [MiniTool Wiki]](https://gov-civil-setubal.pt/img/minitool-wiki-library/20/glossary-terms-what-is-mini-sd-card.png)

![2 moduri - Bluetooth asociat, dar nu conectat, Windows 10 [MiniTool News]](https://gov-civil-setubal.pt/img/minitool-news-center/79/2-ways-bluetooth-paired-not-connected-windows-10.png)



![Stocare Flash VS SSD: care este mai bun și pe care să îl alegeți [Sfaturi MiniTool]](https://gov-civil-setubal.pt/img/backup-tips/72/flash-storage-vs-ssd.jpg)