Cum să extrageți fișierele din copierea de rezervă a imaginii de sistem Windows 11 10?
How To Extract Files From System Image Backup Windows 11 10
Este posibil să restaurați fișiere individuale din backupul imaginii Windows? Desigur, poți. MiniTool vă va oferi un ghid cuprinzător pentru a vă ghida prin modul de extragere a fișierelor din copierea de rezervă a imaginii sistemului fără a restaura întregul sistem de operare.O copie de rezervă a imaginii de sistem poate fi creată cu ușurință utilizând Backup and Restore (Windows 7) și este o soluție bună, deoarece restabilește computerul la o stare anterioară în cazul în care vă confruntați cu blocări ale sistemului. De obicei, îl folosiți pentru a restaura întregul sistem de operare.
Cu toate acestea, uneori trebuie să extrageți fișiere din copiile de siguranță ale imaginii de sistem, de exemplu, pierdeți brusc un anumit fișier, dar aveți o copie de rezervă a imaginii Windows care include acest fișier. Vorbind despre restaurarea fișierelor individuale, nu va trebui să efectuați o recuperare completă a imaginii sistemului, ceea ce economisește mult timp.
Astfel, cum puteți extrage fișierele originale din copiile de rezervă ale imaginilor de sistem? Găsiți mai jos două soluții simple.
Extrageți fișierele din copierea de rezervă a imaginii de sistem prin Windows 11/10 Disk Management
De obicei, un fișier imagine de sistem este salvat ca fișier VHD care utilizează o extensie de fișier .vhd sau vhdx. Folosind Disk Management, puteți monta fișierul VHD ca o unitate separată. Acest lucru facilitează parcurgerea întregului conținut al unei copii de siguranță a imaginii de sistem și extragerea de fișiere specifice sau individuale.
Citește și: VHD VS VHDX – Tot ce trebuie să știți despre VHD și VHDX
Urmați acești pași pentru a extrage cu ușurință fișierele dintr-o copie de rezervă a imaginii de sistem cu Gestionarea discurilor:
Pasul 1: Apăsați Câștigă + R , tastați diskmgmt.msc , și lovit Bine a deschide Managementul discurilor .
Pasul 2: Loviți Acțiune > Atașați VHD .
Pasul 3: Faceți clic pe Răsfoiește butonul pentru a localiza și deschide WindowsImageBackup folderul de pe unitatea țintă, deschideți folderul cu numele computerului dvs., deschideți folderul numit după Backup [an-lună-zi] [ore-minute-secunde] , alegeți fișierul VHD potrivit în funcție de dimensiunea fișierului și apăsați Deschide > OK .

Pasul 4: Faceți clic dreapta pe unitatea atașată pentru a alege Schimbați litera și căile Drive pentru a-i aloca un driver, astfel încât această unitate să apară în File Explorer.
Pasul 5: Deschideți acea unitate, preluați fișierele pentru a le găsi pe cele de care aveți nevoie și copiați și inserați-le în altă locație.
După ce ați terminat restaurarea fișierelor individuale din backupul imaginii Windows, accesați Acțiune > Detașează VHD pentru a detașa unitatea montată.
Extrageți fișierele originale din Backup imagine de sistem cu MiniTool ShadowMaker
MiniTool ShadowMaker, un echipament all-in-one software de backup , ușurează fișiere de rezervă , foldere, discuri, partiții și Windows. În cazul în care ați creat vreodată o copie de rezervă a imaginii de sistem cu acest instrument pe Windows 11/10/8/7, puteți extrage anumite fișiere din acel fișier imagine de sistem, mai degrabă decât să restaurați întregul sistem. Acest program de rezervă oferă o caracteristică numită Mount pentru a atinge acest obiectiv.
MiniTool ShadowMaker Trial Faceți clic pentru a descărca 100% Curat și sigur
Pasul 1: Lansați MiniTool ShadowMaker pe computer și apăsați Păstrați procesul .
Pasul 2: În mod implicit, acest software de rezervă face copii de rezervă ale sistemului. Doar alegeți o unitate țintă pentru a salva fișierul de copiere a imaginii de sistem și apoi apăsați Faceți backup acum sub Backup a continua.
Pasul 3: Dacă doriți doar să restaurați unele fișiere individuale din backup-ul sistemului, treceți la Gestionează fila. Găsiți elementul de backup al sistemului, apăsați trei puncte , și alegeți Munte .
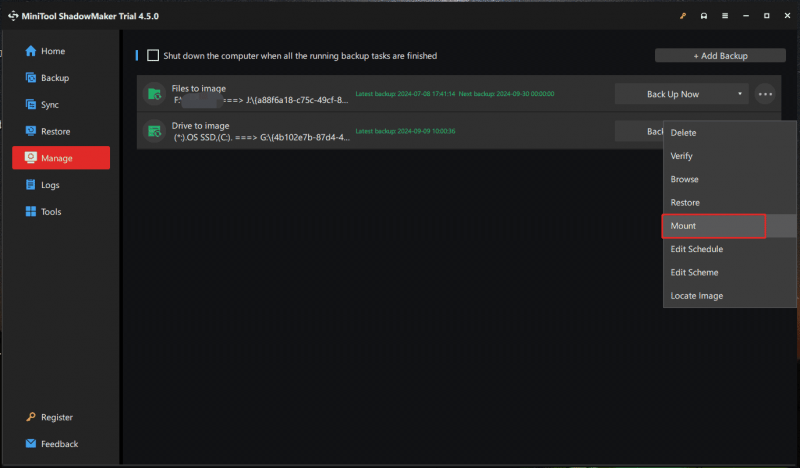
Pasul 4: Alegeți o versiune de backup adecvată și selectați volumele de montat din fișierul de rezervă selectat. Apoi, lovește Bine pentru a confirma.
Pasul 5: În File Explorer, deschideți unitatea montată și puteți extrage și restaura fișierele de care aveți nevoie. Pentru a demonta unitatea, accesați Instrumente > Demontare .
Cuvinte finale
Pentru a rezuma, este mai ușor să extrageți fișiere din copiile de siguranță ale imaginilor de sistem cu ajutorul MiniTool ShadowMaker. Acest software cuprinzător de backup vă permite să creați bine copii de siguranță pentru dispozitivul dvs., salvând datele. Caracteristica sa Mount ajută la montarea unei imagini de sistem/disc/partiție ca unitate virtuală pentru a extrage fișiere individuale. Încearcă acum.
MiniTool ShadowMaker Trial Faceți clic pentru a descărca 100% Curat și sigur
![[Remediat] Nu se poate naviga la unitatea D cu comanda CD în CMD [MiniTool News]](https://gov-civil-setubal.pt/img/minitool-news-center/40/can-t-navigate-d-drive-with-cd-command-cmd.jpg)



![Fix - Computerul dvs. pare să fie configurat corect [MiniTool News]](https://gov-civil-setubal.pt/img/minitool-news-center/23/fixed-your-computer-appears-be-correctly-configured.png)

![Remediere: Imposibil de contactat eroarea serverului dvs. DHCP - 3 metode utile [MiniTool News]](https://gov-civil-setubal.pt/img/minitool-news-center/01/fix-unable-contact-your-dhcp-server-error-3-useful-methods.png)

![2021 5 Cele mai bune blocatoare de anunțuri gratuite pentru Edge - Blocați anunțurile în Edge [MiniTool News]](https://gov-civil-setubal.pt/img/minitool-news-center/77/2021-5-best-free-ad-blockers.png)
![Cum se poate remedia numele Eroarea Outlook nu poate fi rezolvată [MiniTool News]](https://gov-civil-setubal.pt/img/minitool-news-center/48/how-fix-name-cannot-be-resolved-outlook-error.png)


![[Remediere completă] Top 6 soluții pentru ca mesageria vocală nu funcționează pe Android](https://gov-civil-setubal.pt/img/news/88/top-6-solutions-voicemail-not-working-android.png)
![Ce trebuie să faci când Steam spune că rulează jocul? Obțineți metode acum! [MiniTool News]](https://gov-civil-setubal.pt/img/minitool-news-center/17/what-do-when-steam-says-game-is-running.jpg)





