Cum să remediați clonarea migrației datelor Samsung eșuată pe Windows 10 11?
How To Fix Samsung Data Migration Cloning Failed On Windows 10 11
Samsung Data Migration este un instrument la îndemână pentru a vă migra datele în siguranță și rapid. Cu toate acestea, acest program poate merge prost uneori. Clonarea Samsung Data Migration a eșuat este unul dintre cele mai frecvente mesaje de eroare pe care le puteți primi în timpul procesului de migrare. Din fericire, această postare de la MiniTool vă va explica cum să remediați această problemă enervantă pas cu pas.Migrarea datelor Samsung Clonarea a eșuat
Migrarea datelor Samsung este un program care vă permite să migrați toate datele, inclusiv sistemul de operare, aplicațiile și fișierele importante de pe dispozitivul de stocare existent pe noul dumneavoastră SSD Samsung. Este compatibil cu sistemele Windows.
La fel ca și alte programe care rulează pe computer, este posibil să întâmpinați unele probleme în timp ce utilizați Samsung Data Migration. De exemplu, este posibil să nu reușiți să efectuați o clonă de disc cu unul dintre următoarele mesaje de eroare:
- Eroare temporară Samsung Data Migration.
- Clonarea Samsung Data Migration a eșuat. -00001[ffffffff]
- Clonarea Samsung Data Migration a eșuat. 400230 [061b66]
- Migrarea datelor Samsung a fost întreruptă dintr-un motiv necunoscut .
- Clonarea Samsung Data Migration a eșuat. A apărut o eroare la citirea unui superbloc. 201130[0311aa]
- Clonarea Samsung Data Migration a eșuat. A apărut o eroare la citirea discului. 301001[0497c9]
Deși este greu de găsit cauza principală a acestei probleme, aici, enumerăm câțiva factori comuni care au ca rezultat Clonarea Samsung Data Migration a eșuat :
- Interfecția software-ului antivirus
- Nu este suficient spațiu pe discul țintă
- Un disc sursă criptat cu BitLocker
- Defecțiunea hard diskului
- Mutarea fișierelor mari sau a partițiilor
- Interferența altor programe
Cum să remediați clonarea migrației datelor Samsung eșuată pe Windows 10/11?
Câteva verificări preliminare înainte de depanare
Înainte de a aplica soluții mai avansate, puteți încerca următoarele sfaturi:
- Transferați mai puține date la un moment dat.
- Actualizați software-ul Samsung de migrare a datelor.
- Actualizați driverele de disc la cea mai recentă versiune.
- Închideți programele de fundal inutile .
- Asigurați-vă că portul SATA sau cablul SATA-la-USB este conectat corect.
Remedierea 1: Dezactivați modul de hibernare
De obicei, Modul de hibernare vă permite să gestionați mai eficient consumul de energie. În acest mod, computerul va opri toate procesele de rulare și de fundal. Daca primesti Migrarea datelor Samsung a fost întreruptă dintr-un motiv necunoscut , Modul de hibernare ar putea fi acuzat. Iată cum să o dezactivați:
Sfaturi: În mod implicit, modul Hibernare este dezactivat pe Windows 11/10/8/8.1. Dacă nu îl porniți niciodată, vă rugăm să treceți la următoarea soluție.Pasul 1. Faceți clic dreapta pe start meniu și selectați Alerga .
Pasul 2. Tastați cmd și apăsați Ctrl + Schimb + introduce a alerga un elevat Prompt de comandă .
Pasul 3. În fereastra de comandă, tastați powercfg.exe /hibernate dezactivat și atingeți introduce .
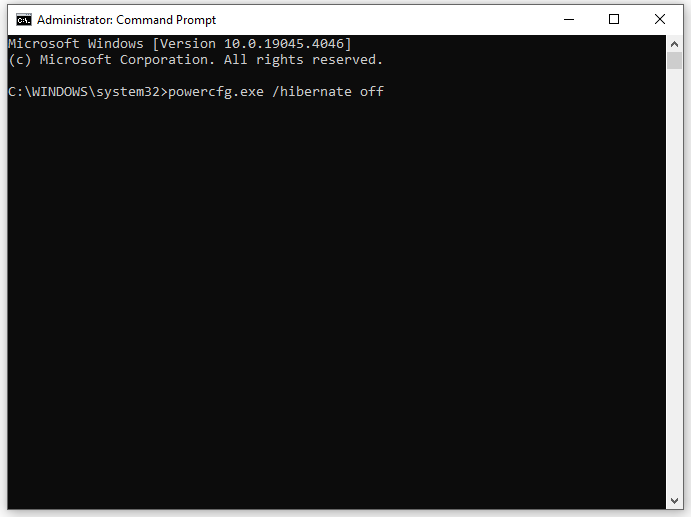
Vezi de asemenea: Dacă închideți, dormiți sau hibernați PC-ul Windows 10
Remedierea 2: Dezactivați BitLocker
Poate că unitatea sursă este criptată de BitLocker, provocând eșecul clonării Samsung Data Migration. Prin urmare, ar trebui să decriptați unitatea înainte de a clona datele. Iată cum să o faci:
Pasul 1. Tastați panou de control în bara de căutare și apăsați introduce .
Pasul 2. Extindeți meniul derulant de lângă Vazut de și selectați Categorie .
Pasul 3. Faceți clic pe Sistem și securitate > derulați în jos pentru a găsi Criptarea unității BitLocker > lovește-l.
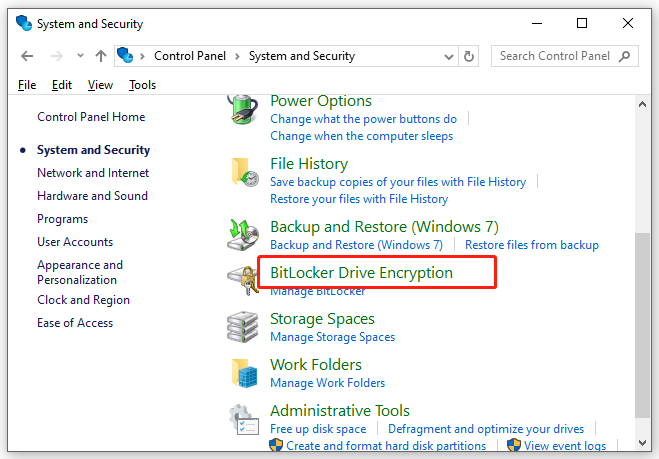
Pasul 4. Localizați unitatea cu protecția BitLocker și apăsați Dezactivați BitLocker .
Pasul 5. Confirmați această operațiune și așteptați finalizarea procesului de decriptare.
Remedierea 3: Defragmentați hard disk-ul sursă
Cantitatea de date fragmentate de pe hard disk poate crește în timp. Odată ce există prea multe fragmente pe hard disk, computerul va dura mai mult timp pentru a citi sau scrie discul. Dacă clonarea dvs. Samsung Data Migration a eșuat sau a durat pentru totdeauna din cauza prezenței fragmentelor, luați în considerare defragmentarea hard disk-ului . Procedând astfel, va consolida fișierele și datele de pe el. Urmați acești pași:
Pasul 1. Apăsați Victorie + R pentru a deschide Alerga cutie.
Pasul 2. Tastați dfrgui și lovit introduce a lansa Defragmentați și optimizați unitățile .
Pasul 3. Selectați hard diskul pe care doriți să îl clonați și apăsați Optimizați .
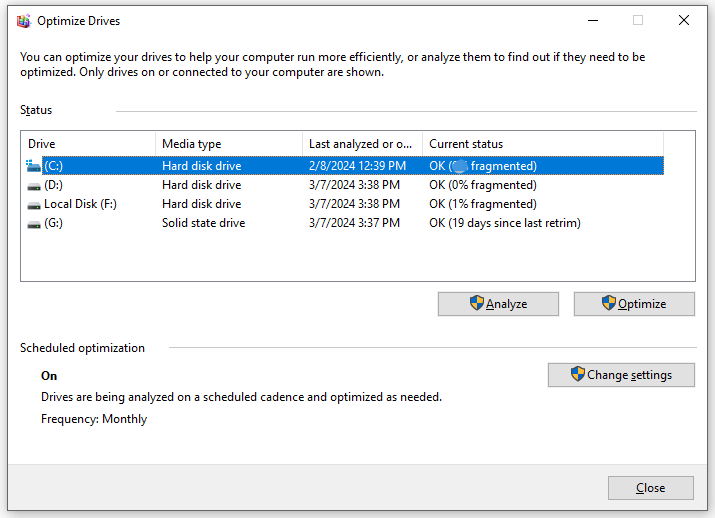 Sfaturi: Și dacă Defragmentați și optimizați unitățile încetează să funcționeze? Nu vă faceți griji! Puteți consulta acest ghid - Cum să remediați defragmentarea nu funcționează pe Windows 10/11 pentru a-l repara.
Sfaturi: Și dacă Defragmentați și optimizați unitățile încetează să funcționeze? Nu vă faceți griji! Puteți consulta acest ghid - Cum să remediați defragmentarea nu funcționează pe Windows 10/11 pentru a-l repara.Remedierea 4: Dezactivați protecția sistemului
Orice proces legat de sistem, cum ar fi protecția sistemului, poate limita accesul la anumite zone ale unității, declanșând eșecul clonării Samsung Data Migration. Dezactivarea protecției sistemului ar putea functiona. Iată cum să o faci:
Pasul 1. Apăsați Victorie + eu a deschide Setări Windows și du-te la Sistem .
Pasul 2. În Despre fila, derulați în jos pentru a găsi Protecția sistemului și lovește-l.
Pasul 3. Sub Setări de protecție , selectați unitatea sursă și apăsați pe Configurați buton.
Pasul 4. Bifați Dezactivați protecția sistemului și lovit aplica & Bine pentru a face modificările efective.
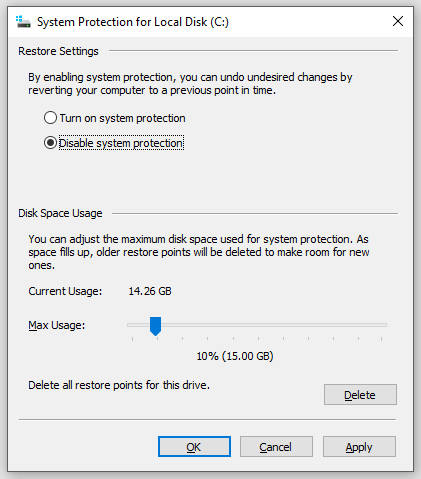
Remedierea 5: Dezactivați fișierele de paginare
Dezactivarea fișierelor de paginare este, de asemenea, dovedită a fi funcțională. Iată cum să o faci:
Pasul 1. Deschideți Explorator de fișiere și faceți clic dreapta pe Acest PC a alege Proprietăți din meniul contextual.
Pasul 2. În Avansat filă, faceți clic pe Setări sub Performanţă .
Pasul 3. În Avansat filă, atingeți Schimbare sub Memorie virtuala .
Pasul 4. Debifați Gestionați automat dimensiunea fișierului de paginare pentru toate unitățile și selectați Niciun fișier de paginare .
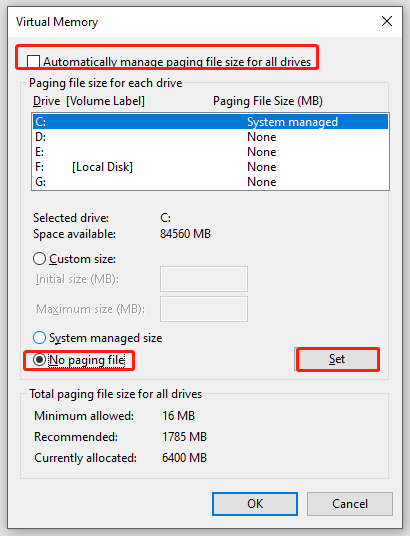
Pasul 5. Faceți clic pe A stabilit & Bine .
Remedierea 6: rulați CHKDSK
Sectoare proaste pe hard disk ar putea fi, de asemenea, responsabil pentru Clonarea Samsung Data Migration a eșuat . În această stare, puteți utiliza CHKDSK pentru a verifica sectoarele dăunătoare și pentru a le proteja. Iată cum să o faci:
Pasul 1. Alergați Prompt de comandă ca administrator.
Pasul 2. În fereastra de comandă, tastați chkdsk c: /f /r /x și lovit introduce . A inlocui c cu litera de unitate reală a partiției/volumului țintă, de ex. C, D. E) pentru a verifica sectoarele defecte de pe aceste partiții unul câte unul.
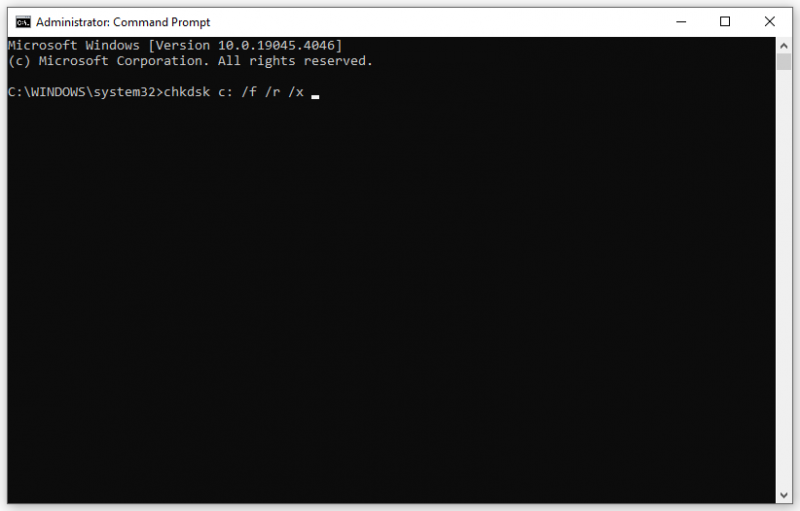
Vezi de asemenea: CHKDSK durează pentru totdeauna pe computerul tău? Uite aici
Remedierea 7: Dezactivați temporar software-ul antivirus
Software-ul antivirus este conceput pentru a vă proteja computerul de atacurile virușilor, programelor malware și a altor amenințări, dar poate perturba și instalarea anumitor programe de încredere sau poate intra în conflict cu unele procese normale. Aici luăm ca exemplu dezactivarea Windows Defender:
Pasul 1. Deschideți Setări Windows .
Pasul 2. În meniul de setări, găsiți Actualizare și securitate și lovește-l.
Pasul 3. În Securitate Windows secțiune, faceți clic pe Protecție împotriva virușilor și amenințărilor .
Pasul 4. Loviți Gestionați setările și apoi dezactivați Protectie in timp real .
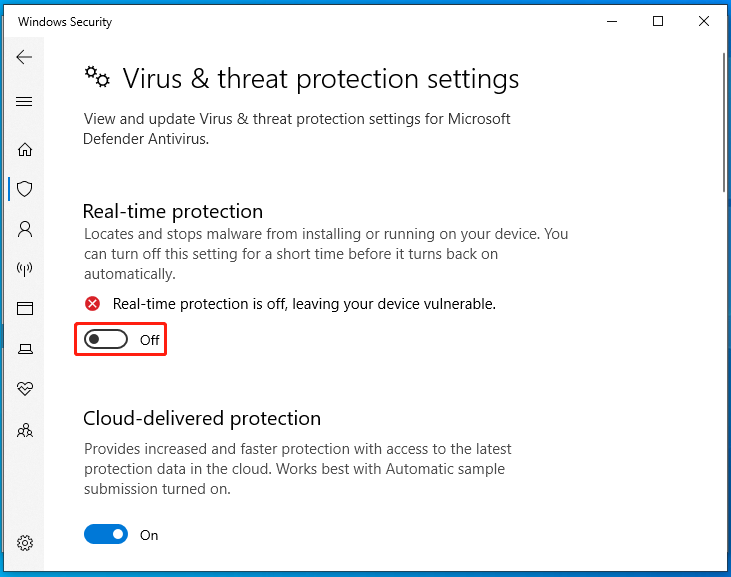
Remedierea 8: Opriți temporar paravanul de protecție Windows Defender
În mod similar, Windows Defender Firewall ar putea bloca din greșeală un anumit acces autorizat. Iată cum să-l dezactivați:
Pasul 1. Tastați panou de control în bara de căutare și selectați cea mai bună potrivire.
Pasul 2. Faceți clic pe Sistem și securitate > Windows Defender Firewall > Activați sau dezactivați Windows Defender Firewall .
Pasul 3. Bifați Dezactivați paravanul de protecție Windows Defender (nu este recomandat) sub Setări de rețea privată și Setări de rețea publică .
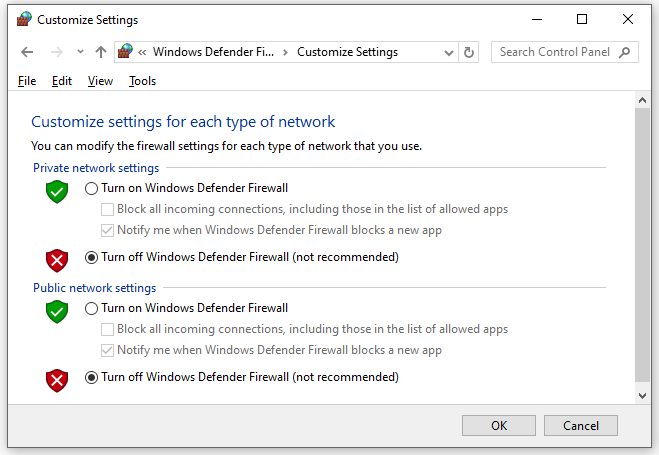
Pasul 4. Salvați modificarea.
Sfaturi: De asemenea, puteți permite migrarea datelor Samsung prin Windows Defender Firewall. Vezi acest ghid - Cum să permiteți sau să blocați un program prin firewall Windows 10 pentru a primi mai multe instrucțiuni.Remedierea 9: Clonează-ți datele cu un alt instrument – MiniTool ShadowMaker
Dacă totul eșuează, ar fi bine să apelați la un alt software de clonare – MiniTool ShadowMaker. Asta gratuit Software de backup pentru PC este capabil de clonarea HDD-ului pe SSD sau clonarea SSD-ului pe SSD mai mare pe dispozitivele Windows. Este ușor de utilizat pentru începătorii de computere, experții IT și chiar companiile.
Aceasta este cea mai bună alegere pentru dvs. atunci când aveți nevoie să vă actualizați hard diskul performanță mai bună a discului . De asemenea, puteți folosi serviciul de backup și restaurare pentru a vă proteja datele în câteva clicuri simple. Acum, să vedem cum să efectuăm o clonă de disc cu el:
Sfaturi: Este de notat că MiniTool ShadowMaker vă permite să clonați gratuit discul de date. Dacă doriți să mutați Windows pe altă unitate , va fi necesară o ediție mai avansată.Pasul 1. Descărcați și instalați MiniTool ShadowMaker gratuit. După aceea, faceți clic pe comanda sa rapidă de pe desktop pentru a o lansa.
MiniTool ShadowMaker Trial Faceți clic pentru a descărca 100% Curat și sigur
Pasul 2. În Instrumente pagina, faceți clic pe Clonează discul .
Pasul 3. Faceți clic pe Opțiuni în colțul din stânga jos și apoi puteți alege un ID de disc și un mod de clonare a discului.
În ID nou de disc secțiunea, selectează MiniTool ShadowMaker ID nou de disc în mod implicit.
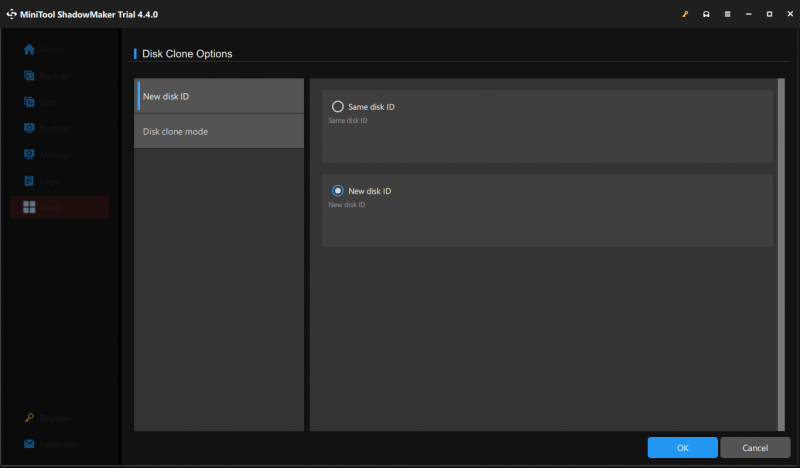
Cât despre Modul de clonare a discului , puteți alege fie Clonă de sector folosită sau Clonă sector cu sector .
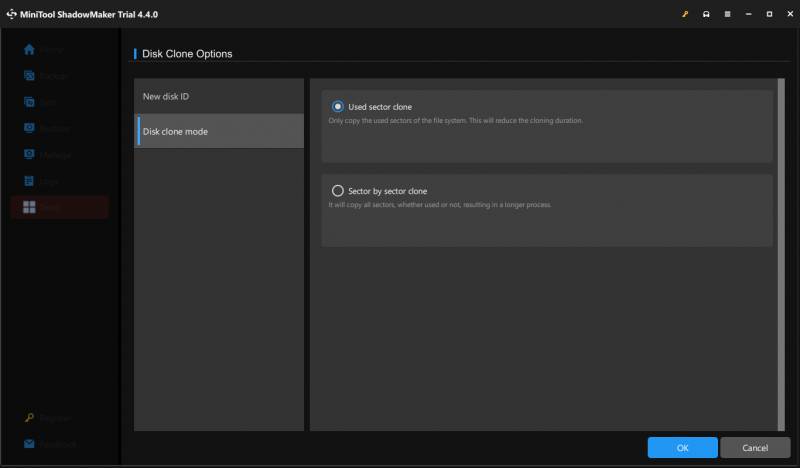
Pasul 4. Acum, puteți alege discul sursă și discul țintă.
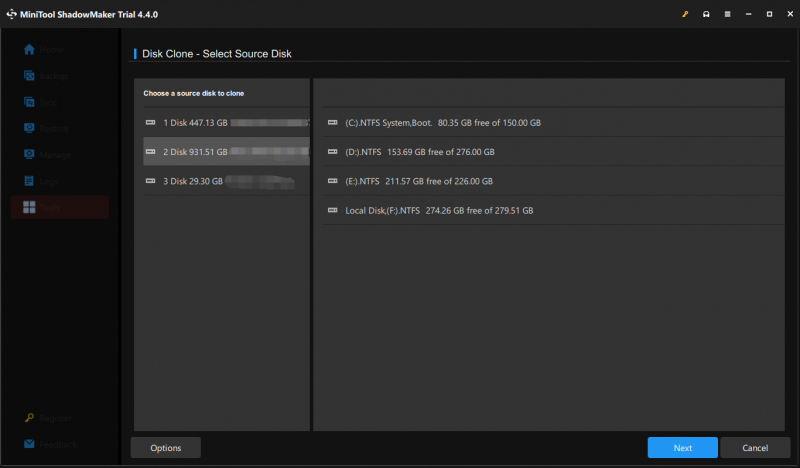
Pasul 5. Faceți clic pe start pentru a începe procesul de clonare.
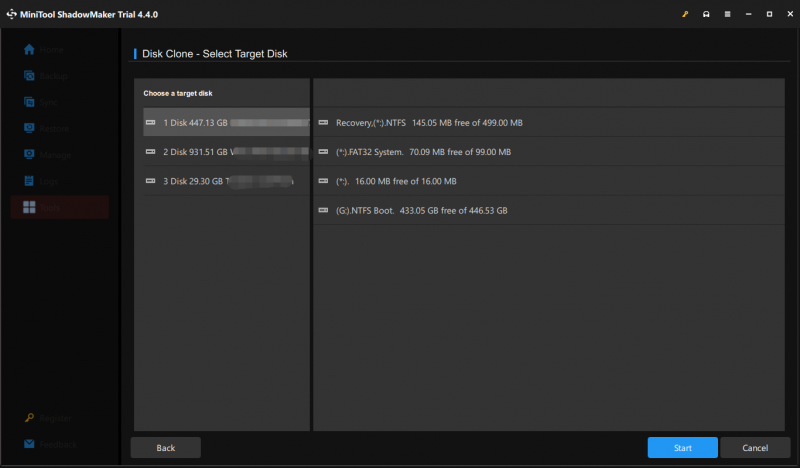
Pasul 6. Apoi, MiniTool ShadowMaker vă va avertiza că toate datele de pe discul țintă vor fi distruse. Click pe Bine pentru a confirma acțiunea și așteptați finalizarea procesului.
Opțiunea 1: Înlocuiți HDD pe SSD
Dacă doriți doar să înlocuiți vechiul HDD cu noul SSD (pentru utilizatorii de laptopuri), trebuie să:
- Închideți computerul.
- Scoateți discul sursă.
- Puneți noul SSD la locul inițial.
Opțiunea 2: Continuați să utilizați discul sursă pentru stocarea datelor
Unii dintre voi ar putea prefera să continue să folosească vechiul HDD ca dispozitiv de stocare a datelor, vă rugăm:
- Setați noul SSD ca dispozitiv de pornire implicit în BIOS .
- Porniți computerul de pe SSD-ul clonat.
- Formatați și repartiționați discul sursă.
Avem nevoie de vocea ta
Samsung Data Migration funcționează numai cu SSD-urile Samsung, în timp ce MiniTool ShadowMaker este compatibil și cu discuri ale altor mărci, cum ar fi WD, SanDisk, Toshiba, Kingston și multe altele. De aceea, vă recomandăm cu căldură să îl încercați pe cel din urmă.
MiniTool ShadowMaker Trial Faceți clic pentru a descărca 100% Curat și sigur
Sper că toate sfaturile și soluțiile vă pot lămuri despre cum să remediați Clonarea Samsung Data Migration a eșuat datorită diferiților factori. Pentru mai multe întrebări sau sugestii despre MiniTool ShadowMaker, vă rugăm să ne contactați direct prin a sustine @ minitool.com . Așteptăm cu nerăbdare feedback-ul dumneavoastră!
Întrebări frecvente privind migrarea datelor Samsung Clonarea eșuată
De ce nu funcționează Samsung Data Migration? Potrivit unor utilizatori Windows, Samsung Data Migration nu funcționează poate fi cauzat de motivele de mai jos:Conexiune slabă între portul SATA și cablul SATA-USB.
Ceva în neregulă cu discul sursă sau cu discul țintă.
Erori de bază ale hard diskului sau erori grave. Samsung Data Migration este la fel cu clonarea? Da, Samsung Data Migration este la fel cu clonarea. Acest program acceptă clonarea unui disc pe un SSD Samsung pentru a transfera date sau sistem. Cât durează Samsung Data Migration? Când clonați un disc cu Samsung Data Migration, timpul necesar depinde de dimensiunea datelor, metoda de transfer și performanța dispozitivului. În general, timpul variază de la minute la ore.
![5 moduri în care baza de date a registrului de configurare este deteriorată [MiniTool News]](https://gov-civil-setubal.pt/img/minitool-news-center/53/5-ways-configuration-registry-database-is-corrupted.png)

![WMA în WAV - Cum se convertește WMA în WAV gratuit [Sfaturi MiniTool]](https://gov-civil-setubal.pt/img/video-converter/38/wma-wav-how-convert-wma-wav-free.jpg)

![[Motive și soluții] Laptop HP blocat pe ecranul HP [Sfaturi MiniTool]](https://gov-civil-setubal.pt/img/backup-tips/11/reasons-and-solutions-hp-laptop-stuck-on-hp-screen-minitool-tips-1.png)




![Cum să remediați Instagram care nu încarcă videoclipuri [Ghidul final]](https://gov-civil-setubal.pt/img/blog/43/how-fix-instagram-not-uploading-videos.jpg)



![Bitdefender VS Avast: pe care ar trebui să îl alegeți în 2021 [Sfaturi MiniTool]](https://gov-civil-setubal.pt/img/backup-tips/39/bitdefender-vs-avast.jpg)




![Cum se instalează driverul Bluetooth Windows 10? 3 moduri pentru tine! [MiniTool News]](https://gov-civil-setubal.pt/img/minitool-news-center/44/how-install-bluetooth-driver-windows-10.png)