Cum să remediați eroarea de imagine proastă XboxPcAppFT.exe pe Windows?
How To Fix The Xboxpcappft Exe Bad Image Error On Windows
Cum să remediați problema „Imaginea proastă XboxPcAppFT.exe” pe Windows 11/10? Această postare de la MiniTool prezintă mai multe metode pentru a rezolva problema enervantă. Vă rugăm să continuați cu lectura.Am o casetă care arată că C:\Windows\SYSTEM32\gameplatformservices.dll fie nu este proiectat să ruleze pe Windows, fie conține o eroare status0xc0e90002. Cum rezolv asta, nu joc jocuri Xbox. Microsoft
Remedierea 1: rulați SFC și DISM
Prima metodă pe care o puteți utiliza pentru a remedia problema „Imaginea proastă XboxPcAppFT.exe” este utilizarea utilitarului System File Checker (SFC) și a instrumentului DISM. Iată cum să faci asta:
1. Tastați cmd în Căutare casetă, apoi faceți clic dreapta pe Prompt de comandă aplicație și selectați Rulat ca administrator .
2. Tastați sfc /scannow . Acest proces vă poate dura mult timp pentru a scana, vă rugăm să așteptați cu răbdare.
3. Dacă scanarea SFC nu funcționează, puteți rula următoarele comenzi una câte una și apăsați Enter după fiecare.
- Dism /Online /Cleanup-Image /CheckHealth
- Dism /Online /Cleanup-Image /ScanHealth
- Dism /Online /Cleanup-Image /RestoreHealth
După ce ați terminat, reporniți computerul și verificați dacă problema este remediată.
Remedierea 2: Resetați Xbox
De asemenea, puteți încerca să restaurați setările aplicației dvs. Xbox la valorile implicite inițiale pentru a remedia problema „Imaginea proastă XboxPcAppFT.exe”. Iată cum să faci asta:
1. Apăsați butonul Windows + eu cheile împreună pentru a deschide Setări .
2. Accesați Aplicații > Aplicații și funcții . Găsiți aplicația Xbox și faceți clic Opțiuni avansate .
3. Derulați în jos și faceți clic Resetați .
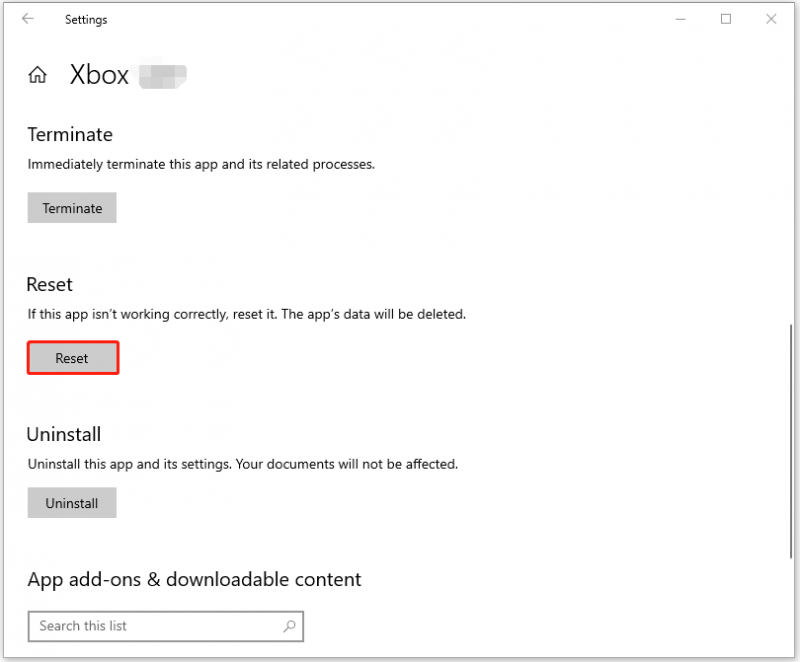
Remedierea 3: Înlocuiți fișierul Dll
Dacă eroarea de imagine proastă XboxPcAppFT.exe este cu fișierul dll, o puteți înlocui cu o altă copie pe un computer sănătos cu aceeași configurație. Copiați fișierul dll pe o unitate USB de pe alt computer și apoi lipiți-l pe computerul afectat după ștergerea versiunii existente.
Remedierea 4: Opriți temporar Antivirusul
Dacă ați activat Windows Defender sau orice antivirus terță parte, puteți urma următorii pași pentru a-l dezactiva temporar.
1. Apăsați butonul Windows + eu cheile împreună pentru a deschide Setări aplicarea.
2. Accesați Securitate Windows > Deschideți Windows Security .
3. Alegeți Protecție împotriva virușilor și amenințărilor . Apoi apasa Gestionați setările . Rotiți comutatorul de la Oprit la Pe sub Protectie in timp real secțiune.
Trebuie să eliminați complet antivirusul terță parte pentru a remedia problema „utilizați alți furnizori de antivirus”. Dacă ați instalat Webroot, Bitdefender sau AVG, puteți consulta următoarele postări pentru dezinstalare.
- Cum dezinstalez Webroot pe Windows/Mac? Urmați Ghidul!
- Cum dezinstalez Bitdefender pe Windows/Mac/Android/iOS?
- Cum să dezinstalați AVG pe Windows și Mac | Nu se poate dezinstala AVG
Remedierea 5: Efectuați o actualizare la loc
Un upgrade la loc este o prevedere pentru Windows 10 sau 11 care permite instalarea celei mai recente versiuni păstrând în siguranță aplicațiile existențiale și datele personale. Deci, atunci când întâlniți codul de eroare de imagine proastă XboxPcAppFT.exe 0xc0e90002, puteți efectuați un upgrade pe loc .
Înainte de a începe instalarea, ar fi bine să faceți o copie de rezervă a tuturor fișierelor importante de pe discul de sistem. În plus, instalarea actualizării de previzualizare poate cauza instabilitatea sistemului, prin urmare, ar fi bine să faceți o copie de rezervă a sistemului în avans. Pentru a face această sarcină, puteți încerca MiniTool ShadowMaker gratuit . Poate finaliza rapid sarcina de backup și acceptă diferite sisteme de operare Windows.
MiniTool ShadowMaker Trial Faceți clic pentru a descărca 100% Curat și sigur
Cuvinte finale
Cum se remediază problema „Imaginea proastă XboxPcAppFT.exe”? Acum, acest articol v-a rezolvat problema prin cele patru metode de mai sus. Sper că acest articol vă poate ajuta.


![Un ghid complet pentru remedierea erorii ACPI BIOS în Windows 10/8/7 [Sfaturi MiniTool]](https://gov-civil-setubal.pt/img/backup-tips/59/full-guide-fix-acpi-bios-error-windows-10-8-7.jpg)




![Introducere în ceea ce este hub-ul USB și ce poate face [MiniTool Wiki]](https://gov-civil-setubal.pt/img/minitool-wiki-library/28/an-introduction-what-is-usb-hub.jpg)
![Top 10 soluții pentru a remedia această aplicație nu pot fi rulate pe computerul dvs. în Win 10 [MiniTool Tips]](https://gov-civil-setubal.pt/img/blog/47/las-10-mejores-soluciones-para-arreglar-no-se-puede-ejecutar-esta-aplicaci-n-en-el-equipo-en-win-10.jpg)





![4 modalități de recuperare rapidă a fișierului Notepad pe Win 10 [Sfaturi MiniTool]](https://gov-civil-setubal.pt/img/data-recovery-tips/26/4-ways-recover-notepad-file-win-10-quickly.png)
![Descărcați/Folosiți aplicația Microsoft Phone Link pentru a conecta Android și PC [MiniTool Tips]](https://gov-civil-setubal.pt/img/data-recovery/44/download/use-microsoft-phone-link-app-to-link-android-and-pc-minitool-tips-1.png)

![Roblox este blocat la configurare? Cum poți remedia eroarea? [MiniTool News]](https://gov-civil-setubal.pt/img/minitool-news-center/76/is-roblox-stuck-configuring.png)

![Ce este Windows Update Medic Service și cum să îl dezactivați? [MiniTool News]](https://gov-civil-setubal.pt/img/minitool-news-center/54/what-is-windows-update-medic-service.png)