Cum să recuperați fișierele HTML șterse pe Windows 11 10 8 7
How To Recover Deleted Html Files On Windows 11 10 8 7
Ce este un fișier HTML? Aveți idee cum să recuperați fișierele HTML șterse? Acum, citiți această postare pe Software MiniTool pentru a obține instrucțiuni detaliate despre recuperarea fișierelor HTML. Mai mult, acest tutorial vă va arăta cum să faceți copii de rezervă ale fișierelor importante pentru protecția datelor.O scurtă introducere în fișierele HTML
HTML, prescurtare pentru Hypertext Markup Language, este limbajul de marcare standard pentru crearea paginilor web. Fișierele HTML pot fi deschise ca pagini web în diferite browsere și ca cod sursă în Notepad++. Fișierele HTML de pe computere sunt de obicei create de dezvoltatori sau descărcate din browserele majore și, de obicei, se termină cu HTML extensia de fișier .
Ca orice alte fișiere, fișierele HTML sunt susceptibile de a fi pierdute de pe computer hard disk din cauza ștergerii accidentale, a defecțiunilor de disc, a infecției cu viruși, a deteriorării hardware și a altor factori. Dacă întâmpinați pierderea fișierelor HTML, atunci cum puteți recupera fișierele HTML șterse? Iată câteva metode simple.
Cum să recuperați fișierele HTML șterse Windows 11/10
Metoda 1. Verificați Coșul de reciclare
Confruntat cu fișierele HTML dispărute, primul lucru pe care ar trebui să-l faceți este să verificați Coșul de reciclare. Este un folder specific care este conceput pentru a stoca fișiere șterse de pe hard disk-urile interne ale computerului. Vă oferă posibilitatea de a restaura fișierele șterse fără a utiliza niciunul software de recuperare a datelor .
Cum să recuperați fișierele HTML șterse din Coșul de reciclare?
Mai întâi, faceți dublu clic pe Cos de gunoi pictograma de pe desktop pentru a-l accesa. În continuare, elementele șterse vor fi afișate și trebuie să le găsiți pe cele țintă pe baza unor criterii specifice, cum ar fi numele fișierului, tipul articolului, dimensiunea fișierului, data ștergerii etc. După ce le găsiți, faceți clic dreapta pe ele și alegeți Restabili buton.
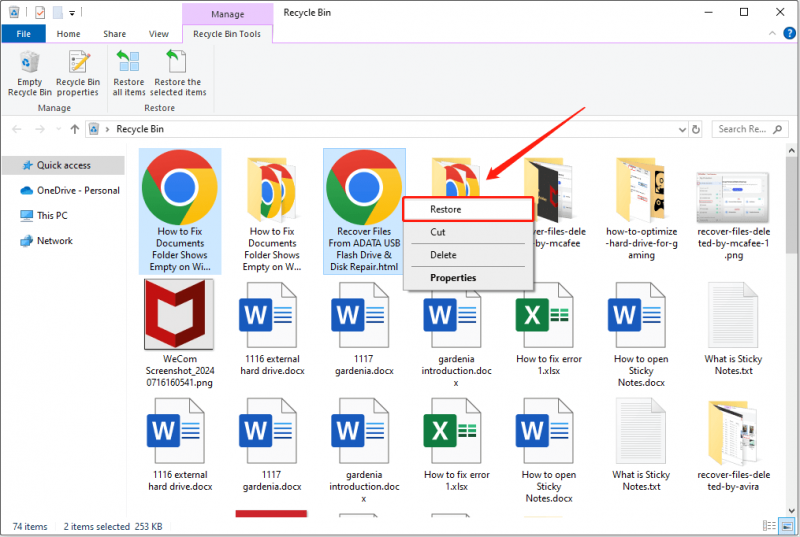
Acum, elementele selectate ar trebui să fie restaurate în locațiile inițiale.
Metoda 2. Verificați locația de rezervă
Dacă Coșul de reciclare este golit sau s-a prăbușit, atunci nu îl puteți folosi pentru a funcționa recuperarea fișierelor șterse . În acest caz, puteți verifica dacă ați copiat fișierele HTML țintă într-o altă locație sau pe un hard disk extern. Dacă da, le puteți restaura din copiile de rezervă. De asemenea, dacă ați activat caracteristica de sincronizare automată în OneDrive sau în alte servicii de unitate cloud, puteți descărca fișierele HTML sincronizate din cloud.
Metoda 3. Utilizați software-ul de recuperare a datelor
Ce se întâmplă dacă nu aveți un fișier de rezervă? În acest caz, trebuie să optați pentru un securizat și software gratuit de recuperare a datelor pentru a recupera fișiere HTML. Aici vă recomandăm să utilizați MiniTool Power Data Recovery. Este compatibil cu toate versiunile Windows (inclusiv Windows 11/10/8/7) și s-a angajat să fie cel mai eficient și mai sigur serviciu de recuperare hard disk de zeci de ani.
Acest instrument vă permite să scanați în profunzime hard disk-ul unde au fost stocate fișierele HTML, fără a provoca daune datelor pierdute și hard disk-ului în timpul procesului de recuperare a datelor. Mai mult, cu MiniTool Power Data Recovery, nu numai fișierele HTML, ci și documentele Word, foile de calcul Excel, fișierele PowerPoint, imaginile, videoclipurile, audio și alte tipuri de fișiere sunt acceptate pentru a fi recuperate.
Acum, descărcați și instalați MiniTool Power Data Recovery Free, apoi lansați-l pentru a începe recuperarea fișierelor HTML.
MiniTool Power Data Recovery gratuit Faceți clic pentru a descărca 100% Curat și sigur
Iată pașii majori despre cum să recuperați fișierele HTML cu MiniTool Power Data Recovery.
Pasul 1. Selectați o partiție sau o locație de scanat.
Când intrați în interfața principală a acestui instrument, rămâneți la Unități logice secțiunea, selectați partiția de disc de pe care trebuie să recuperați fișierele HTML și faceți clic pe Scanează buton. Alternativ, puteți selecta o anumită locație sau folder pentru a scana din Recuperați dintr-o locație specifică secțiune.
Aici alegem să scanăm Desktop-ul.
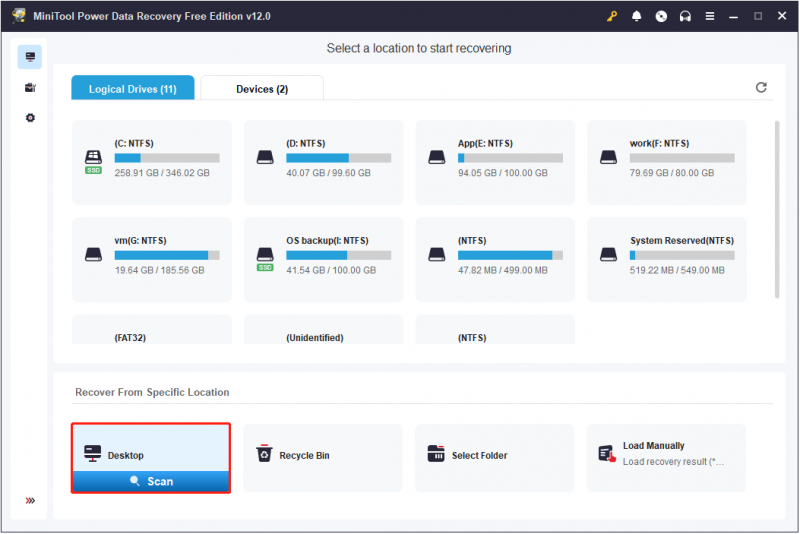
Pasul 2. Găsiți fișierele HTML cu funcția Căutare.
După scanare, pe ecran ar trebui să fie afișat un număr mare de fișiere. Deoarece trebuie doar să recuperați fișiere HTML, puteți căuta direct toate fișierele HTML folosind Căutare caracteristică. Tip HTML în caseta de căutare și apăsați introduce pentru a afișa toate fișierele/folderele care conțin acel cuvânt.
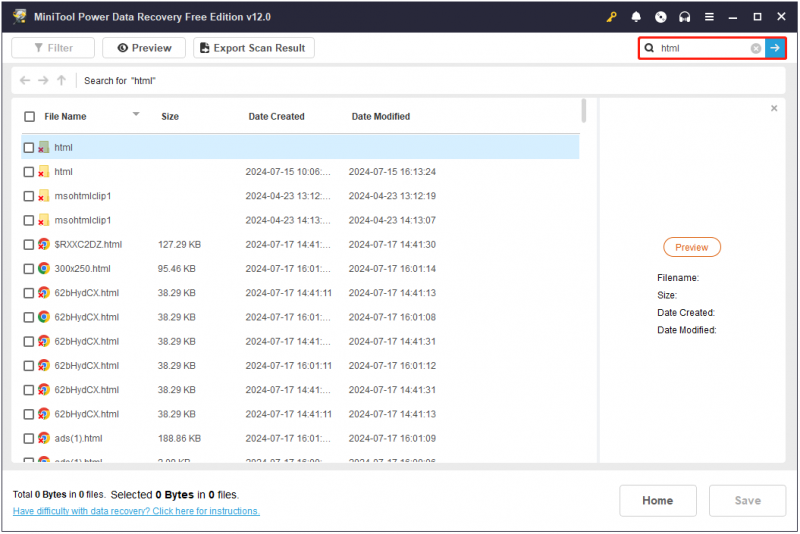
Pe pagina cu rezultatele căutării, puteți efectua filtrarea preliminară a fișierelor țintă în funcție de numele fișierului, dimensiunea fișierului, data creării și data modificării.
Pasul 3. Previzualizați și salvați elementele HTML necesare.
Acest software MiniTool acceptă previzualizarea diferitelor tipuri de fișiere, inclusiv fișiere HTML. Deci, pentru a garanta acuratețea elementelor recuperate, puteți face dublu clic pe un fișier HTML sau îl puteți selecta și faceți clic pe previzualizare butonul pentru a-l previzualiza.

Aveți opțiunea de a salva fișierul HTML previzualizat direct din pagina de previzualizare. Alternativ, puteți alege să bifați toate elementele necesare și apoi să faceți clic pe Salvați butonul pentru a le stoca pe toate. În fereastra nouă, trebuie să selectați o locație preferată pentru elementele HTML recuperate.
Pentru a recupera mai mult de 1 GB de fișiere, trebuie să actualizați software-ul la o ediție completă. Vă puteți referi la comparație de licență .
Faceți clic pentru a trimite pe Tweet
Recomandare de top: Efectuați întotdeauna o copie de rezervă a fișierelor
Mulți factori pot face ca fișierele HTML sau alte fișiere să dispară. Prevenirea este întotdeauna mai bună decât vindecarea. Prin urmare, este recomandat să vă dezvoltați un obicei de a face copii de rezervă ale fișierelor vitale în mod regulat. Puteți folosi mai multe moduri de a face o copie de rezervă a fișierelor, cum ar fi transferul fișierelor pe hard disk-uri amovibile sau stocare în cloud sau utilizarea software-ului profesional de backup a fișierelor.
Dacă sunteți în căutarea unui instrument de backup pentru PC, atunci îl puteți utiliza MiniTool ShadowMaker . Acesta servește drept cel mai fiabil și compatibil instrument de backup pentru toate sistemele de operare Windows, inclusiv Windows 11/10/8/7. Acest instrument este echipat cu funcții avansate, permițându-vă să efectuați backup automat pentru fișiere/dosar, backup pentru partiții/disc și copie de rezervă a sistemului .
Are interfețe intuitive și clare care fac backup-ul fișierelor ușor și rapid. Acum, faceți clic pe butonul de mai jos pentru a descărca ediția sa de probă și bucurați-vă de funcțiile de backup și restaurare gratuit în decurs de 30 de zile.
MiniTool ShadowMaker Trial Faceți clic pentru a descărca 100% Curat și sigur
Concluzie
Pe scurt, puteți recupera fișierele HTML șterse din Coșul de reciclare, fișierele de rezervă și folosind MiniTool Power Data Recovery. În plus, este recomandabil să faceți copii de rezervă ale fișierelor importante într-o altă locație pentru a evita pierderea permanentă a datelor.
În cazul în care întâmpinați probleme sau erori în timpul utilizării software-ului MiniTool, vă rugăm să contactați echipa de asistență tehnică prin [e-mail protejat] .
![Cum se remediază eroarea de actualizare Windows 0x8024001e? Încercați cele 6 metode [Sfaturi MiniTool]](https://gov-civil-setubal.pt/img/backup-tips/23/how-fix-windows-update-error-0x8024001e.png)





![Fix! Depanatorul hardware și dispozitiv lipsește Windows 10 [MiniTool News]](https://gov-civil-setubal.pt/img/minitool-news-center/10/fixed-hardware-device-troubleshooter-is-missing-windows-10.png)
![Cum să uiți un dispozitiv Bluetooth pe iPhone/Android/laptop? [Sfaturi MiniTool]](https://gov-civil-setubal.pt/img/news/00/how-to-unforget-a-bluetooth-device-on-iphone/android/laptop-minitool-tips-1.png)
![Cum să asociați/conectați o tastatură la iPad-ul dvs.? 3 cazuri [MiniTool Tips]](https://gov-civil-setubal.pt/img/news/85/how-to-pair/connect-a-keyboard-to-your-ipad-3-cases-minitool-tips-1.png)

![Aplicația foto se blochează pe Windows 10, Cum se remediază [MiniTool News]](https://gov-civil-setubal.pt/img/minitool-news-center/38/photo-app-crashing-windows-10.png)


![Cod de eroare Termite Destiny 2: Încercați aceste metode pentru a remedia problema [MiniTool News]](https://gov-civil-setubal.pt/img/minitool-news-center/34/error-code-termite-destiny-2.jpg)
![[Rezolvat] Cum se remediază sistemul de operare Chrome lipsește sau este deteriorat? [MiniTool News]](https://gov-civil-setubal.pt/img/minitool-news-center/42/how-fix-chrome-os-is-missing.jpg)


![Descărcați/Folosiți aplicația Microsoft Phone Link pentru a conecta Android și PC [MiniTool Tips]](https://gov-civil-setubal.pt/img/data-recovery/44/download/use-microsoft-phone-link-app-to-link-android-and-pc-minitool-tips-1.png)
