Rezolvat: Cum se remediază eroarea Windows Update 0x800f0985 pe Windows 11
Solved How To Fix Windows Update Error 0x800f0985 On Windows 11
Actualizările Windows sunt necesare, dar uneori pot apărea probleme inevitabile în timpul procesului de actualizare, cum ar fi eroarea de actualizare Windows 0x800f0985. Dacă întâmpinați o astfel de eroare, puteți să o remediați cu această postare activată MiniTool .Menținerea Windows-ului actualizat vă ajută să vă asigurați că dispozitivul rămâne în siguranță, ceea ce înseamnă că computerul primește cele mai recente remedieri și actualizări de securitate. Acest lucru nu numai că îl ajută să funcționeze fără probleme, dar îl menține și bine protejat.
Acum, să revenim la carnea de oaie și să vedem cum să remediam eroarea de actualizare Windows 0x800f0985.
Cum se remediază eroarea de actualizare 0x800f0985 pe Windows 11
Vom enumera câteva soluții dovedite cu introduceri de operare. Puteți să le încercați unul câte unul până când problema dvs. de actualizare este rezolvată.
1. Rulați Servicii relevante
Pasul 1. Tastați Servicii în bara de căutare și deschideți-o.
Pasul 2. Derulați în jos pentru a găsi Windows Update si vezi daca ruleaza. Dacă da, faceți clic dreapta pe el și selectați Repornire din meniul derulant.

Dacă nu, faceți dublu clic pe el, accesați Tip de pornire , apoi faceți clic pe pictograma săgeată a schimba Manual la Automat .
Pasul 3. În Starea serviciului , selectați Început opțiunea și faceți clic pe Aplicați > OK .
Pasul 4. Servicii de transfer inteligent de fundal şi Criptografic de asemenea, efectuați aceeași operațiune.
2. Efectuați curățarea discului
Pasul 1. În Căutare Windows , tastați curățarea discului și deschide cel mai bun meci.
Pasul 2. În noul pop-up, faceți clic pe Curățați fișierele de sistem opțiunea și așteptați până când vedeți că apare o nouă fereastră.
Pasul 3. Apoi bifați caseta pentru acele fișiere mari care ocupă mult spațiu de stocare, cum ar fi Fișiere temporare de Internet , Windows Update , Fișiere temporare , Coșul de reciclare şi aşa mai departe. Faceți clic pe Bine pentru a începe curățenia.
Citește și: 9 moduri de a curăța spațiul pe disc în Windows 10/11, numărul 1 este excelent
3. Rulați instrumentul de depanare
Pasul 1. În Căutare Windows , tastați depanare și deschide cel mai bun meci.
Pasul 2. Alegeți Alte soluții de depanare din dreapta. Localiza Windows Update și faceți clic pe Fugi butonul de lângă el.
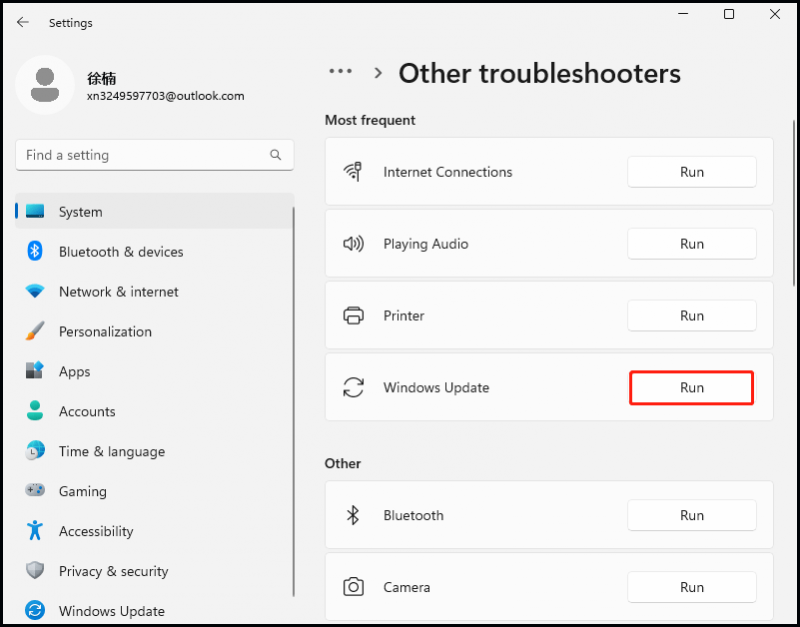
Pasul 3. După aceea, reporniți computerul.
4. Reparați fișierele de sistem corupte
Pasul 1. Tastați cmd în caseta de căutare și rulați Prompt de comandă ca administrator.
Pasul 2. Copiați și lipiți următoarele comenzi în fișierul Prompt de comandă fereastra și apăsați Intră să-l ruleze în ordine.
sfc /scannow
Dism /Online /Cleanup-Image /CheckHealth
Dism /Online /Cleanup-Image /ScanHealth
Dism /Online /Cleanup-Image /RestoreHealth (Dacă rămâneți blocat pe ultimul, adăugați /Sursa:C:\RepairSource\Windows /LimitAccess până la sfârșit și rulați-l din nou.)
Pasul 3. După terminare, reporniți computerul Windows.
5. Resetați componentele Windows Update
Pasul 1. Utilizați aceiași pași pentru a deschide Prompt de comandă și rulați-l ca administrator.
Pasul 2. Pentru a resetați componentele de actualizare Windows , rulați comenzile de mai jos în ordine în Prompt de comandă fereastră.
biți de oprire net
net stop wuauserv
net stop appidsvc
net stop cryptsvc
Eliminați „%ALLUSERSPROFILE%\Application Data\Microsoft\Network\Downloader\*.*”
rmdir %systemroot%\SoftwareDistribution /S /Q
rmdir %systemroot%\system32\catroot2 /S /Q
regsvr32.exe /s atl.dll
regsvr32.exe /s urlmon.dll
regsvr32.exe /s mshtml.dll
resetarea netsh winsock
netsh winsock reset proxy
biți de pornire net
net start wuauserv
net start appidsvc
net start cryptsvc
Pasul 3. Odată terminat, reporniți sistemul și verificați dacă eroarea de actualizare este remediată.
6. Instalare manuală
Pasul 1. Accesați Setări > Windows Update , navigați la Actualizați istoricul , și introduceți-l.
Pasul 2. Găsiți actualizarea eșuată din cauza erorii 0x800f0985 și copiați numărul KB al acesteia.
Pasul 3. Faceți clic Aici a deschide Catalog Microsoft Update , tastați numărul KB în bara de căutare și faceți clic Căutare .
Pasul 4. Selectați versiunea de actualizare adecvată pentru sistemul dvs. și faceți clic pe Descărcați . Apoi urmați expertul său de pe ecran pentru a-l instala.
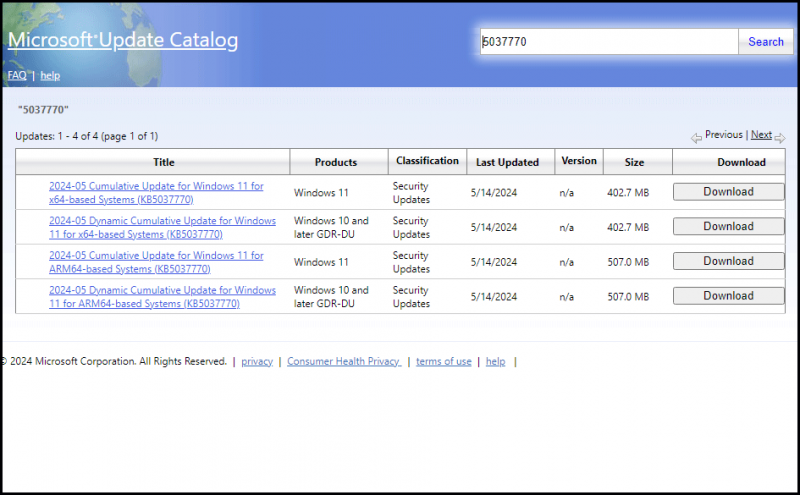
Pasul 5. Reporniți computerul pentru a aplica actualizarea.
Cauze comune ale erorii 0x800f0985
Există mai multe motive care vă pot face să întâlniți această eroare de actualizare Windows 0x800f0985 în timp ce actualizați sistemul. Aici enumerăm mai jos câteva cauze comune.
- Fișiere de sistem corupte sau cache de actualizare și fișiere incomplete ale actualizării
- Probleme cu componentele de actualizare Windows
- Spațiu redus pe disc
Concluzie
Această postare explică cauzele erorii de actualizare Windows 0x800f0985 și vă oferă câteva metode eficiente. Sperăm că acest lucru vă ajută și vă mulțumim pentru lectură.
Pentru a preveni pierderea datelor, vă sugerăm să faceți o copie de rezervă a datelor dvs. valoroase MiniTool ShadowMaker . Indiferent dacă doriți să faceți o copie de rezervă a sistemului, discului, partiției sau a altor date, vă poate ajuta.
MiniTool ShadowMaker Trial Faceți clic pentru a descărca 100% Curat și sigur
![Ce ocupă spațiu pe hard disk și cum să eliberați spațiu [Sfaturi MiniTool]](https://gov-civil-setubal.pt/img/disk-partition-tips/50/whats-taking-up-space-your-hard-drive-how-free-up-space.jpg)
![Știri interesante: recuperarea de date a hard diskului Seagate este simplificată [Sfaturi MiniTool]](https://gov-civil-setubal.pt/img/data-recovery-tips/54/exciting-news-seagate-hard-drive-data-recovery-is-simplified.jpg)


![3 corecții ale imaginii sarcinii sunt corupte sau modificate cu [MiniTool News]](https://gov-civil-setubal.pt/img/minitool-news-center/22/3-fixes-task-image-is-corrupted.png)
![Setările de securitate sau firewall ar putea bloca conexiunea [MiniTool News]](https://gov-civil-setubal.pt/img/minitool-news-center/52/security-firewall-settings-might-be-blocking-connection.png)
![Cum se blochează ecranul computerului Windows 10 în 5 moduri [MiniTool News]](https://gov-civil-setubal.pt/img/minitool-news-center/03/how-lock-windows-10-computer-screen-5-ways.png)


![Intrări de registry Windows Sockets Lipsesc în Windows 10? Repara-l! [MiniTool News]](https://gov-civil-setubal.pt/img/minitool-news-center/15/windows-sockets-registry-entries-missing-windows-10.png)
![Cum se remediază comanda CD care nu funcționează în CMD Windows 10 [MiniTool News]](https://gov-civil-setubal.pt/img/minitool-news-center/00/how-fix-cd-command-not-working-cmd-windows-10.jpg)
![3 soluții pentru remedierea erorii de actualizare Windows 0x80073701 [Știri MiniTool]](https://gov-civil-setubal.pt/img/minitool-news-center/73/3-solutions-fix-windows-update-error-0x80073701.jpg)
![Aveți cod de eroare MHW 5038f-MW1? Încercați aici soluții utile! [MiniTool News]](https://gov-civil-setubal.pt/img/minitool-news-center/55/got-mhw-error-code-5038f-mw1.jpg)



![Top 4 soluții la codul de eroare Disney Plus 73 [Actualizare 2021] [Știri MiniTool]](https://gov-civil-setubal.pt/img/minitool-news-center/06/top-4-solutions-disney-plus-error-code-73.png)
![Ghid complet - Cum să găsiți calea unei unități de rețea Windows 10 [MiniTool News]](https://gov-civil-setubal.pt/img/minitool-news-center/70/full-guide-how-find-path-network-drive-windows-10.png)
![Chrome se deschide la pornire în Windows 10? Cum să o oprești? [MiniTool News]](https://gov-civil-setubal.pt/img/minitool-news-center/51/chrome-opens-startup-windows-10.png)
![Ce este DOS și cum să îl utilizați? [MiniTool Wiki]](https://gov-civil-setubal.pt/img/minitool-wiki-library/29/what-is-dos-how-use-it.png)