Cum se repară computerul cărămidat în Windows 10/8/7 - Caramida moale? [Sfaturi MiniTool]
How Fix Bricked Computer Windows 10 8 7 Soft Brick
Rezumat :
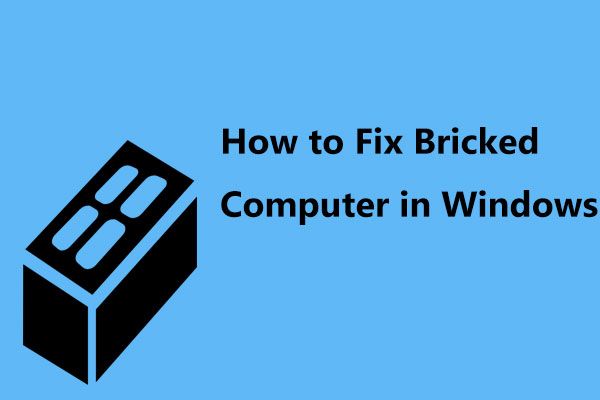
Ați instalat Windows 10, dar PC-ul dvs. este blocat după o actualizare și nu pornește? Ia-o usor! Iată locul potrivit în care ajungeți și vă vom prezenta câteva metode posibile pentru a vă ajuta să scăpați de problema de bricking a computerului după actualizarea Windows 10.
Navigare rapidă:
Ce înseamnă Bricked?
De obicei, descrie un dispozitiv electronic, cum ar fi un dispozitiv mobil sau un computer care nu mai poate funcționa din cauza unor daune fizice grave, a unei configurări greșite grave, a unui firmware deteriorat sau a unei probleme hardware, astfel, este la fel de utilă din punct de vedere tehnologic ca o cărămidă.
În funcție de capacitatea dispozitivului de a funcționa, cărămidare poate fi clasificat în 2 tipuri: cărămidă moale și cărămidă tare. Un dispozitiv cu cărămizi moi poate prezenta semne de viață, dar nu poate porni cu succes sau nu poate afișa un ecran de eroare. Dar un dispozitiv cu cărămizi dure prezintă mici semne de viață și este considerat, în general, dificil de recuperat dintr-o cărămidă tare.
Aici, luăm ca exemplu cărămida moale.
Computerul se transformă în cărămizi după o actualizare
Uneori, când efectuați operațiuni personalizate, instalați programe sau platforme necorespunzătoare etc., este posibil să descoperiți că computerul dvs. are probleme. Datorită unor probleme de incompatibilitate, alerte malware sau defecțiuni, este posibil să constatați că v-ați blocat computerul.
Apare adesea o problemă cu PC-ul, mai ales că ați instalat o actualizare Windows 10. Când căutați „computer cu cărămizi” în Google, există multe forumuri pe acest subiect:
„Actualizarea Windows 10 a împiedicat PC-ul meu: Am încercat să instalez o actualizare Windows. Cea mai recentă încercare, la repornire, ecranul a înghețat la 33% complet și am fost forțat să repornesc din greu. Acum stă și emite un semnal sonor la fiecare 15 secunde. Monitorul nici măcar nu vine ... ”răspunsuri.microsoft.com
Ei bine, cum poți repara computerul cu cărămizi în Windows 10/8/7 dacă caramida este cauzată de sistemul de operare în sine (cărămidă moale)? Găsiți acum soluțiile din partea următoare!
Efectuați o copie de rezervă a fișierelor importante atunci când computerul este blocat
Dacă aveți un computer cu cărămizi, probabil sunteți foarte îngrijorat de fișierele importante de pe discul computerului. Pentru a păstra datele PC în siguranță, vă recomandăm cu tărie să faceți o copie de rezervă a fișierelor critice în primul rând.
Cum puteți crea o copie de rezervă pentru fișierele dvs. personale înainte de remedierea computerului?
După cum s-a menționat mai sus, atunci când un PC este moale, acesta nu poate fi pornit și nu ați putut merge pe desktopul computerului pentru a face backup. În acest caz, Windows Back and Restore încorporat este inutil. Aici, aveți nevoie să folosiți o piesă de profesionist Software de backup pentru PC .
MiniTool ShadowMaker, proiectat pentru sisteme PC, inclusiv Windows 10/8/7, va fi asistentul dvs. bun, deoarece vă poate face backup cu ușurință fișierelor, sistemului, discului sau partiției atunci când computerul nu funcționează corect.
Vă oferă Media Builder caracteristică care vă poate ajuta să creați un CD / DVD bootabil pe bază de WinPE, o unitate flash USB sau un hard disk USB și să porniți computerul de pe dispozitiv. Apoi, puteți face copii de rezervă ale fișierelor cu ediția bootabilă a acestui software.
Copierea de rezervă a fișierelor în WinPE este o funcție plătită, deci trebuie să achiziționați MiniTool ShadowMaker Pro Edition sau unul avansat. Sau puteți obține versiunea Trial Edition pentru utilizare gratuită timp de 30 de zile.
Articole similare
- Cum se creează CD / DVD bootabil și unitate flash USB / hard disk cu Media Builder?
- Cum se pornește de pe CD / DVD-ul și DVD-ul / hard disk-ul USB bootabil MiniTool ars?
Pasul 1: După ce porniți computerul cu cărămizi de pe discul sau unitatea creată, puteți face clic Programul MiniTool pentru a rula MiniTool ShadowMaker Bootable Edition.
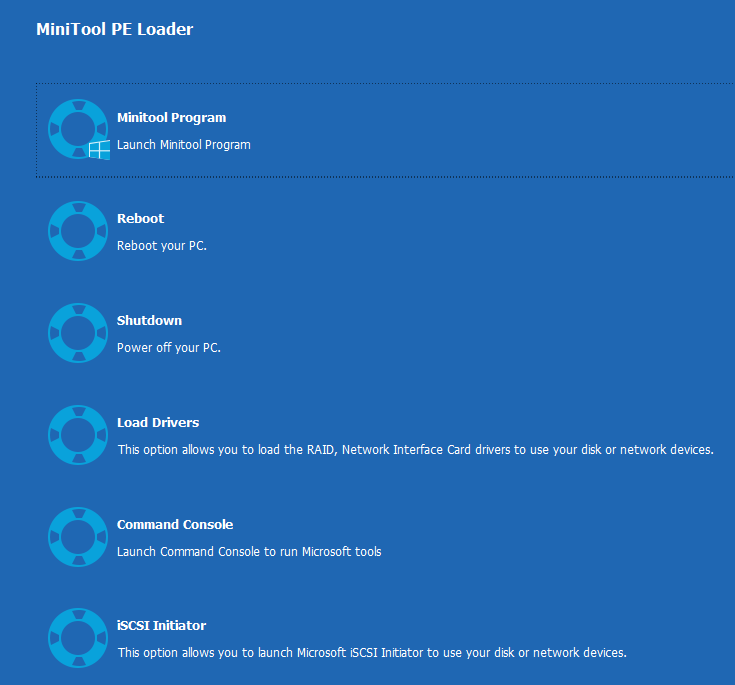
Pasul 2: Acest software va rula la interfața Restore. Doar faceți clic pe Backup din bara de instrumente, puteți vedea că acest instrument de copiere de rezervă vă va ajuta să faceți o copie de rezervă a sistemului Windows, deoarece au fost selectate toate partițiile de sistem aferente pentru Windows pentru a rula.
Pentru a face o copie de rezervă a fișierelor înainte de a remedia laptopul sau desktopul cu cărămizi, faceți clic pe Sursă parte, introduceți următoarea interfață, apoi faceți clic pe Dosare și fișiere secțiune.
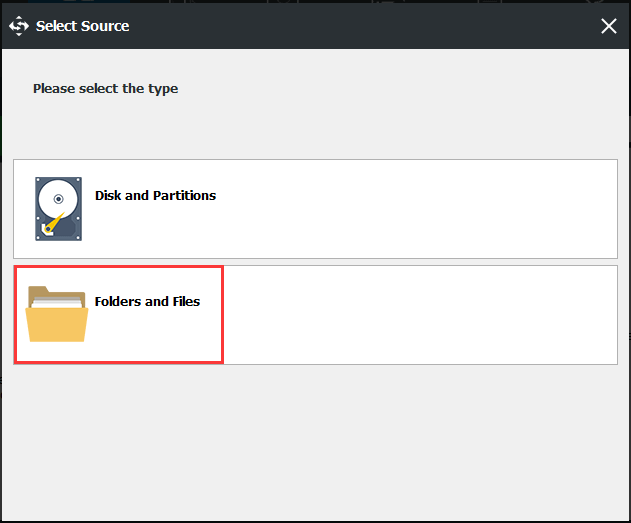
Apoi, mergi la Calculator cale, găsiți fișierele de care trebuie să faceți backup și faceți clic pe O.K pentru a reveni la pagina Backup.
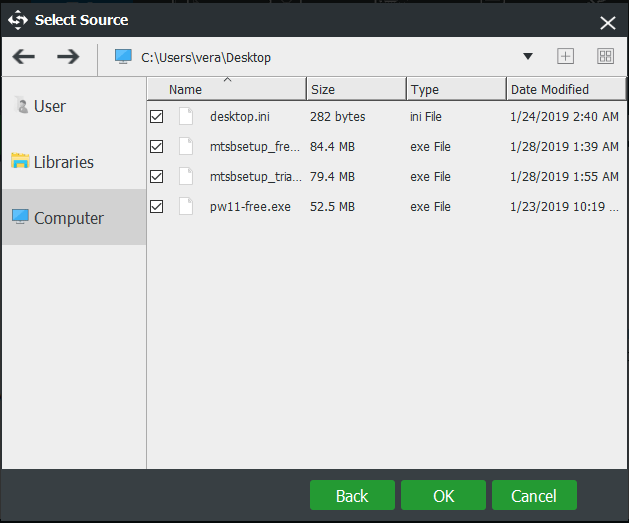
Pasul 3: Apoi, trebuie să alegeți o cale de destinație, astfel încât să salvați fișierul imagine de rezervă. Aici, este recomandată o unitate de stocare externă sau o unitate flash USB.
 Faceți o copie de rezervă a Windows 10 pe unitatea USB: sunt aici două moduri simple!
Faceți o copie de rezervă a Windows 10 pe unitatea USB: sunt aici două moduri simple! Această postare vă arată cum puteți face cu ușurință backupul Windows 10 pe unitatea USB: creați o imagine de sistem pe USB și creați o unitate de recuperare Windows 10.
Citeste mai mult 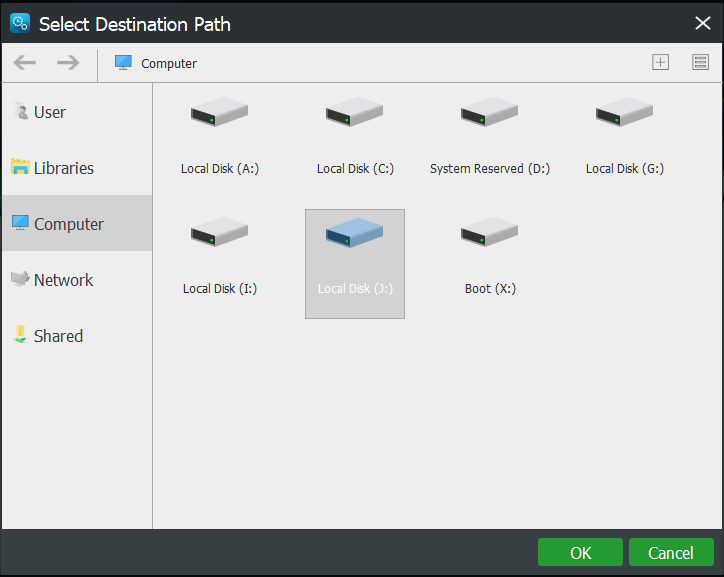
Pasul 3: În interfața Backup, faceți clic pe Faceți backup acum butonul pentru a porni imediat o copie de siguranță a fișierului pentru a evita pierderea datelor în caz de problemă a computerului.
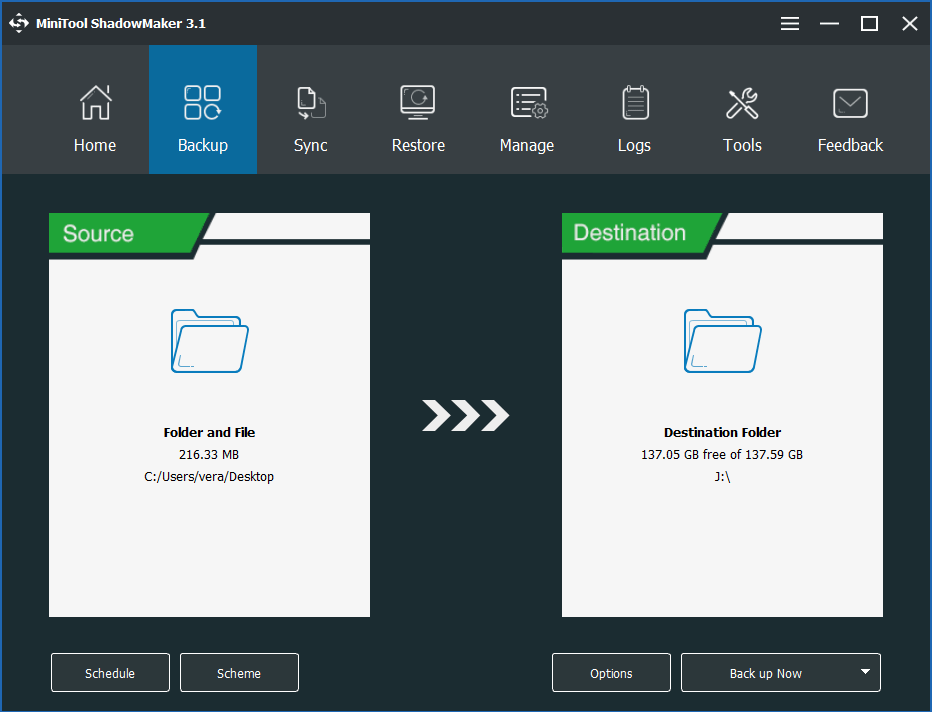
Pe lângă crearea unei imagini pentru fișierele importante, puteți alege să sincronizați fișiere sau să clonați discul pe un alt disc pentru protecția datelor. Aici, această postare - Cum se face o copie de rezervă a fișierelor pe Windows 10 vă arată două moduri de a face copii de rezervă ale fișierelor.
![Cum se normalizează sunetul prin egalizarea volumului în Windows 10? [MiniTool News]](https://gov-civil-setubal.pt/img/minitool-news-center/68/how-normalize-sound-via-loudness-equalization-windows-10.png)



![SSD VS HDD: Care este diferența? Pe care ar trebui să îl folosești în PC? [Sfaturi MiniTool]](https://gov-civil-setubal.pt/img/backup-tips/10/ssd-vs-hdd-whats-difference.jpg)
![[FIX] Înregistrarea serviciului lipsește sau este coruptă [Sfaturi MiniTool]](https://gov-civil-setubal.pt/img/backup-tips/51/service-registration-is-missing.jpg)












![[REZOLVAT] Modul sigur Windows nu funcționează? Cum se remediază rapid? [Sfaturi MiniTool]](https://gov-civil-setubal.pt/img/data-recovery-tips/65/windows-safe-mode-not-working.png)
![Cum se remediază ușor și eficient problemele Windows 10 Spotlight [MiniTool News]](https://gov-civil-setubal.pt/img/minitool-news-center/67/how-fix-windows-10-spotlight-issues-easily.jpg)