Ghid pas cu pas: Cum se creează o partiție ascunsă pe unitatea USB
Step By Step Guide How To Create Hidden Partition On Usb Drive
Ascunderea partițiilor unității USB vă poate proteja în mod eficient datele private și poate preveni accesul neautorizat la fișiere. Dacă căutați o modalitate de a finaliza această sarcină, ați ajuns la locul potrivit. Această postare pe MiniTool explică în principal cum se creează o partiție ascunsă pe unitatea USB .Semnificația creării partițiilor ascunse pe unitatea USB
Unitățile USB sunt utilizate în mod obișnuit datorită portabilității, versatilității și naturii plug-and-play. De obicei, fișierele unității USB pot fi accesate cu ușurință de către toată lumea doar prin conectarea unității USB la computer. Deși acest lucru este convenabil, uneori vă poate pune fișierele în pericol de a fi scurse sau pierdute. Pentru a evita acest risc, puteți crea partiții ascunse USB.
Odată ce partiția unității USB este ascunsă, aceasta nu va fi accesibilă în File Explorer. Acest lucru îmbunătățește considerabil securitatea fișierelor dvs. de pe disc. Există multe modalități de a configura partiții ascunse, care sunt introduse în detaliu mai jos.
Cum se creează o partiție ascunsă pe unitatea USB Windows 10
Metoda 1. Utilizați MiniTool Partition Wizard
În primul rând, puteți opta pentru un verde și manager de partiții gratuit pentru a crea o partiție ascunsă pe unitatea USB. Aici vă recomandăm să utilizați MiniTool Partition Wizard datorită versatilității, ușurinței de utilizare și securității. Fiind un instrument all-in-one de gestionare a discurilor, poate ajuta la ascunderea/dezvoltarea partițiilor, la crearea/ștergerea partițiilor, la extinderea/strângerea partițiilor, la formatarea partițiilor etc.
Acum, descărcați MiniTool Partition Wizard și utilizați-l pentru a crea gratuit o partiție ascunsă pe unitatea USB.
MiniTool Partition Wizard gratuit Faceți clic pentru a descărca 100% Curat și sigur
Pasul 1. Introduceți unitatea USB în computer.
Pasul 2. Lansați MiniTool Partition Wizard Free pentru a intra în pagina sa de pornire. Selectați partiția unității USB, apoi derulați în jos panoul de acțiuni din stânga pentru a alege Ascunde partiția .
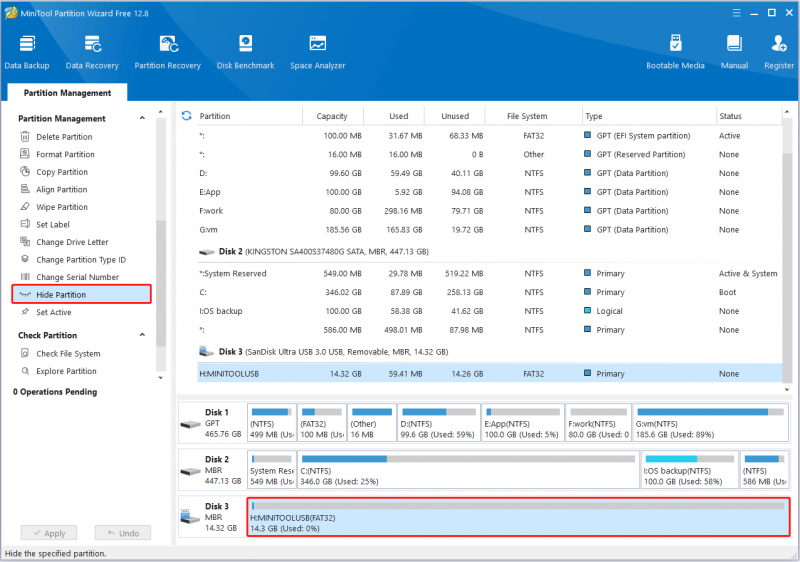
Pasul 3. În cele din urmă, faceți clic pe aplica butonul din colțul din stânga jos pentru ca această modificare să intre în vigoare. Odată finalizată, unitatea USB nu va fi accesibilă prin File Explorer și Disk Management până când dvs ascunde partiția .
Faceți clic pentru a trimite pe Tweet
Metoda 2. Îndepărtați litera de unitate
Un disc căruia nu i se atribuie o literă de unitate nu va fi afișat în File Explorer și datele de pe acesta nu pot fi accesate direct. Deci, dacă doriți să creați o partiție ascunsă pe unitatea USB, puteți elimina litera unității. Iată două moduri de a efectua această sarcină.
Opțiunea 1. Utilizați Gestionarea discurilor
Iată cum să creați o partiție ascunsă pe unitatea USB eliminând litera unității din Gestionarea discurilor.
- Faceți clic dreapta pe start butonul din bara de activități și alegeți Managementul discurilor .
- Faceți clic dreapta pe partiția de pe unitatea USB și selectați Schimbați litera și căile Drive .
- În fereastra nouă, selectați Elimina > Bine .
 Sfaturi: Pentru a adăuga o literă de unitate pe unitatea USB, ar trebui să selectați Adăuga butonul și alegeți o literă de unitate disponibilă din meniul derulant.
Sfaturi: Pentru a adăuga o literă de unitate pe unitatea USB, ar trebui să selectați Adăuga butonul și alegeți o literă de unitate disponibilă din meniul derulant.Opțiunea 2. Utilizați CMD
În această secțiune, puteți vedea cum să eliminați litera de unitate folosind linii de comandă.
Mai întâi, tastați cmd în caseta de căutare Windows. Odata ce Prompt de comandă apare fereastra, selectați Rulat ca administrator din panoul din dreapta.
În al doilea rând, tastați următoarele linii de comandă. Nu uitați să apăsați introduce după fiecare comandă pentru a o executa.
- diskpart
- volumul listei
- selectați volumul x (a inlocui X cu numărul real al partiției de pe unitatea USB)
- elimina litera=x ( X reprezintă litera de unitate a unității USB)
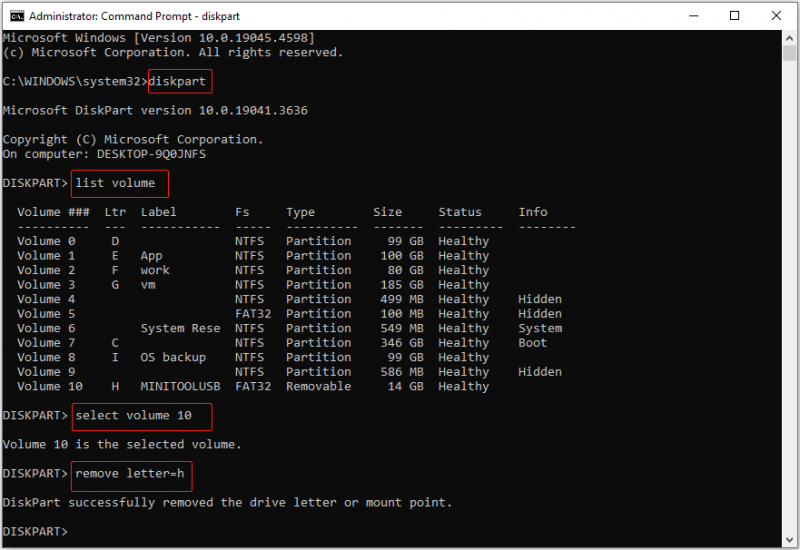
Lectură suplimentară:
În timpul procesului de gestionare a discurilor și a partițiilor, este posibil să ștergeți fișiere sau partiții semnificative. Dacă întâmpinați o astfel de problemă, puteți utiliza MiniTool Power Data Recovery pentru a efectua recuperarea datelor. Acest software robust de recuperare a fișierelor acceptă recuperarea fișierelor din partițiile existente, partițiile pierdute și spațiul nealocat.
Descărcați ediția sa gratuită și folosiți-o pentru a recupera gratuit 1 GB de fișiere.
MiniTool Power Data Recovery gratuit Faceți clic pentru a descărca 100% Curat și sigur
Cuvinte de încheiere
Într-un cuvânt, această postare prezintă cum să creați o partiție ascunsă pe unitatea USB folosind MiniTool Partition Wizard, Disk Management și CMD. Sper că vă puteți proteja fișierele USB în acest fel.


![Ce trebuie să faceți atunci când întâlniți problema Aka.ms/remoteconnect [MiniTool News]](https://gov-civil-setubal.pt/img/minitool-news-center/27/what-do-when-you-encounter-aka.jpg)



![[Rezolvat!] Bluetooth continuă să se deconecteze pe Windows](https://gov-civil-setubal.pt/img/news/67/bluetooth-keeps-disconnecting-windows.png)
![Avast vă blochează site-urile web? Iată cum să o remediem! [Sfaturi MiniTool]](https://gov-civil-setubal.pt/img/backup-tips/54/is-avast-blocking-your-websites.jpg)
![Cum să afișați desktopul pe computerul dvs. Mac? [Rezolvat!]](https://gov-civil-setubal.pt/img/news/06/how-show-desktop-your-mac-computer.jpg)









![Fix! Depanatorul hardware și dispozitiv lipsește Windows 10 [MiniTool News]](https://gov-civil-setubal.pt/img/minitool-news-center/10/fixed-hardware-device-troubleshooter-is-missing-windows-10.png)
