Bara de activități este transparentă după instalarea KB5035853? Repara-l acum!
Taskbar Is Transparent After Installing Kb5035853 Fix It Now
Windows 11 KB5035853 a fost lansat pe 12 martie 2024, aducând multe funcții noi și remedieri de erori. Cu toate acestea, unii utilizatori au raportat că suferă de problema „ bara de activități este transparentă după instalarea KB5035853 ”. Ce puteți face dacă KB5035853 face bara de activități transparentă? Vezi soluții din asta MiniTool post.Problemă: bara de activități este transparentă după instalarea KB5035853
Microsoft a lansat oficial Windows 11 KB5035853 pe 12 martie 2024. Această actualizare introduce modificări pentru a se conforma Digital Markets Act (DMA) și emite remedieri de securitate pentru sistemul dvs. de operare Windows. Cu toate acestea, mulți utilizatori au spus că bara de activități este complet transparentă după instalarea actualizării recente. Iată un exemplu adevărat:
„După o actualizare, bara mea de activități este brusc transparentă 100%. Din această cauză, nu pot vedea elemente pe bara de activități și nu pot vedea elemente pe desktop de dedesubt. Sistem | Efectele de transparență este dezactivată. Nu găsesc alte setări care să se ocupe de transparență. Cum îl resetez astfel încât bara de activități să fie solidă, nu transparentă? Cea mai recentă actualizare a fost Actualizarea cumulativă din 2024-03 pentru Windows 11 Versiunea 23H2 pentru sisteme bazate pe x64 (KB5035853). Mulțumesc.' answers.microsoft.com
Am explorat metode care s-au dovedit a fi eficiente în rezolvarea problemei de transparență a barei de activități. Acum, continuă să citești pentru a le încerca.
Cum să remediați dacă Windows 11 KB5035853 face bara de activități transparentă
Soluție 1. Descărcați cea mai recentă versiune ExplorerPatcher
S-a confirmat că problema transparenței barei de activități este legată de ExplorerPatcher și alte instrumente open-source similare care implementează sarcini precum îmbunătățirea barei de activități, personalizarea meniului de pornire, personalizarea comutatorului de aplicații și alte funcții.
Dacă utilizați ExplorerPatcher pentru a personaliza și optimiza sistemul de operare, actualizarea ExplorerPatcher la cea mai recentă versiune este soluția pentru problema transparentă a barei de activități.
Puteți merge la Site-ul oficial de descărcare GitHub ExplorerPatcher pentru a descărca și instala noua versiune ExplorerPatcher. Clic ep-setup.exe pentru a-l descărca și instala. Acest software poate fi recunoscut ca o aplicație nerecunoscută și blocat de la descărcare și instalare și îl puteți rula fără să vă faceți griji.
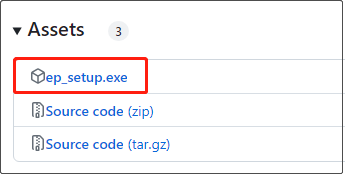
După ce rulați noua versiune de ExplorerPatcher, vă puteți reporni computerul și puteți verifica dacă bara de activități a revenit la normal.
Soluția 2. Dezinstalați actualizarea KB5035853
Dacă nu sunteți dispus să descărcați și să instalați ExplorerPatcher, există o altă remediere a problemei „bara de activități este transparentă după instalarea KB5035853”. Adică pentru a dezinstala actualizarea KB5035853.
Pentru a dezinstala o actualizare Windows pe Windows 11, puteți urma pașii de mai jos.
Pasul 1. Apăsați butonul Windows + I combinație de taste de pe tastatură pentru a deschide Setări.
Pasul 2. Treceți la Windows Update secțiunea, faceți clic pe Actualizați istoricul opțiunea din panoul din dreapta, apoi derulați în jos pentru a face clic Dezinstalează actualizările .
Pasul 3. În lista de actualizări care apare, localizați KB5035853, apoi apăsați Dezinstalează lângă el.
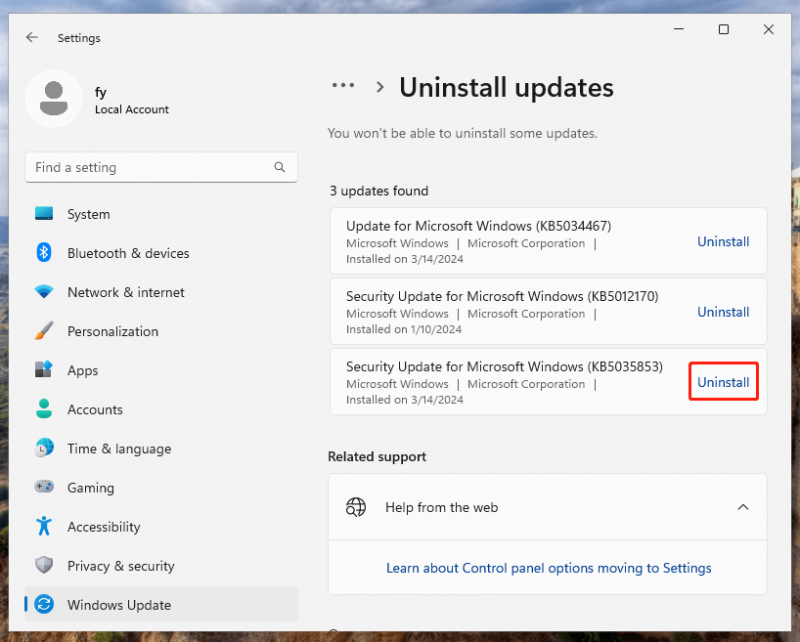
Acesta este totul despre ce puteți face atunci când bara de activități Windows devine complet transparentă după instalarea KB5035853.
Lectură suplimentară:
Deși actualizările Windows aduc multe caracteristici și soluții noi la problemele cunoscute, ele pot fi, de asemenea, însoțite de multe probleme, cum ar fi ca bara de activități să devină transparentă, pierderea de date și probleme de pornire a computerului. Prin urmare, este esențial să faceți copii de rezervă ale fișierelor sau face o copie de rezervă a sistemului înainte de a actualiza Windows.
MiniTool ShadowMaker este cel mai bun instrument de backup pentru PC care funcționează excelent pe Windows 11/10/8/7. Îl puteți folosi pentru a face copii de rezervă pentru fișiere, foldere, partiții, discuri și sisteme Windows. Dacă nu sunteți sigur dacă este potrivit pentru dvs., puteți descărca ediția sa de încercare (probă gratuită de 30 de zile) pentru a încerca.
MiniTool ShadowMaker Trial Faceți clic pentru a descărca 100% Curat și sigur
Dacă fișierele dvs. sunt șterse din cauza unei erori umane sau a unei erori de sistem fără copii de rezervă, puteți utiliza MiniTool Power Data Recovery pentru a recupera datele pierdute. Este un software ecologic și sigur de recuperare a datelor care vă poate ajuta să recuperați aproape toate tipurile de fișiere de pe computer. Are o ediție gratuită care acceptă recuperarea gratuită a 1 GB de fișiere.
MiniTool Power Data Recovery gratuit Faceți clic pentru a descărca 100% Curat și sigur
Concluzie
Nu vă faceți griji dacă găsiți că bara de activități este transparentă după instalarea KB5035853. Metodele enumerate mai sus funcționează pentru această problemă și o puteți alege pe cea preferată.
În plus, trebuie să faceți întotdeauna o copie de rezervă a computerului înainte de a instala o actualizare Windows.





![[Rezolvat!] Cum să vă deconectați de la Google pe toate dispozitivele?](https://gov-civil-setubal.pt/img/news/92/how-sign-out-google-all-devices.jpg)


![Cum se remediază instalarea macOS care nu a putut fi finalizată (5 moduri) [MiniTool News]](https://gov-civil-setubal.pt/img/minitool-news-center/78/how-fix-macos-installation-couldn-t-be-completed.jpg)
![5 metode de remediere a tastării tastării literelor greșite în Windows 10 [MiniTool News]](https://gov-civil-setubal.pt/img/minitool-news-center/41/5-methods-fix-keyboard-typing-wrong-letters-windows-10.jpg)
![Cum se înlocuiește hard disk-ul laptopului și se reinstalează sistemul de operare? [Sfaturi MiniTool]](https://gov-civil-setubal.pt/img/backup-tips/28/how-replace-laptop-hard-drive.jpg)
![Dispozitive și imprimante nu se încarcă? Iată soluții [Știri MiniTool]](https://gov-civil-setubal.pt/img/minitool-news-center/26/devices-printers-not-loading.png)

![Remediați luminozitatea adaptivă Windows 10 care lipsește / nu funcționează [MiniTool News]](https://gov-civil-setubal.pt/img/minitool-news-center/96/fix-windows-10-adaptive-brightness-missing-not-working.jpg)





