[2020] Cele mai bune instrumente de reparare a încărcării Windows 10 pe care ar trebui să le cunoașteți [Sfaturi MiniTool]
Top Windows 10 Boot Repair Tools You Should Know
Rezumat :
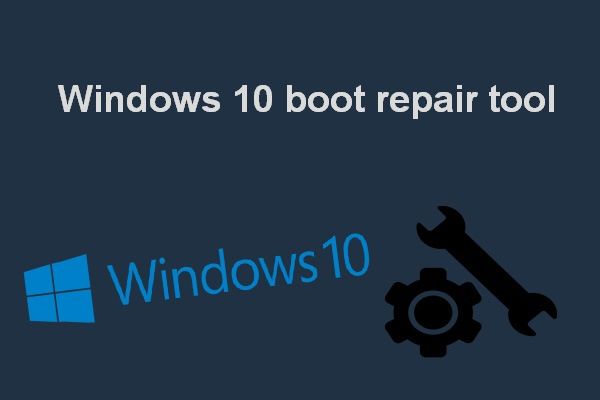
Spre deosebire de orice sistem de operare Windows anterior, Windows 10 nu este un sistem de operare specific. Este mai mult un serviciu decât un sistem de operare (include o serie de sisteme de operare pentru computer personal lansate de Microsoft). Nu se poate porni în Windows 10 este oribil și disperat; din această cauză, aș dori să vorbesc despre eroarea de eroare de pornire Windows 10 și să introduc instrumentele și metodele de reparare utile.
Navigare rapidă:
Eroare la pornirea discului Windows 10
Până în martie 2019, există mai mult de 800 de milioane de utilizatori Windows 10. Deci, orice problemă din Windows 10 ar avea repercusiuni uriașe. Una dintre cele mai cumplite probleme pe care utilizatorii le-ar putea întâmpina pe Windows 10 este eșecul de pornire a computerului. Odată ce ați descoperit că Windows 10 nu va porni, nu s-ar putea utiliza programe de pe computer și nu s-ar putea accesa date salvate pe disc. Ce lucru fără speranță!
Dar, din fericire, eșecul de pornire Windows 10 poate fi remediat în majoritatea cazurilor. Puteți utiliza discul de instalare Windows, programe Windows încorporate și chiar software de la terți (de la Soluție MiniTool și o altă companie renumită) pentru a remedia problema, astfel încât să pornească din nou în Windows 10 cu succes.
Prin urmare, accentul meu pe va fi pus pe introducere Instrument de reparare a încărcării Windows 10 și pașii corespunzători pentru repararea Windows 10.
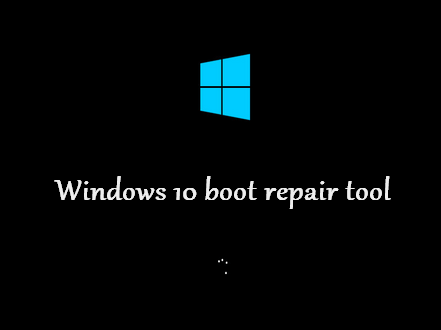
Cauzele eșecului de pornire Windows 10
Înainte de a vorbi despre reparația Windows 10, aș dori să vă arăt motivele obișnuite pentru care un computer nu a pornit. Eșecul la pornirea discului este o problemă gravă care va face ca Windows 10 să nu se încarce corect. Veți vedea un ecran negru sau albastru atunci când nu puteți porni Windows 10 și mesajul de eroare și codul de eroare vor fi afișate în majoritatea cazurilor.
Există 7 factori principali responsabili pentru problemele de pornire Windows 10.
#Factor 1: discul de pornire nu este conectat corect.
Computerul dvs. nu va recunoaște un hard disk dacă nu este conectat corect sau dacă conexiunea este slăbită.
Remediați : trebuie să închideți computerul și să eliminați toate sursele de alimentare; apoi, verificați conexiunea dintre discul de boot și computer.
#Factor 2: noul disc nu este configurat corect.
Dacă ați adus un hard disk nou pentru a înlocui vechiul disc de boot, dar nu l-ați configurat în modul corect, nu puteți porni cu succes în Windows 10.
Remediați : mai bine vă opriți computerul -> introduceți discul de instalare a sistemului -> configurați noul hard disk corect.
#Factor 3: secvența de boot în BIOS nu este corectă.
După cum știți, funcția BIOS-ului (Sistem de intrare / ieșire de bază, cunoscut și sub numele de BIOS sistem, BIOS ROM sau BIOS PC) este de a căuta unitatea de hard disk bootabilă pe baza ordinii dispozitivului de boot configurat atunci când porniți un computer. Prin urmare, secvența de încărcare a BIOS-ului nu este corectă, Windows 10 nu va porni.
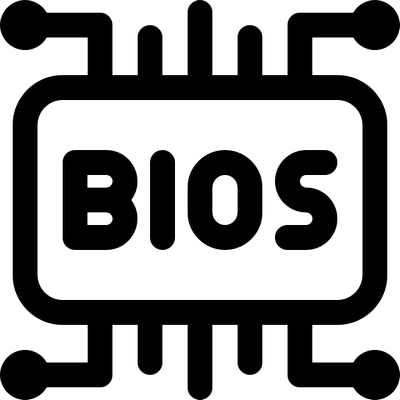
Remediați : introduceți fereastra BIOS în timp ce porniți computerul pentru a modificați ordinea de încărcare , mutând discul de încărcare corect la primul loc.
Notă: LA BIOS corupt pe Windows 10 ar putea duce și la eșecul de pornire. În acest caz, trebuie să reparați / să reparați BIOS-ul pentru a porni cu succes în sistemul Windows 10.#Factor 4: fișierele de sistem sunt corupte.
Fișierele de sistem joacă un rol semnificativ în bootarea unui sistem de operare (SO). Dacă fișierele de sistem necesare sunt corupte / deteriorate, desigur Windows 10 nu va porni.
Remediați : dacă nu aveți nicio copie de rezervă a fișierelor de sistem, nu veți avea de ales decât să reinstalați sistemul de operare Windows 10.
 Cum să recuperați în mod eficient fișierele corupte pentru a minimiza pierderile
Cum să recuperați în mod eficient fișierele corupte pentru a minimiza pierderile Munca de recuperare a fișierelor corupte poate fi dificilă sau ușoară. Principalul punct este dacă aveți un mod și un instrument eficient atunci când începeți acea lucrare.
Citeste mai mult#Factor 5: partiția de boot sau discul sunt deteriorate.
Să presupunem că hard disk-ul de boot sau partiția de boot sunt deteriorate, Windows-ul dvs. nu va porni. Odată ce o partiție / disc este deteriorată, toate datele salvate pe acesta (inclusiv fișierele de boot) vor fi afectate, astfel încât Windows 10 nu pornește.
Remediați : trebuie să rezumați cauzele posibile pentru deteriorarea partiției / discului și să încercați să o remediați prin modalități corespunzătoare.
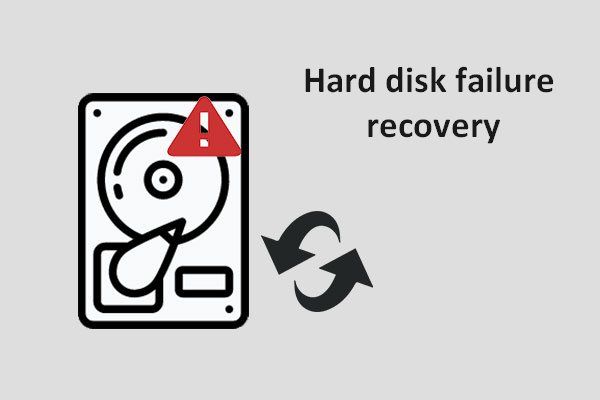 Acest lucru vă permite să finalizați eficient recuperarea defecțiunilor hard diskului
Acest lucru vă permite să finalizați eficient recuperarea defecțiunilor hard diskului Din câte știu, recuperarea eșecului de pe hard disk este urgentă. Trebuie să salvați datele din timp înainte ca acestea să dispară definitiv.
Citeste mai mult#Factor 6: tabela de partiții nu este validă.
Situat pe hard disk, o tabelă de partiții este o structură de date pe 64 de octeți care conține informații despre aspectul discurilor și partițiilor. În unele cazuri, Windows 10 nu va porni deoarece tabelul de partiții devine nevalid.
Remediați : ar trebui să aflați cauzele posibile pentru eroarea invalidă a tabelului de partiții și apoi să efectuați soluțiile corespunzătoare.
#Factor 7: sectorul de încărcare este deteriorat.
Sectorul de boot este de fapt un sector fizic pe hard disk; stochează informațiile necesare care ar trebui utilizate pentru a finaliza procesul de boot al sistemului de operare. Prin urmare, repararea Windows 10 este necesară dacă sectorul de pornire este corupt din cauza unui atac de virus sau din alte motive.
Remediați : trebuie să remediați / reconstruiți Master Boot Record (MBR) și să eliminați virusul pentru a remedia eficient sectorul de boot deteriorat.
#Factor 8: există un conflict software cu setările sistemului.
Uneori, sistemul dvs. va rula ca de obicei după ce ați instalat software nou pe computer. Cu toate acestea, când reporniți computerul data viitoare, acesta nu va porni. Motivul posibil pentru aceasta este că noul software este în conflict cu sistemul dvs. de operare actual.
Remediați : trebuie să porniți în Windows Recovery pentru a dezinstala software-ul sau a reinstala sistemul de operare (ceea ce va duce cu siguranță la pierderea datelor).
Cum se recuperează datele de pe hard disk-ul intern deteriorat?
Mesaje de eroare populare pe Windows 10 care nu vor porni
Este posibil să fiți familiarizați cu unul sau mai multe dintre următoarele mesaje de eroare atunci când Windows 10 refuză să pornească.
Eroare 1 : Dispozitivul de pornire nu a fost găsit. Vă rugăm să instalați un sistem de operare pe hard disk.
Eroarea 2 : Eroare la încărcarea sistemului de operare.
Eroarea 3 : Windows nu s-a putut încărca corect. Restaurarea sistemului poate încerca să vă restabilească computerul într-un moment mai devreme, când a funcționat corect. Această reparație nu va modifica datele personale, dar ar putea elimina unele aplicații care au fost instalate recent. Nu puteți anula acest proces.
Eroare 4 : Sistem de operare lipsă/ Sistemul de operare nu a fost gasit .
Eroare 5 : Reporniți și selectați dispozitivul de încărcare adecvat sau Inserați suportul de boot în dispozitivul de boot selectat și apăsați o tastă_
Eroarea 6 : PC-ul dvs. a întâmpinat o problemă și trebuie să repornească. Vom reporni pentru dvs.
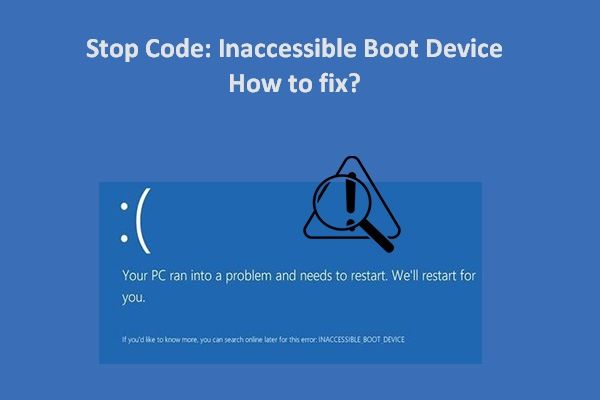 Eroare: Dispozitiv de boot inaccesibil, cum să-l remediați
Eroare: Dispozitiv de boot inaccesibil, cum să-l remediați Dispozitivul de boot inaccesibil este una dintre cele mai frecvente erori cu care se confruntă utilizatorii Windows; această postare vă spune cum să o remediați corect.
Citeste mai multEroarea 7 : Windows a întâmpinat o problemă. Colectăm doar câteva informații despre erori și apoi vă vom reporni computerul.
Eroarea 8 : PC-ul dvs. a întâmpinat o problemă și trebuie să repornească. Colectăm doar câteva informații despre erori și apoi vom reporni pentru dvs. (*% complet).
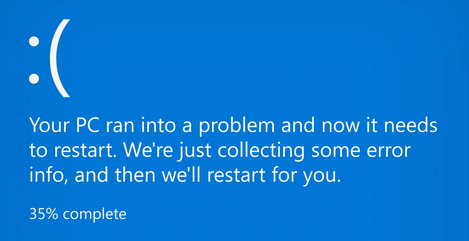
Eroarea 9 : Tabel de partiții nevalid_ .
Eroarea 10 : Windows nu a reușit să pornească. O modificare recentă a hardware-ului sau a software-ului ar putea fi cauza. Pentru a remedia problema: 1. Introduceți discul de instalare Windows și reporniți computerul. 2. Alegeți setările de limbă, apoi faceți clic pe „Următorul”. 3. Faceți clic pe „Reparați computerul”.
Dacă nu aveți acest disc, contactați administratorul de sistem sau producătorul computerului pentru asistență.
Eroarea 11 : Bootmgr lipsește. Apăsați Ctrl + Alt + Del pentru a reporni.
Desigur, există multe alte mesaje de eroare care vă așteaptă să le descoperiți. Dar sper să nu dai peste niciunul dintre ei.
![Cum se remediază eroarea de actualizare Windows 0x8024001e? Încercați cele 6 metode [Sfaturi MiniTool]](https://gov-civil-setubal.pt/img/backup-tips/23/how-fix-windows-update-error-0x8024001e.png)





![Fix! Depanatorul hardware și dispozitiv lipsește Windows 10 [MiniTool News]](https://gov-civil-setubal.pt/img/minitool-news-center/10/fixed-hardware-device-troubleshooter-is-missing-windows-10.png)
![Cum să uiți un dispozitiv Bluetooth pe iPhone/Android/laptop? [Sfaturi MiniTool]](https://gov-civil-setubal.pt/img/news/00/how-to-unforget-a-bluetooth-device-on-iphone/android/laptop-minitool-tips-1.png)
![Cum să asociați/conectați o tastatură la iPad-ul dvs.? 3 cazuri [MiniTool Tips]](https://gov-civil-setubal.pt/img/news/85/how-to-pair/connect-a-keyboard-to-your-ipad-3-cases-minitool-tips-1.png)
![Cum se adaugă sau se elimină computerul pe domeniul Windows 10? Concentrați-vă pe 2 cazuri [MiniTool News]](https://gov-civil-setubal.pt/img/minitool-news-center/66/how-add-remove-computer-domain-windows-10.png)


![Cum să remediați problemele Bluetooth pe computerul dvs. Windows? [Sfaturi MiniTool]](https://gov-civil-setubal.pt/img/news/43/how-to-fix-bluetooth-problems-on-your-windows-computer-minitool-tips-1.png)





