Transcend Hard Disk Data Recovery: Un ghid complet!
Transcend Hard Disk Data Recovery A Full Guide
Cum să recuperați hard diskul Transcend fără a pierde date ? Dacă v-ați pierdut datele de pe hard diskul Transcend pentru că ați șters accidental fișiere, ați formatat hard diskul Transcend sau din alt motiv, nu trebuie să vă faceți griji. Această postare a MiniTool Partition Wizard vă va arăta un ghid complet pentru recuperarea hard disk-ului Transcend.Transcend este o marcă de încredere de dispozitive de stocare care produce multe dispozitive de stocare, inclusiv module de memorie, carduri de memorie flash, unități flash USB, hard disk-uri portabile, unități SSD și stocare personală în cloud.
Hard disk-ul Transcend este deosebit de popular și folosit în mod obișnuit în viața de zi cu zi. Cu toate acestea, utilizatorii de hard disk Transcend pot pierde date din cauza formatării, ștergerilor accidentale sau erorilor umane.

Scenarii obișnuite ale pierderii datelor de pe hard disk Transcend
După ce am investigat rapoarte și referințe extinse ale utilizatorilor, enumerez câteva scenarii comune de pierdere a datelor de pe hard disk Transcend:
- Ștergerea accidentală a fișierelor de pe hard diskul extern Transcend. Dacă ștergeți accidental fișierele de pe hard diskul Transcend, puteți utiliza un instrument de recuperare a datelor pentru a recupera fișierul, cu excepția cazului în care scrieți date noi pentru a suprascrie datele vechi.
- Formatare accidentală pe hard diskul extern Transcend. Dacă efectuați un format rapid pe hard diskul Transcend, puteți recupera fișiere de pe acesta folosind un instrument de recuperare a datelor. Cu toate acestea, dacă efectuați un format complet, datele pot deveni irecuperabile.
- Ejectarea necorespunzătoare duce la pierderea datelor. Dacă computerul recunoaște unitatea, puteți utiliza un instrument de recuperare a datelor pentru a recupera mai întâi datele, apoi puteți încerca reparații.
- Virușii provoacă pierderi de date. Dacă pierdeți date de pe hard diskul Transcend din cauza unei infecții cu virus sau malware, trebuie să rulați mai întâi o scanare antivirus și apoi să recuperați fișierul pierdut printr-un instrument de recuperare a datelor.
- Deteriorarea fizică a hard disk-ului Transcend, ceea ce duce la pierderea datelor. Cu deteriorarea fizică a hard disk-ului Transcend, datele sunt irecuperabile.
- Defecțiune logică pe hard diskul extern Transcend. Dacă hard diskul Transcend are o defecțiune logică, cum ar fi un sistem de fișiere corupt sau deteriorarea tabelului de partiții, puteți utiliza un instrument de recuperare a datelor pentru a o recupera.
Cum să recuperezi hard diskul Transcend fără a pierde date?
Cum să recuperezi hard diskul Transcend fără a pierde date? Aici rezum câteva metode utile pentru a finaliza recuperarea fișierelor Transcend. Indiferent dacă doriți să recuperați date de pe hard disk extern Transcend sau să recuperați date de pe SSD Transcend, puteți urma ghidul de mai jos pentru a face recuperarea Transcend.
Metoda 1. Utilizați Backup
Dacă ați mai făcut o copie de rezervă pentru hard diskul Transcend pe un alt hard disk sau cloud (OneDrive, Google Drive etc.), puteți utiliza backup-ul pentru a recupera fișierele pierdute. Iată cum să recuperați datele din OneDrive:
- Deschideți browserul și navigați la Site-ul oficial OneDrive .
- Conectați-vă cu informațiile de conectare a contului dvs.
- În interfața principală a OneDrive, bifați fișierele de care aveți nevoie sub Fișierele mele secțiune.
- Apoi apasa Descarca pentru a le obține.
Metoda 2. Utilizați RecoverRx
Dacă nu ați creat o copie de rezervă pentru hard diskul Transcend, puteți utiliza ReveRx. Este un software exclusiv de recuperare Transcend dezvoltat de Transcend și este conceput pentru a recupera date de pe dispozitivele de stocare Transcend, cum ar fi SSD-uri interne, SSD-uri portabile, hard disk-uri externe, carduri de memorie, unități flash USB etc.
Cu ReveRx, puteți recupera cu ușurință datele de pe hard disk extern și hard disk intern Transcend. Iată pașii detaliați:
Notă: Pentru utilizatorii sistemului de operare Windows, ReveRx acceptă numai Microsoft Windows 7 sau o versiune ulterioară. Între timp, sunt necesare privilegii de administrator și instalarea Microsoft .Net framework 4.0.Pasul 1. Descărcați și instalați RecoverRx pe computer.
Pasul 2. Apoi, lansați în interfața principală și selectați Recupera opțiune.
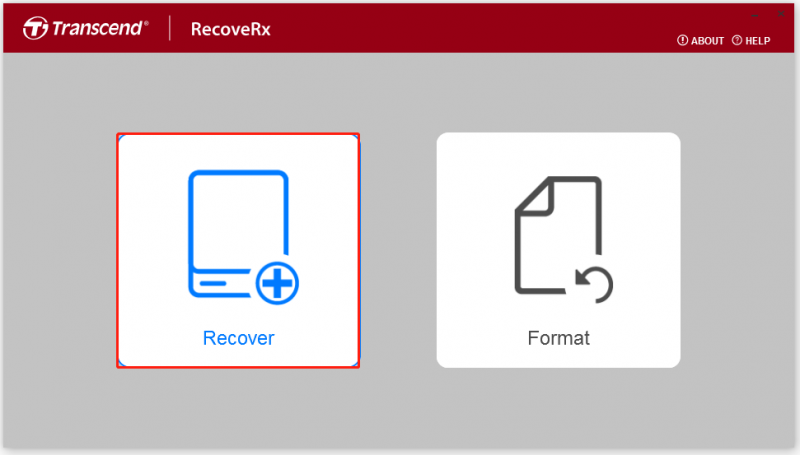
Pasul 3. Selectați dispozitivul dvs. din lista de discuri. Apoi, selectați locația pentru fișierele recuperate (locația implicită este C:\Fișiere recuperate ), și faceți clic Următorul .
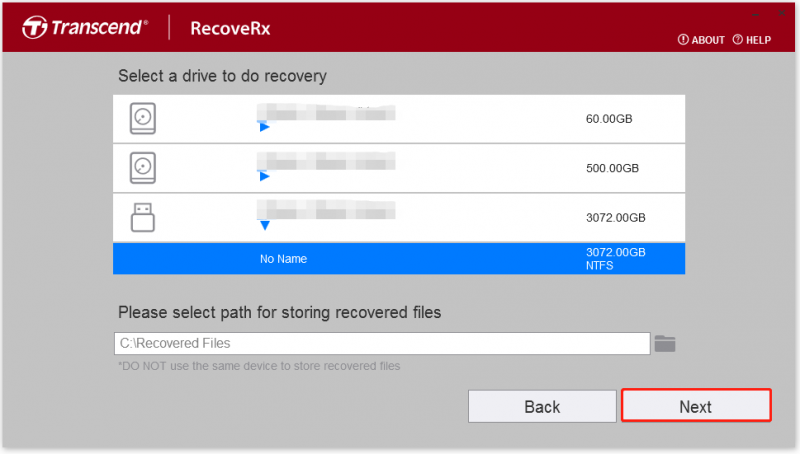
Pasul 4. Selectați tipurile de fișiere pe care doriți să le recuperați și apoi faceți clic start .
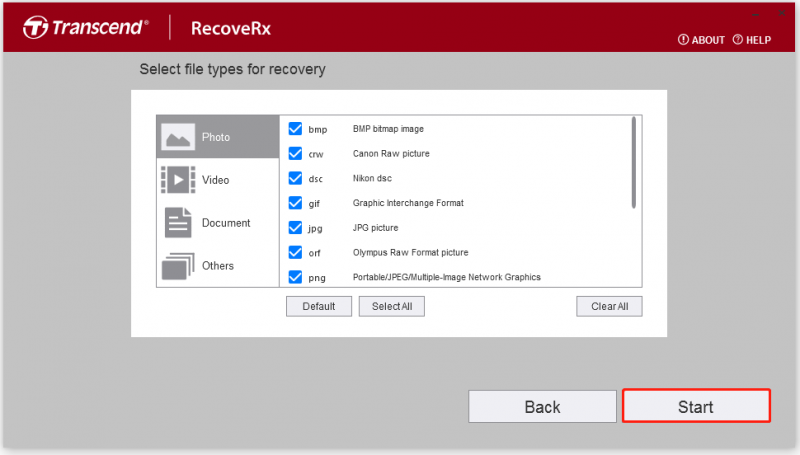
Pasul 5. Așteptați finalizarea procesului de scanare.
Metoda 3. Recuperarea fișierelor Windows
În loc să utilizați ReveRx, puteți utiliza și instrumentul Windows File Recovery pentru a vă ajuta să faceți recuperarea hard disk-ului Transcend, care este un utilitar software de linie de comandă de la Microsoft pentru a recupera fișierele șterse. Pentru a face acest lucru, puteți consulta această postare: Cum să utilizați instrumentul și alternativa de recuperare a fișierelor Windows de la Microsoft .
Notă: Această metodă este mai potrivită pentru utilizatorii experimentați care sunt familiarizați cu comenzile. Greșelile din timpul acestui proces pot duce la pierderea datelor.Metoda 4. Utilizați MiniTool Partition Wizard
Dacă întâmpinați erori când utilizați instrumentul RecoverRx sau Windows File Recovery, puteți utiliza MiniTool Partition Wizard ca alternativă. Este un software profesional de recuperare Transcend care oferă Recuperare date caracteristică pentru a vă ajuta să faceți Recuperare date SSD , recuperarea datelor de pe hard disk , etc.
În plus, acest instrument multifuncțional vă poate ajuta converti MBR în GPT , formatați cardul SD FAT32 , format USB la FAT32 , migrați sistemul de operare pe SSD fără a reinstala sistemul de operare , reconstruiți MBR, setați partițiile ca logice/primare și multe altele. Iată cum să utilizați MiniTool Partition Wizard pentru a face recuperarea fișierelor Transcend:
Pasul 1. Apasă pe Descarca butonul pentru a obține pachetul de instalare MiniTool Partition Wizard. Apoi urmați instrucțiunile de pe ecran pentru a-l instala pe computer.
MiniTool Partition Wizard Demo Faceți clic pentru a descărca 100% Curat și sigur
Pasul 2. Lansați-l în interfața sa principală și faceți clic pe Recuperare date opțiunea din bara de instrumente de sus. Apoi, selectați partiția hard diskului extern Transcend, apoi faceți clic Scanează .
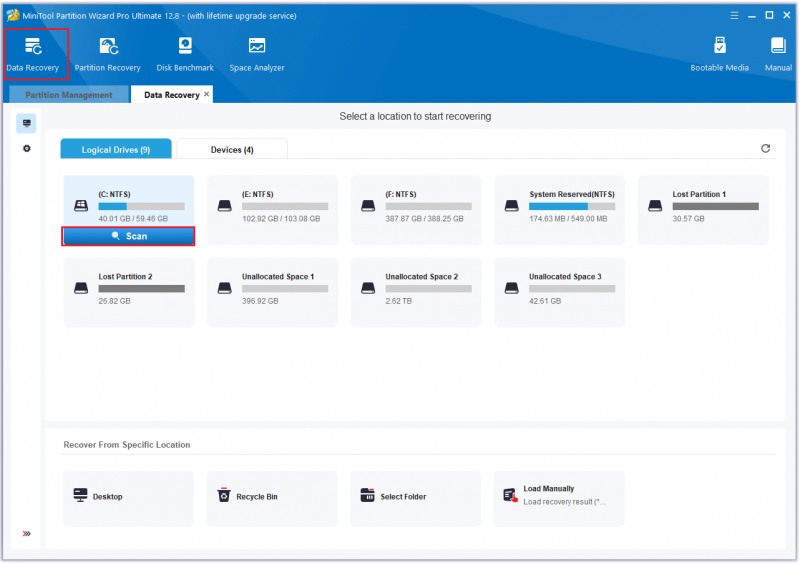
Pasul 3. În timp ce programul vă scanează discul, puteți previzualiza fișierele și faceți clic pauză sau Stop când găsești ceea ce ai nevoie. Iată câteva dintre instrumentele care vă pot ajuta:
Sfaturi: The Căutare și Filtru caracteristicile sunt accesibile numai după finalizarea procesului de scanare. În timpul scanării, acestea vor fi inactive și îngrijite.- Cale: Toate fișierele pierdute din această filă sunt listate în ordinea structurii directoarelor.
- Tip: Toate fișierele pierdute din această filă sunt clasificate pe tipuri.
- Căutare: Puteți găsi fișiere după numele lor.
- Filtru: Puteți filtra fișierele după Tip fișier , Data modificata , Mărime fișier , și Categoria de fișiere .
- Previzualizare: Puteți previzualiza până la 70 de tipuri de fișiere, dar mai întâi trebuie să instalați un pachet.
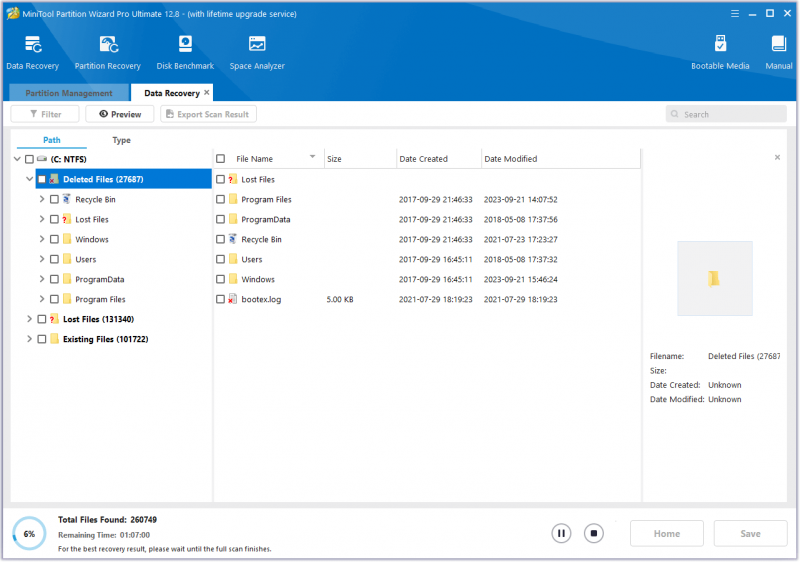
Pasul 4. După ce ați terminat, bifați fișierele pe care doriți să le recuperați și faceți clic Salvați . Alegeți o locație sigură pentru a salva fișierele recuperate și faceți clic Bine .
Notă: Vă rugăm să evitați salvarea fișierelor recuperate pe unitatea originală, deoarece acestea pot suprascrie datele pierdute.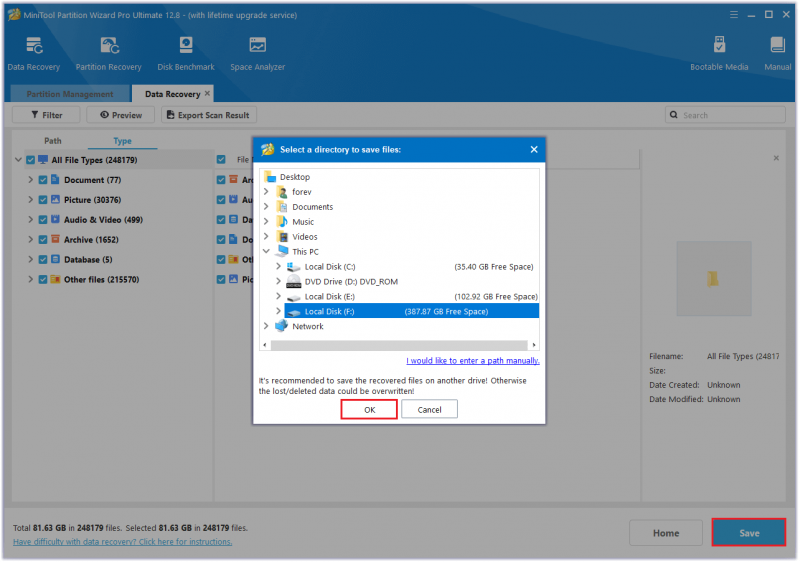
Încheierea lucrurilor
Cum să recuperezi hard diskul Transcend fără a pierde date? Acum, cred că știți deja răspunsul. Dacă aveți confuzii cu privire la acest subiect, împărtășiți-le cu noi în următoarea zonă de comentarii. Desigur, puteți trimite un e-mail la [e-mail protejat] atunci când aveți dificultăți în utilizarea software-ului MiniTool.






![SATA vs. IDE: Care este diferența? [MiniTool Wiki]](https://gov-civil-setubal.pt/img/minitool-wiki-library/14/sata-vs-ide-what-is-difference.jpg)
![Cum se creează un disc de recuperare HP în Windows 10? Un ghid este aici! [Sfaturi MiniTool]](https://gov-civil-setubal.pt/img/backup-tips/66/how-create-an-hp-recovery-disk-windows-10.png)



![Cum puteți elimina Xbox de pe computerul dvs. Windows 10? [MiniTool News]](https://gov-civil-setubal.pt/img/minitool-news-center/87/how-can-you-remove-xbox-from-your-windows-10-computer.jpg)
![Remediați promptul de comandă lipsă din meniul Windows 10 Win + X [MiniTool News]](https://gov-civil-setubal.pt/img/minitool-news-center/25/fix-command-prompt-missing-from-windows-10-win-x-menu.png)
![10 soluții pentru Outlook nu se pot conecta la server [MiniTool News]](https://gov-civil-setubal.pt/img/minitool-news-center/46/10-solutions-outlook-cannot-connect-server.png)
![Cum rezolvați problema care nu se redă de la Firefox [MiniTool News]](https://gov-civil-setubal.pt/img/minitool-news-center/71/how-do-you-solve-firefox-not-playing-videos-issue.jpg)

![Soluții disponibile pentru remedierea antetului incorect al piscinei Windows 10/8/7 [Sfaturi MiniTool]](https://gov-civil-setubal.pt/img/data-recovery-tips/36/available-solutions-fixing-bad-pool-header-windows-10-8-7.jpg)

![De ce există Red X-uri în folderele mele Windows 10? Repara-l acum! [MiniTool News]](https://gov-civil-setubal.pt/img/minitool-news-center/09/why-are-there-red-xs-my-folders-windows-10.png)
