Ce se întâmplă dacă computerul dvs. nu poate accesa BIOS-ul? Un ghid pentru tine! [MiniTool News]
What If Your Computer Can T Access Bios
Rezumat :
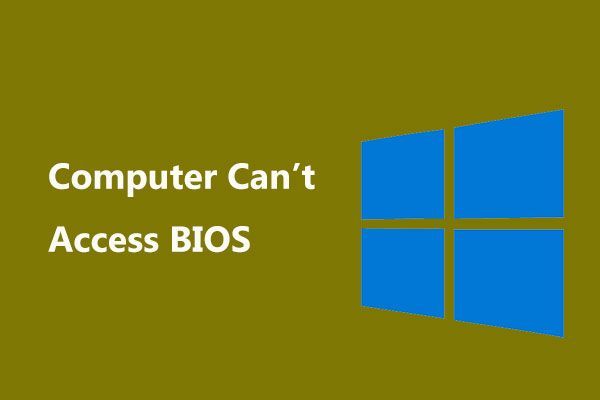
Când rulați computerul, este posibil să găsiți că nu poate intra în BIOS dacă trebuie să faceți unele modificări în BIOS. Ce ar trebui să faceți dacă computerul nu poate accesa BIOS-ul? În această postare de la MiniTool , vi se prezintă câteva sfaturi de depanare.
Nu se poate introduce BIOS-ul Windows 10/7
BIOS , Basic Input Output System, este un firmware încorporat pe cipul plăcii de bază a computerului. Vă permite să accesați sistemul computerului la cel mai de bază nivel. Este important, deoarece include un test numit POST pentru a verifica dacă există probleme legate de hardware cu computerul și încarcă încărcătorul de boot pentru a inițializa Windows.
De obicei, vă puteți accesa sistemul de operare fără a fi nevoie să accesați BIOS-ul. Dar, uneori, trebuie să faceți modificări la BIOS pentru a remedia unele probleme, dar întâmpinați problema - computerul nu pornește în BIOS.
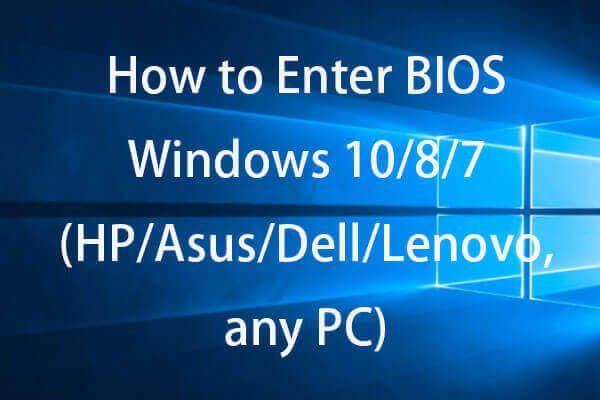 Cum să introduceți BIOS-ul Windows 10/8/7 (HP / Asus / Dell / Lenovo, orice computer)
Cum să introduceți BIOS-ul Windows 10/8/7 (HP / Asus / Dell / Lenovo, orice computer) Verificați cum să intrați în BIOS în computerul Windows 10/8/7 (HP, ASUS, Dell, Lenovo, orice computer). Sunt furnizate 2 moduri cu pași despre cum să accesați BIOS-ul pe Windows 10/8/7.
Citeste mai multAceastă problemă este raportată de mulți utilizatori de Windows 7 și Windows 10. Aceasta pare a fi o problemă cu computerele GPU duale. Acest lucru este foarte frustrant, mai ales dacă trebuie să modificați ordinea de pornire pentru a rula sau instala un alt sistem de operare.
Ce ar trebui să faceți dacă computerul dvs. nu poate accesa BIOS-ul? În partea următoare, puteți vedea câteva sfaturi de depanare.
Cum să remediați computerul care nu pornește la BIOS
Scoateți bateria BIOS pentru a reseta CMOS
Dacă rulați Windows 7, puteți reseta CMOS scoțând bateria BIOS-ului. Desigur, acest mod este disponibil pentru toate sistemele de operare, dar dacă utilizați Windows 10, vă recomandăm să utilizați o altă metodă.
Pe un laptop:
Pasul 1: Opriți laptopul.
Pasul 2: Deconectați toate cablurile HDMI și USB.
Pasul 3: Scoateți bateria laptopului și deconectați dispozitivul de la priza de perete.
Pasul 4: De obicei, bateria BIOS-ului este conectată la placa de bază printr-un conector alb. Scoateți conectorul, așteptați 5-10 minute și reconectați-l.
Pasul 5: Puneți bateria laptopului înapoi și reporniți aparatul pentru a vedea dacă problema este eliminată.
Pe un desktop:
Pasul 1: Opriți aparatul și scoateți toate cablurile USB și HDMI.
Pasul 2: Deconectați cablul de alimentare și scoateți carcasa de protecție.
Pasul 3: Pe baza modelului plăcii de bază, locația bateriei BIOS este diferită. Căutați doar bateria descărcată ca un ceas și scoateți-o.
Pasul 4: Așteptați 5-10 minute și introduceți-l înapoi.
Pasul 5: Reporniți computerul.
Bacsis: Pe lângă resetarea CMOS prin scoaterea bateriei, puteți încerca această metodă pentru a reseta BIOS-ul. Acest post - Cum se resetează BIOS / CMOS în Windows 10 - 3 pași poate fi ceea ce vă interesează.Utilizați setările de firmware UEFI în Windows 10
Dacă rulați un computer Windows 10 și găsiți că nu poate intra în BIOS, puteți urma acești pași pentru a accesa BIOS-ul. De obicei, puteți continua să utilizați sistemul de operare. Deci, efectuați operația pe desktop fără a intra în mediul de recuperare.
Pasul 1: Accesați Start> Setări> Actualizare și securitate .
Pasul 2: Sub Recuperare fereastră, faceți clic pe Reporniți acum .
Pasul 3: Faceți clic Depanare> Opțiuni avansate> Setări firmware UEFI .
Pasul 4: Faceți clic Repornire iar PC-ul dvs. poate merge la BIOS. Doar faceți câteva modificări la BIOS în funcție de nevoile dvs.
Linia de fund
După ce citiți această postare, știți ce este BIOS-ul și ce ar trebui să faceți dacă computerul nu va porni pe BIOS. Încercați aceste metode dacă computerul nu poate accesa BIOS-ul.







![7-Zip vs WinRAR vs WinZip: comparații și diferențe [MiniTool News]](https://gov-civil-setubal.pt/img/minitool-news-center/46/7-zip-vs-winrar-vs-winzip.png)
![Cum să recuperez jocurile șterse în Windows 10? [Problema rezolvata]](https://gov-civil-setubal.pt/img/data-recovery/32/how-recover-deleted-games-windows-10.png)



![3 metode eficiente de remediere a codului de eroare de origine 16-1 [MiniTool News]](https://gov-civil-setubal.pt/img/minitool-news-center/09/3-efficient-methods-fix-origin-error-code-16-1.png)

![Ce este AVG Secure Browser? Cum se descarcă/instalează/dezinstalează? [Sfaturi MiniTool]](https://gov-civil-setubal.pt/img/news/3F/what-is-avg-secure-browser-how-to-download/install/uninstall-it-minitool-tips-1.png)

![Cum să utilizați o tastatură Windows pe un computer Mac? [Sfaturi MiniTool]](https://gov-civil-setubal.pt/img/news/BD/how-to-use-a-windows-keyboard-on-a-mac-computer-minitool-tips-1.png)

![Metodele pentru Acrobat nu s-au putut conecta la o eroare de server DDE [MiniTool News]](https://gov-civil-setubal.pt/img/minitool-news-center/27/methods-acrobat-failed-connect-dde-server-error.png)