Windows 11 continuă să solicite A1B2C3? Încercați 4 remedieri pentru a-l elimina!
Windows 11 Keeps Asking For A1b2c3 Try 4 Fixes To Remove It
Întâmpinați aceeași problemă ca și alții: Windows 10/Windows 11 continuă să solicite A1B2C3 pe ecranul de conectare, deși ați introdus codul PIN corect? În această postare pe MiniTool , vom explora cum să eliminați expresia de provocare Windows A1B2C3 prin intermediul unor remedieri.Solicitare continuă care solicită introducerea A1B2C3
Când porniți computerul pe ecranul său de conectare, trebuie să introduceți un PIN pentru a vă conecta la sistemul de operare. Cu toate acestea, uneori Windows 10/Windows 11 continuă să solicite expresia de provocare A1B2C3. Pentru a fi concret, pe ecranul computerului, vedeți mesajul de eroare:
„Ați introdus de mai multe ori un cod PIN incorect.
Pentru a încerca din nou, introduceți A1B2C3 mai jos.”
Această problemă se poate întâmpla deși introduceți un cod PIN corect. Expresia provocare se referă la o măsură de securitate pentru a proteja sistemul împotriva atacurilor de forță brută. Dacă cineva încearcă să se conecteze la contul tău de la distanță, este necesar să introducă fraza de provocare.
Sfaturi: În ceea ce privește Securitate Windows 11 , pe lângă utilizarea unui PIN pentru a vă proteja computerul, puteți lua și alte măsuri pentru a-l menține în siguranță, inclusiv rularea Windows Security, menținerea Windows la zi, utilizarea TPM/UEFI Secure Boot, backup pentru computer cu MiniTool ShadowMaker pentru a evita pierderea datelor etc.MiniTool ShadowMaker Trial Faceți clic pentru a descărca 100% Curat și sigur
Apoi, cum să eliminați fraza de provocare Windows A1B2C3 pentru a vă conecta cu succes la sistem? Să analizăm câteva soluții disponibile.
Modul 1. Introduceți fraza de provocare sau utilizați alte opțiuni de conectare
În timp ce Windows 10/Windows 11 continuă să solicite A1B2C3 pe ecranul de conectare, puteți introduce A1B2C3 iar apoi PIN-ul/informațiile biometrice. Alternativ, faceți clic Opțiuni de conectare pentru a alege o altă opțiune pentru autentificarea Windows dacă ați configurat vreodată alte metode, cum ar fi o parolă.
Modul 2. Ștergeți folderul Ngc
Windows stochează informațiile de conectare în folderul Ngc. Din anumite motive, acest folder poate merge prost și poate fi deteriorat. Inutil să spunem că apar unele erori de conectare. Dacă Windows continuă să solicite introducerea A1B2C3, încercați să ștergeți folderul Ngc prin pașii de mai jos.
Pasul 1: Apăsați Câștigă + E pentru a deschide File Explorer.
Pasul 2: Afișează Datele aplicatiei dând clicuri Vizualizare > Afișare > Elemente ascunse în Windows 11. Apoi, accesați această cale: C:\Windows\ServiceProfiles\LocalService\AppData\Local\Microsoft .
Pasul 3: Faceți clic dreapta pe Ngc folder și alegeți Proprietăți .
Pasul 4: Sub Securitate filă, faceți clic Avansat .
Pasul 5: Atingeți Schimbare , tip administrator în câmpul de text și faceți clic Verificați Nume > OK . Aplicați modificarea până la Aplicați > OK .
Pasul 6: Alegeți Ngc folder și faceți clic Șterge .
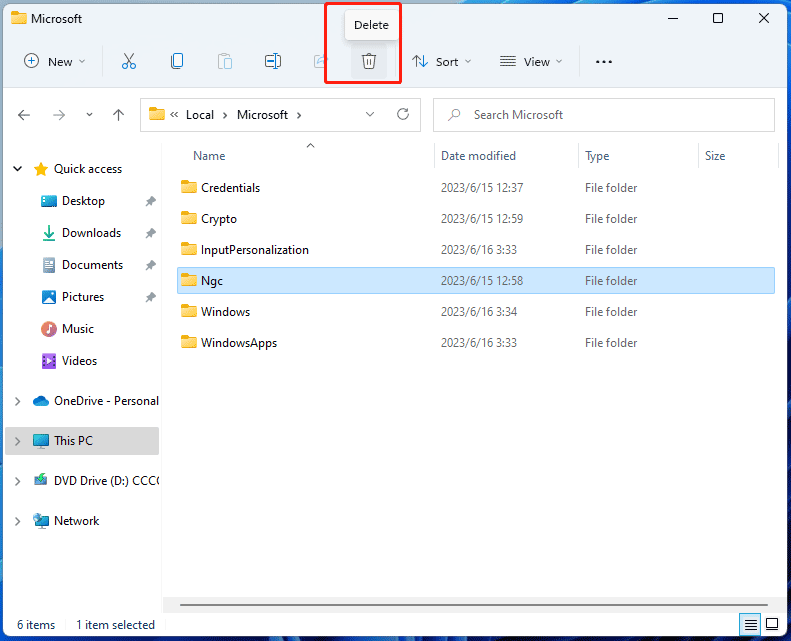
Modul 3. Resetați listele de control al accesului
De obicei, dacă listele de control al accesului (ACL) din folderul Ngc devin corupte, Windows 11 continuă să solicite fraza de provocare A1B2C3. Pentru a remedia această problemă, puteți reseta ACL-urile.
Pasul 1: Deschideți linia de comandă cu privilegii de administrator .
Pasul 2: Copiați și lipiți icacls C:\Windows\ServiceProfiles\LocalService\AppData\Local\Microsoft\Ngc /T /Q /C /RESET la fereastra CMD și apăsați introduce .
Pasul 3: După resetare, puteți adăuga un nou PIN.
Modul 4. Creați un PIN nou
Vechiul dvs. PIN poate avea ceva greșit, cel mai probabil datele de conectare sunt șterse, drept urmare, expresia de provocare A1B2C3 apare întotdeauna. Puteți încerca să creați un nou PIN pentru a vă rezolva problema.
Pasul 1: Accesați Setări aplicația prin intermediul Câștigă + eu chei.
Pasul 2: Navigați la Conturi > Opțiuni de conectare .
Pasul 3: extindeți PIN (Windows Hello) , faceți clic Schimba pin-ul , introduceți vechiul cod PIN și introduceți un nou PIN.
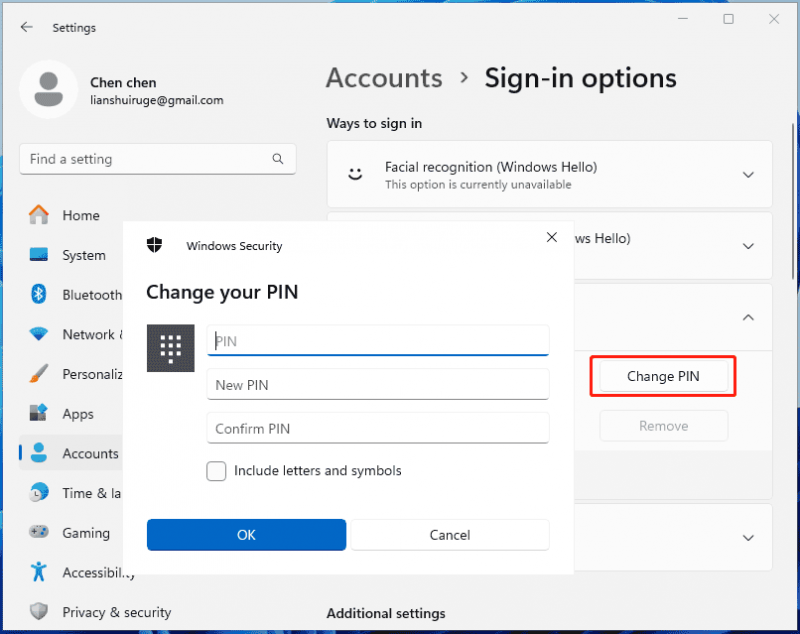
Pasul 4: Reporniți computerul și conectați-vă la Windows folosind noul PIN. Apoi, promptul continuu care cere introducerea A1B2C3 nu va apărea.
Verdict
Cum să eliminați fraza de provocare Windows A1B2C3? Dacă Windows 10/11 continuă să solicite A1B2C3 pe ecranul de conectare, încercați soluțiile de mai sus pentru a rezolva cu ușurință această problemă.

![Cum să goliți coșul de gunoi pe Mac și să depanați Coșul de gunoi Mac nu va fi gol [Sfaturi MiniTool]](https://gov-civil-setubal.pt/img/data-recovery-tips/71/how-empty-trash-mac-troubleshoot-mac-trash-wont-empty.png)
![4 soluții pentru restaurarea sistemului nu au putut accesa un fișier [Sfaturi MiniTool]](https://gov-civil-setubal.pt/img/backup-tips/80/4-solutions-system-restore-could-not-access-file.jpg)





![[Rezolvat!] Cum să remediați erorile YouTube TV de licențiere a videoclipurilor?](https://gov-civil-setubal.pt/img/blog/39/how-fix-youtube-tv-error-licensing-videos.png)



![Cum se instalează SSD în PC? Un ghid detaliat este aici pentru tine! [Sfaturi MiniTool]](https://gov-civil-setubal.pt/img/backup-tips/80/how-install-ssd-pc.png)






