4 metode pentru a remedia utilizarea ridicată a procesorului WpcMon.exe pe Windows
4 Methods To Fix Wpcmon Exe High Cpu Usage On Windows
Odată ce utilizați Family Safety Monitor, este important să vă asigurați că WpcMon.exe rulează continuu în fundal. Dacă Wpcmon.exe cauzează o utilizare ridicată a procesorului, există mai multe metode postate în MiniTool pe care îl puteți folosi pentru a rezolva această problemă de utilizare ridicată a procesorului WpcMon.exe.
Ce este WpcMon.exe
Procesul cunoscut sub numele de Family Safety Monitor (WpcMon.exe) este o componentă integrală a programului MS Family Safety, care servește ca software de monitorizare parentală și de control al conținutului. Funcția sa principală este de a supraveghea și de a implementa restricții privind conturile de utilizator, în special cele destinate copiilor, în cazurile în care filtrul web clasifică incorect un site. În timp ce acest software este esențial pentru menținerea siguranței și securității utilizării computerului, poate duce uneori la probleme de performanță și la reducerea capacității de răspuns a sistemului din cauza utilizării ridicate a procesorului prezentată de procesul WpcMon.exe.
Motive posibile pentru utilizarea WpcMon.exe ridicată a procesorului
Dacă vă întrebați care ar putea fi cauzele utilizării mari a procesorului WpcMon.exe, răspunsul poate varia:
- Fișiere de sistem învechite : fișierele de sistem învechite vă pot lăsa deschis la o varietate de hack-uri, inclusiv malware, încălcări ale datelor și multe altele.
- Conflicte cu alt software : Dacă Family Safety Monitor intră în conflict cu alt software, poate împiedica executarea WpcMon.exe.
- Coruperea profilurilor de utilizator monitorizate : Dacă rulați un alt program de monitorizare în timp ce se execută unul sau ați șters fișierele din cache ale profilurilor de utilizator monitorizate, acestea pot cauza coruperea profilurilor de utilizator monitorizate.
- Software rău intenționat : Uneori, programele malware pot pretinde a fi WpcMon.exe pentru a evita detectarea.
Pentru a gestiona această problemă WpcMon.exe cu CPU ridicat, puteți urma soluțiile de mai jos.
Remedierea 1: Actualizați Windows
Asigurarea stării actualizate a sistemului dumneavoastră de operare Windows este esențială pentru funcționalitatea optimă a tuturor operațiunilor, inclusiv a WpcMon.exe. Actualizările cuprind adesea remedieri pentru erori identificate care pot fi responsabile pentru utilizarea ridicată a procesorului.
Pasul 1: Apăsați Câştiga + R împreună pentru a lansa Run, tastați ms-settings:windowsupdate în caseta de text și apăsați Intră .
Pasul 2: Alegeți Verificați actualizările .
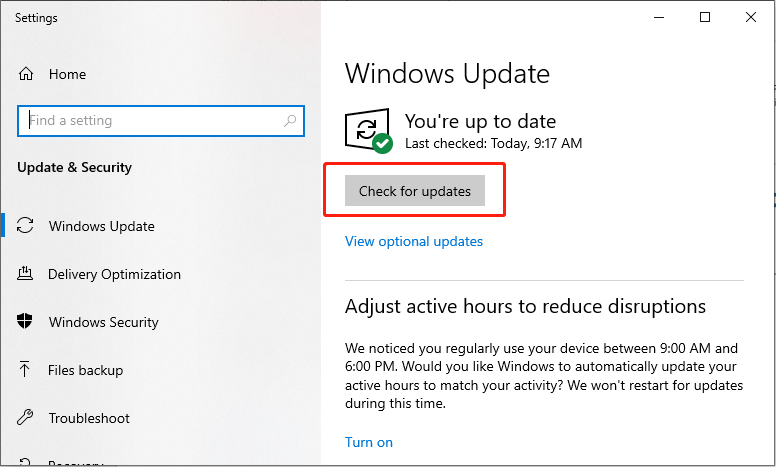
Pasul 3: Faceți clic pe Descărcați și instalați butonul pentru a actualiza sistemul.
Reporniți computerul și verificați dacă eroarea este rezolvată.
Remedierea 2: Scanați viruși și programe malware cu Windows Defender
Programele malware se pot deghiza ca procese autentice, cum ar fi WpcMon.exe, provocând astfel utilizarea excesivă a procesorului. Efectuarea unei scanări cuprinzătoare de malware poate facilita detectarea și eliminarea acestor potențiale amenințări.
Pasul 1: Apăsați Câştiga + eu simultan pentru a lansa Setări și alege Actualizare și securitate .
Pasul 2: În fereastra următoare, selectați Securitate Windows opțiunea din panoul din stânga.
Pasul 3: Faceți clic Protecție împotriva virușilor și amenințărilor în panoul din dreapta.
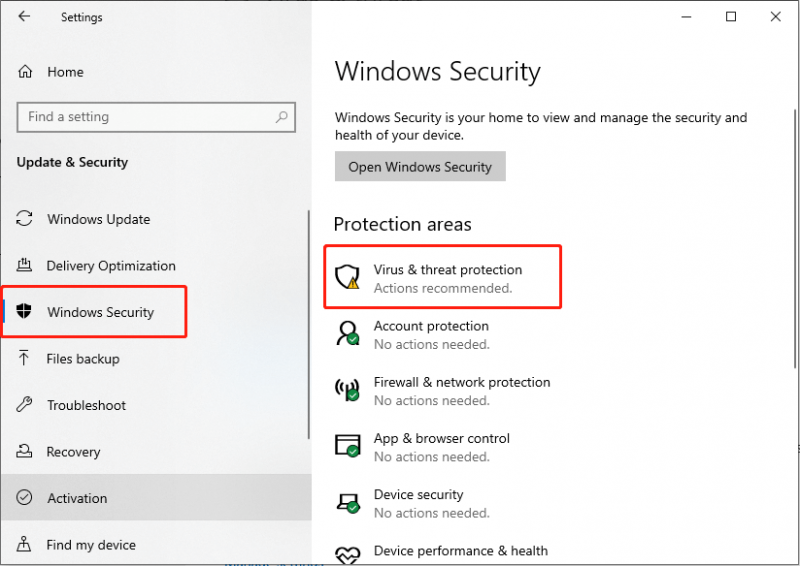
Pasul 4: În fereastra următoare, faceți clic Opțiuni de scanare sub butonul Scanare rapidă.
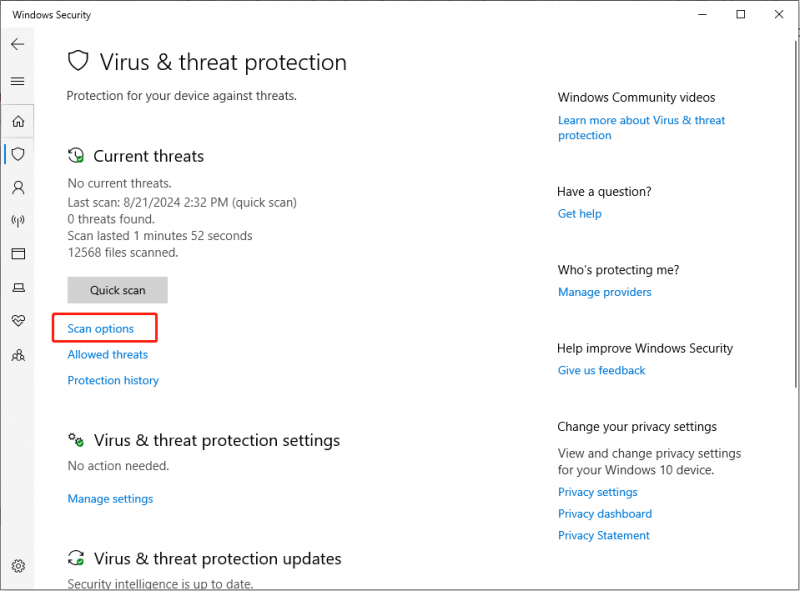
Pasul 5: Alegeți Scanare offline Microsoft Defender și faceți clic pe Scanează acum buton.
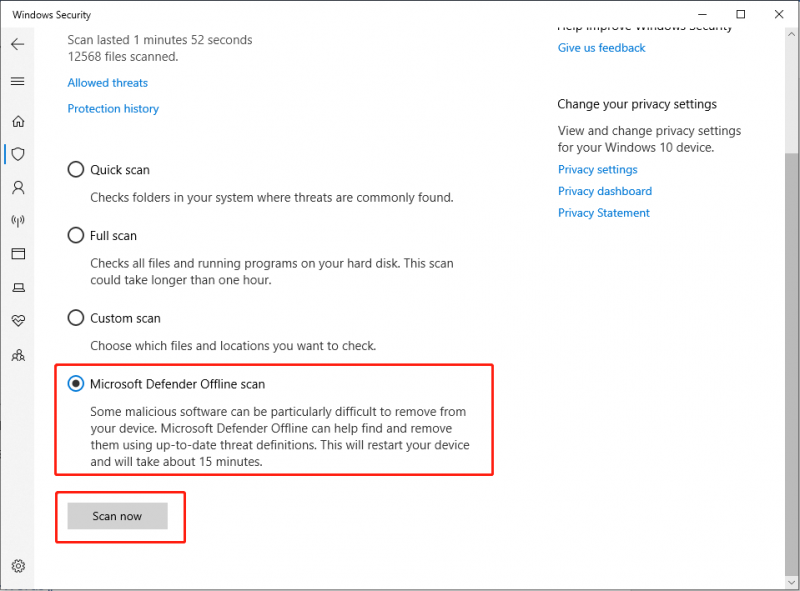
Computerul va reporni și va începe o scanare profundă. După terminare, verificați dacă problema persistă.
În cazul pierderii fișierelor din cauza unui atac de viruși, este posibil să recuperați fișierele folosind un profesionist software de recuperare a datelor precum MiniTool Power Data Recovery, atâta timp cât acestea nu au fost suprascrise de date noi. Acest instrument puternic de recuperare a datelor vă poate ajuta recupera fișierele șterse de atacurile de viruși .
MiniTool Power Data Recovery gratuit Faceți clic pentru a descărca 100% Curat și sigur
Remedierea 3: Efectuați o pornire curată
O cizma curata inițiază sistemul de operare Windows cu o selecție minimă de drivere și programe de pornire. Această abordare ajută la identificarea dacă programele de fundal pot contribui la utilizarea ridicată a CPU.
Pasul 1: Apăsați Câştiga + R împreună pentru a deschide caseta de dialog Run, tastați msconfig în bar și apăsați Intră .
Pasul 2: În fereastra Configurare sistem, faceți clic pe Servicii fila din trusa de instrumente.
Pasul 3: bifați caseta de selectare a Ascunde toate serviciile Microsoft și faceți clic pe Dezactivează toate buton.
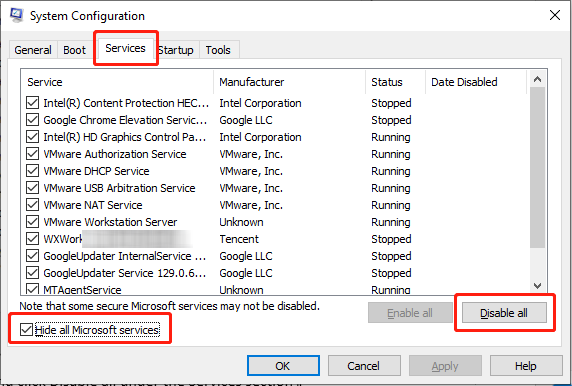
Pasul 4: Alegeți Lansare filă și faceți clic Deschideți Managerul de activități .
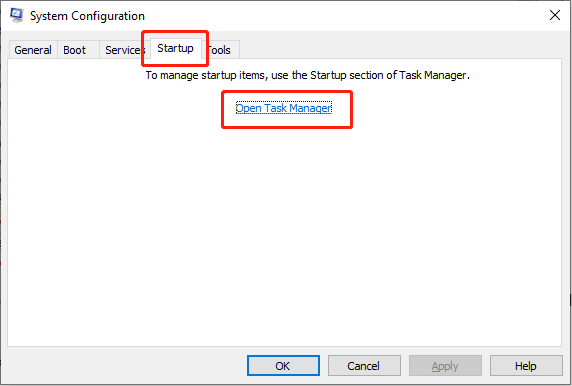
Pasul 5: În interfața Task Manager, faceți clic dreapta pe fiecare dintre programe și selectați Dezactivați , apoi închideți Managerul de activități.
Pasul 6: În fereastra Configurare sistem, accesați Boot filă, bifă Cizma sigură , apoi faceți clic Aplicați şi Bine .
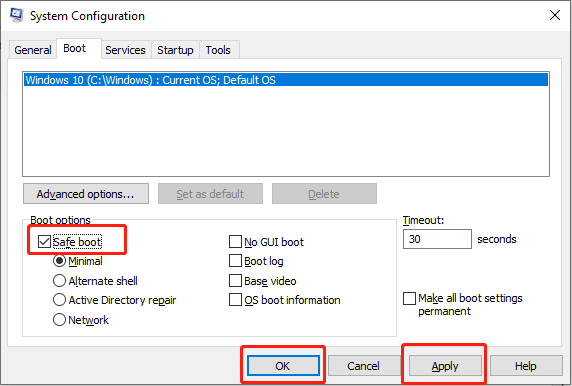
Reporniți computerul și verificați dacă eroarea 195 de instalare AMD este remediată.
Sfaturi: Operația poate provoca pierderi de date. Dacă întâmpinați o astfel de situație, puteți utiliza un software profesional de recuperare a datelor pentru a vă salva datele. MiniTool Power Data Recovery trebuie să fie cea mai bună alegere pentru a vă recupera datele. Dacă alegeți să vă salvați datele rapid cu ajutorul MiniTool Power Data Recovery, puteți urmări această postare pentru a-i salva eficient.MiniTool Power Data Recovery gratuit Faceți clic pentru a descărca 100% Curat și sigur
Remedierea 4: Reparați fișierele de sistem corupte
În general, SFC ( Verificator de fișiere de sistem ) și DISM sunt primele locuri pentru a scana și repara fișierele de sistem lipsă sau corupte. Dacă întâmpinați o problemă de utilizare ridicată a CPU a unui Family Safety Monitor, puteți utiliza instrumentele de linie de comandă SFC și DISM pentru a detecta și reparați fișierele de sistem corupte .
Pasul 1: Faceți clic pe pictograma lupă mică, tastați cmd în caseta de căutare, faceți clic dreapta pe rezultatul relevant și alegeți Rulați ca administrator .
Pasul 2: Selectați Da butonul din promptul UAC.
Pasul 3: Copiați și lipiți comanda și apăsați Intră :
sfc/scannow
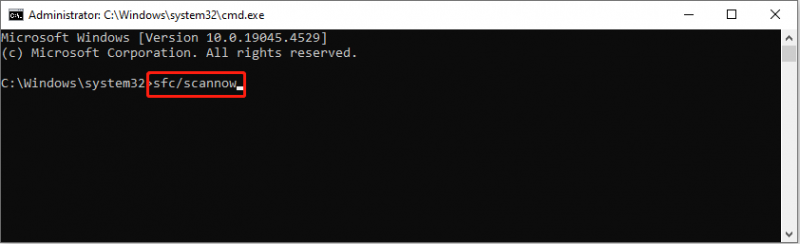
Pasul 4: După scanare, copiați și lipiți următoarele comenzi în ordine și apăsați Intră la sfârșitul fiecărei linii de comandă.
Dism /Online /Cleanup-Image /CheckHealth
Dism /Online /Cleanup-Image /ScanHealth
Dism /Online /Cleanup-Image /RestoreHealth
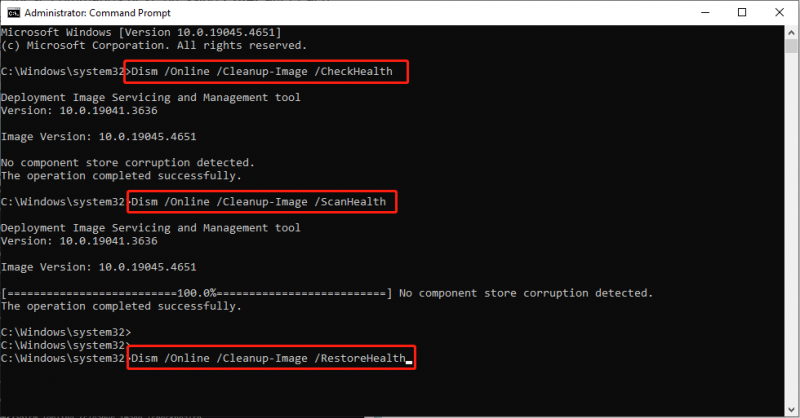
Verdict
În rezumat, această postare vă oferă 4 soluții pentru problema de utilizare ridicată a procesorului WpcMon.exe. Dacă suferiți de utilizarea ridicată a CPU de către Family Safety Monitor în Windows 10/11, încercați aceste metode pentru a o rezolva. Sper că poți avea o experiență bună!
![Ce ocupă spațiu pe hard disk și cum să eliberați spațiu [Sfaturi MiniTool]](https://gov-civil-setubal.pt/img/disk-partition-tips/50/whats-taking-up-space-your-hard-drive-how-free-up-space.jpg)
![Știri interesante: recuperarea de date a hard diskului Seagate este simplificată [Sfaturi MiniTool]](https://gov-civil-setubal.pt/img/data-recovery-tips/54/exciting-news-seagate-hard-drive-data-recovery-is-simplified.jpg)


![3 corecții ale imaginii sarcinii sunt corupte sau modificate cu [MiniTool News]](https://gov-civil-setubal.pt/img/minitool-news-center/22/3-fixes-task-image-is-corrupted.png)
![Setările de securitate sau firewall ar putea bloca conexiunea [MiniTool News]](https://gov-civil-setubal.pt/img/minitool-news-center/52/security-firewall-settings-might-be-blocking-connection.png)
![Cum se blochează ecranul computerului Windows 10 în 5 moduri [MiniTool News]](https://gov-civil-setubal.pt/img/minitool-news-center/03/how-lock-windows-10-computer-screen-5-ways.png)


![Intrări de registry Windows Sockets Lipsesc în Windows 10? Repara-l! [MiniTool News]](https://gov-civil-setubal.pt/img/minitool-news-center/15/windows-sockets-registry-entries-missing-windows-10.png)
![4 sfaturi pentru a remedia ventilatorul CPU care nu se rotește cu Windows 10 [Știri MiniTool]](https://gov-civil-setubal.pt/img/minitool-news-center/04/4-tips-fix-cpu-fan-not-spinning-windows-10.jpg)








![Eroare YouTube: Ne pare rău, acest videoclip nu poate fi editat [rezolvat]](https://gov-civil-setubal.pt/img/youtube/66/youtube-error-sorry.png)