4 moduri - Cum să dezincronizați Windows 10 OneDrive [Știri MiniTool]
4 Ways How Unsync Onedrive Windows 10
Rezumat :
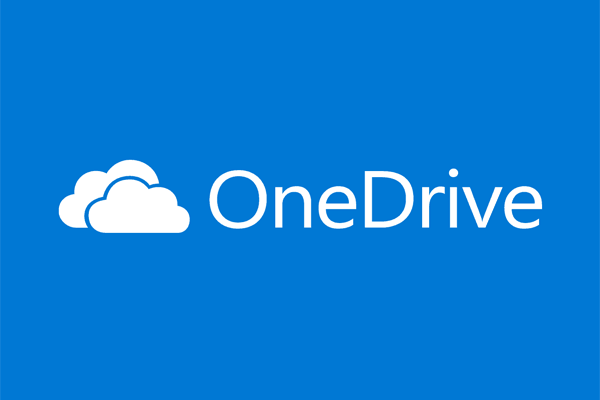
OneDrive este un instrument pentru sincronizarea fișierelor în cloud. Dar este posibil ca unii oameni să dorească să dezincronizeze OneDrive. Știi cum să dezincronizezi OneDrive Windows 10? Această postare de la MiniTool vă va arăta cum să dezincronizați OneDrive de pe computer.
OneDrive, de asemenea Microsoft OneDrive, este un serviciu de găzduire a fișierelor și un serviciu de sincronizare operat de Microsoft ca parte a versiunii sale web a Office. OneDrive a fost lansat pentru prima dată în august 2007, permițând utilizatorilor să stocheze fișiere și date personale precum setările Windows sau cheile de recuperare BitLocker în cloud, să partajeze fișiere și să sincronizeze fișiere pe dispozitivele mobile Android, Windows Phone și iOS, computerele Windows și macOS și Xbox Consolele 360 și Xbox One.
Cu toate acestea, unii utilizatori nu le place OneDrive și vor dezactivați OneDrive sau dezincronizați OneDrive. Între timp, știi cum să dezincronizezi OneDrive?
4 moduri - Cum să dezactivați OneDrive Windows 10
În această parte, vă vom arăta cum să dezincronizați OneDrive de pe PC. Dacă doriți să dezactivați OneDrive de pe computer, puteți încerca aceste soluții.
Mod 1. Dezinstalați aplicația OneDrive
Pentru a dezactiva OneDrive, puteți alege mai întâi să dezinstalați aplicația OneDrive.
Acum, iată tutorialul.
- Deschideți Panoul de control .
- Apoi apasa Dezinstalați un program sub Programe a continua.
- În fereastra pop-up, selectați OneDrive și faceți clic dreapta pe el.
- Atunci alege Dezinstalați a continua.
După aceea, ați eliminat OneDrive de pe computer și nu veți mai sincroniza fișierele cu OneDrive.
Modul 2. Dezactivați OneDrive cu Editorul de politici de grup
În ceea ce privește modul de dezincronizare a OneDrive de pe computer, puteți dezincroniza OneDrive cu Editorul de politici de grup.
Acum, iată tutorialul.
- presa Windows cheie și R cheie împreună pentru a deschide Alerga dialog.
- Apoi tastați gpedit.msc în casetă și faceți clic pe O.K a continua.
- În fereastra pop-up, faceți clic pe Configurare computer > Șabloane administrative > Componente Windows > OneDrive .
- În panoul din dreapta, faceți dublu clic Preveniți utilizarea OneDrive pentru stocarea fișierelor .
- Atunci alege Activat .
- Apoi apasa aplica și O.K pentru a salva modificările.
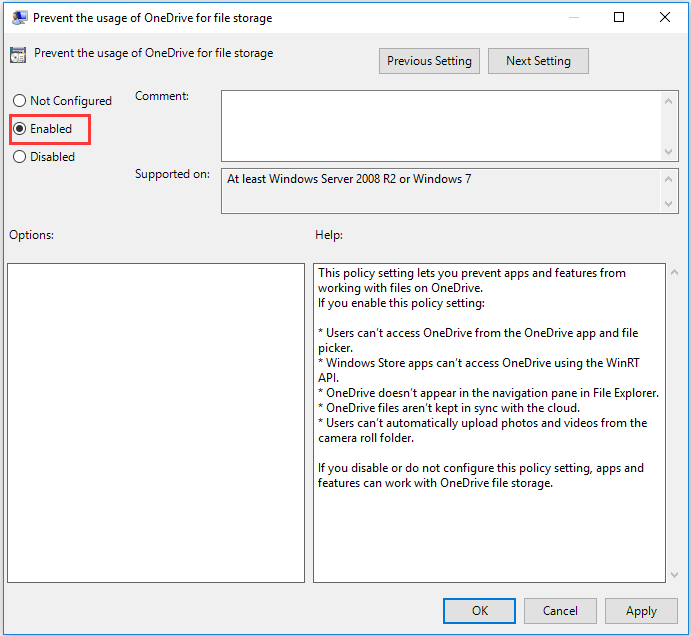
După aceea, este posibil ca OneDrive să fi fost dezactivat și nu veți sincroniza fișiere cu OneDrive.
Mod 3. Selectați opțiunea Deconectare cont
În ceea ce privește modul de dezincronizare a OneDrive, puteți alege, de asemenea, să selectați opțiunea Deconectare cont.
Acum, iată tutorialul.
- Faceți clic dreapta pe pictograma OneDrive din Tava de sistem.
- Apoi apasa Mai Mult… și Setări a continua.
- În Cont și alegeți Deconectați acest computer a continua.
- Clic Deconectați acest cont .
După finalizarea tuturor pașilor, ați deconectat contul Microsoft și OneDrive nu va mai sincroniza fișierele.
Mod 4. Selectați Unsync Folder specific
În ceea ce privește modul de dezincronizare OneDrive de pe computer, puteți alege să selectați folderul specific de nesincronizare.
Acum, iată tutorialul.
1. Faceți clic dreapta pe pictograma OneDrive din bara de sistem.
2. Apoi alegeți Setări .
3. Sub Alegeți dosarele secțiune, faceți clic pe Alegeți dosarele .
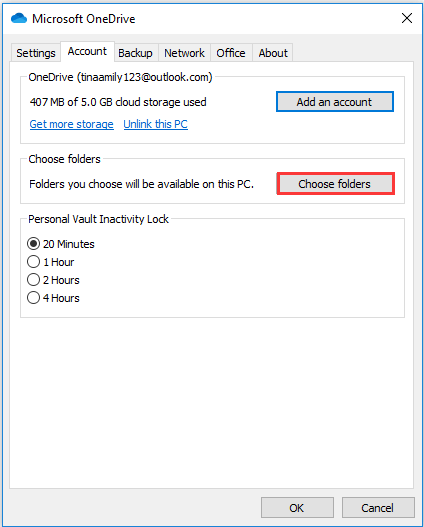
4. Apoi debifați Sincronizați toate fișierele și folderele din OneDrive
5. Apoi puteți debifa fișierele și folderele pe care nu trebuie să le sincronizați.
6. După aceea, apăsați O.K a continua.
La finalizarea tuturor pașilor, folderul OneDrive File Explorer nu va mai include folderele și fișierele nesincronizate.
Cuvinte finale
Pentru a rezuma, în ceea ce privește modul de dezincronizare a OneDrive Windows 10, această postare a introdus 4 moduri. Dacă doriți să faceți acest lucru, încercați aceste soluții. Dacă aveți vreo idee despre dezincronizarea OneDrive de pe computer, o puteți partaja în zona de comentarii.

![Remediere rapidă „Repornire și selectare dispozitiv de pornire adecvat” în Windows [Sfaturi MiniTool]](https://gov-civil-setubal.pt/img/disk-partition-tips/48/quick-fixreboot-select-proper-boot-devicein-windows.jpg)


![5 soluții pentru ecranul albastru al erorii 0x00000133 [MiniTool News]](https://gov-civil-setubal.pt/img/minitool-news-center/36/5-solutions-blue-screen-death-error-0x00000133.png)


![Cum să ștergeți fișierele de instalare Win în Windows 10: 3 moduri disponibile [MiniTool News]](https://gov-civil-setubal.pt/img/minitool-news-center/11/how-delete-win-setup-files-windows-10.png)

![[Răspuns] Vim’s Lair Safe este? Cum se folosește Vimm’s Lair în siguranță? [Sfaturi MiniTool]](https://gov-civil-setubal.pt/img/backup-tips/95/is-vimm-s-lair-safe.jpg)

![Nu s-a putut reda tonul de testare pe Windows 10? Remediați-l cu ușurință acum! [MiniTool News]](https://gov-civil-setubal.pt/img/minitool-news-center/52/failed-play-test-tone-windows-10.png)







