6 sfaturi pentru remedierea imposibilității dezinstalării programului Windows 10 Problemă [MiniTool News]
6 Tips Fix Unable Uninstall Program Windows 10 Issue
Rezumat :

Dacă nu puteți dezinstala programul în Windows 10, acest tutorial introduce 6 soluții pentru a dezinstala un program care nu se va dezinstala. Aflați cum să forțați dezinstalarea unui program Windows 10. MiniTool , în calitate de dezvoltator de software de top, proiectează software profesional de recuperare a datelor, manager de partiții pentru hard disk, software de backup și restaurare a sistemului pentru utilizatori.
În general, puteți cu ușurință dezinstalați programul în Windows 10 din Panoul de control, Setări sau „Adăugare sau eliminare programe” din meniul Start. Cu toate acestea, uneori este posibil să nu puteți dezinstala programul Windows 10 din Panoul de control etc.
Cauzele pentru care nu se poate elimina un program pe Windows 10 nu sunt sigure, dar puteți verifica cele 6 soluții de mai jos pentru a forța dezinstalarea unui program care nu se va dezinstala în Windows 10.
Remediați imposibilitatea de a dezinstala programul Windows 10 cu 6 sfaturi
Sfat 1. Forțați dezinstalarea unui program care nu va fi dezinstalat prin Registry Editor
- Puteți apăsa Windows + R , tip regedit și apăsați introduce la deschideți Registry Editor Windows 10 .
- Apoi faceți clic ca următoare cale în panoul din stânga: HKEY_LOCAL_MACHINE / SOFTWARE / Microsoft / Windows / Versiune curentă / Dezinstalați .
- Găsiți subcheia programului țintă sub Dezinstalați Faceți clic dreapta pe aplicație și faceți clic pe Șterge opțiune. Clic da pentru a confirma operația de ștergere a cheii de registry a programului pe care doriți să îl dezinstalați.
- Reporniți computerul pentru a executa modificările. Și verificați dacă programul a fost dezinstalat cu succes de pe computerul dvs. Windows 10.
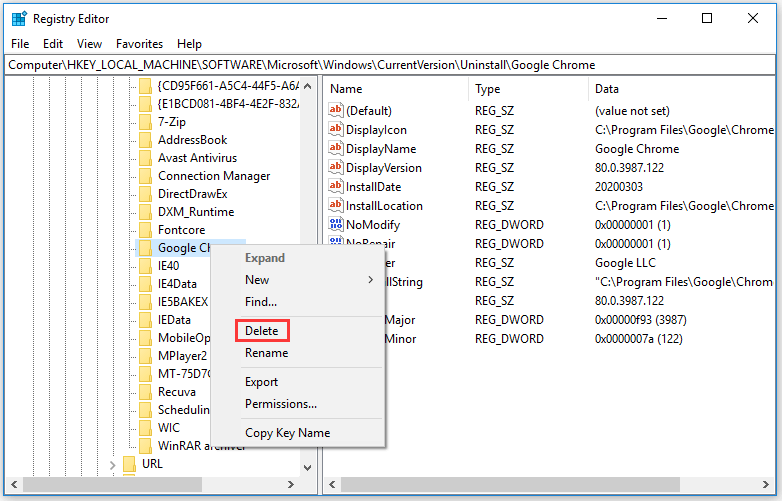
Bacsis: Te sfătuiește faceți o copie de rezervă a registrului mai întâi înainte de a face o editare a registrului, deoarece este periculos dacă vă deranjați în registrul Windows. Este posibil ca computerul dvs. să nu ruleze dacă ați făcut unele greșeli în editarea registrului, așa că fiți atenți.
Sfat 2. Porniți Windows 10 în modul sigur pentru a dezinstala programul
Dacă nu puteți dezinstala programul Windows 10, s-ar putea ca procesul de dezinstalare să fie afectat de procese de la terți. Soluția este să porniți computerul Windows 10 în modul sigur, apoi să eliminați programul în modul sigur.
Poti sa verifici cum să porniți Windows 10 în modul sigur , apoi încercați să dezinstalați aplicația din Panoul de control Windows 10 , Setări sau meniul Start.
Sfat 3. Utilizați aplicația de dezinstalare proprie pentru a o dezinstala
De asemenea, puteți încerca să utilizați propriul program de dezinstalare a aplicației pentru a dezinstala programul în Windows 10. Majoritatea programelor terțe au un program de dezinstalare încorporat, care este un fișier executabil. În general, se află în folderul rădăcină al aplicației. Verificați cum să forțați dezinstalarea unui program care nu se va dezinstala în Windows 10 utilizând uninstaller.
- Găsiți directorul în care ați instalat programul în File Explorer. Dacă nu o cunoașteți, puteți face clic dreapta pe pictograma software țintă și selecta Proprietăți pentru a verifica locația acestuia.
- Apoi găsiți un fișier executabil numit executabil , uninstall.exe sau nume identice în director. Faceți dublu clic pe acesta pentru a lansa uninstaller exe și urmați instrucțiunile pentru a dezinstala programul care nu se poate dezinstala în Windows 10.
Sfat 4. Utilizați Programul de instalare și dezinstalare a programului Microsoft
Microsoft are un utilitar gratuit de instalare și dezinstalare a programului. Puteți să-l utilizați pentru depanarea imposibilității de a dezinstala programul de pe panoul de control al problemei Windows 10.
- Descărcați Programul de instalare și dezinstalare a programului Microsoft și rulați-l.
- Clic Dezinstalare când vedeți „Aveți o problemă la instalarea sau dezinstalarea unui program?”
- În fereastra pop-up, puteți vedea o listă a programelor instalate pe computerul dvs. Windows 10. Alegeți programul pe care nu îl veți dezinstala în mod normal și faceți clic Următor → buton.
- Apoi apasa Da, încercați să dezinstalați pentru a începe dezinstalarea programului țintă. Acest lucru ar trebui să vă ajute să dezinstalați programul care nu se va dezinstala în Windows 10.
Vă rugăm să rețineți că acest instrument vă permite doar să dezinstalați programele desktop Windows clasice, dar nu aplicațiile și programele încorporate instalate din Microsoft Store.
Sfat 5. Încercați Instrumente terțe pentru a forța dezinstalarea programului Windows 10
Puteți încerca, de asemenea, un program de dezinstalare gratuit de la terți pentru Windows 10. Cele mai importante instrumente gratuite de dezinstalare a software-ului includ: Revo Uninstaller, Geek Uninstaller, CCleaner, Wise Program Uninstaller, IObit Uninstaller etc.
Sfat 6. Efectuați o restaurare a sistemului
Puteți rula o restaurare a sistemului pentru a reveni computerul Windows 10 la un punct anterior înainte de a instala programul. Dar, înainte de a efectua restaurarea sistemului, ar trebui faceți backup tuturor datelor importante în computerul dvs. în prealabil.
Puteți face clic start , tip restaurarea sistemului , și alegeți Creați un punct de restaurare , apoi apasa Restaurarea sistemului pentru a urma instrucțiunile restaurați sistemul la o stare anterioară .
Linia de fund
Dacă nu puteți dezinstala programul Windows 10 din Panoul de control, Setări și Start, puteți încerca unul dintre cele 6 sfaturi din acest tutorial pentru a forța dezinstalarea unui program care nu se va dezinstala în Windows 10.

![S-a remediat: numele fișierelor sursă sunt mai mari decât cele acceptate de sistemul de fișiere [MiniTool News]](https://gov-civil-setubal.pt/img/minitool-news-center/78/fixed-source-file-names-larger-than-supported-file-system.png)

![7 soluții: cardul SD este gol sau are un sistem de fișiere neacceptat [Sfaturi MiniTool]](https://gov-civil-setubal.pt/img/data-recovery-tips/59/7-solutions-sd-card-is-blank.png)



![4 soluții fiabile la eroarea de actualizare Windows 0x80080005 [Știri MiniTool]](https://gov-civil-setubal.pt/img/minitool-news-center/85/4-reliable-solutions-windows-update-error-0x80080005.png)
![Cele mai bune 5 software gratuit de recuperare a fotografiilor pentru recuperarea fotografiilor șterse [Sfaturi MiniTool]](https://gov-civil-setubal.pt/img/data-recovery-tips/73/5-best-free-photo-recovery-software-recover-deleted-photos.png)
![[Rezolvat] Cum să redați două videoclipuri YouTube simultan?](https://gov-civil-setubal.pt/img/youtube/99/how-play-two-youtube-videos-once.jpg)

![Cum să ștergeți contul Reddit? Iată o modalitate simplă! [Sfaturi MiniTool]](https://gov-civil-setubal.pt/img/news/B7/how-to-delete-reddit-account-here-is-a-simple-way-minitool-tips-1.png)



![[SOLUȚIONAT!] HTTPS nu funcționează în Google Chrome](https://gov-civil-setubal.pt/img/news/22/solved-https-not-working-in-google-chrome-1.jpg)

![REPARAȚIE: Driverul de imprimantă HP este indisponibil Windows 10/11 [Sfaturi MiniTool]](https://gov-civil-setubal.pt/img/news/32/fix-hp-printer-driver-is-unavailable-windows-10/11-minitool-tips-1.png)

![Două modalități ușoare și eficiente de a recupera datele de pe un telefon mort [Sfaturi MiniTool]](https://gov-civil-setubal.pt/img/android-file-recovery-tips/47/two-easy-effective-ways-recover-data-from-dead-phone.jpg)