Cum să eliminați computerul a fost blocat Ecranul roșu [Sfaturi MiniTool]
Cum Sa Eliminati Computerul A Fost Blocat Ecranul Rosu Sfaturi Minitool
Ce înseamnă când computerul tău a fost blocat? Ce să faci dacă primești un mesaj care spune „computerul tău a fost blocat” cu un ecran roșu? Dacă vă întrebați despre aceste două întrebări, citiți această postare și puteți afla multe informații despre cum să eliminați înșelătoria de blocare a computerului. În plus, sunt introduse și câteva modalități de a proteja PC-ul MiniTool .
Computerul dvs. a fost blocat Ecran roșu
Când utilizați un browser pentru a căuta ceva, este posibil să primiți un avertisment pe ecran roșu care spune „computerul dvs. a fost blocat”. Mesajul vă spune că computerul cu adresa IP xxx a fost infectat de virusul xx – Deoarece cheia de activare a sistemului a expirat și informațiile dvs. (de exemplu, parole, mesaje și cărți de credit) au fost furate, așa cum se arată mai jos.
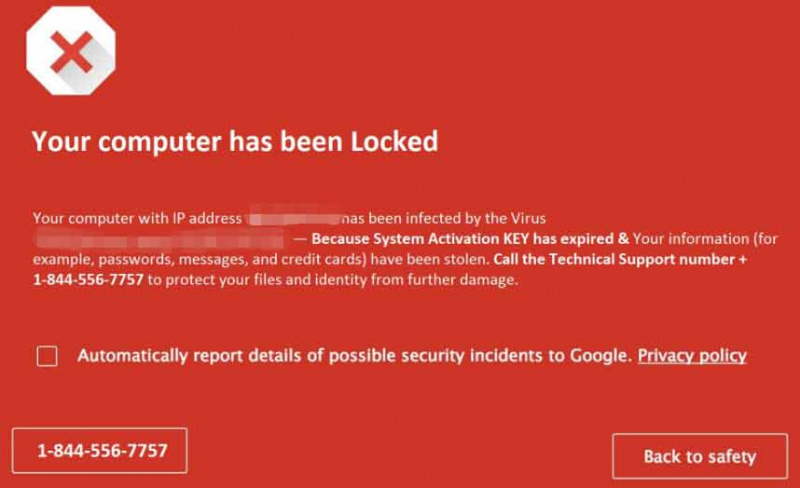
Aceasta este o eroare falsă și o înșelătorie tehnică. De fapt, computerul dvs. nu este blocat și infectat cu viruși. Windows nu a detectat nimic și site-ul nu știe ce se întâmplă pe computer. Infractorii cibernetici te sperie doar să apelezi la numărul de apel dat, astfel încât să poată oferi ajutor suplimentar pentru taxe suplimentare.
Dacă nu ați văzut niciodată un ecran roșu ca acesta, este posibil să fiți alarmat și enervat. Amintiți-vă că nu sunați niciodată la numărul, deoarece Microsoft nu oferă niciodată un număr de telefon în mesajele sale de eroare și avertisment.
Din fericire, puteți lua unele măsuri pentru a elimina înșelătoria. Mergeți să găsiți ce ar trebui să faceți din următoarea parte.
Există multe escrocherii informatice și în postările noastre anterioare, am menționat câteva. Dacă îi întâlniți, faceți clic pe linkul corespunzător pentru a elimina eroarea falsă - Protecția browserului Windows Defender , Alertă Windows Defender: virusul Zeus a fost detectat în computerul dvs , Avertisment de securitate Windows Defender , etc.
Cum să vă eliminați computerul a fost blocat Înșelătorie
Încercați să închideți browserul web
Dacă computerul dvs. nu este infectat, puteți șterge cu ușurință înșelătoria ecranului roșu. Doar faceți clic pe pictograma X pentru a închide browserul. Apoi, relansați-l pentru a verifica dacă totul este normal, ceea ce înseamnă că sunteți în siguranță. Dar dacă ecranul roșu apare în continuare după repornire, închideți toate procesele browserului în Task Manager.
Pasul 1: În Windows 10, faceți clic dreapta pe Bara de activități și alegeți Gestionar de sarcini .
Dacă utilizați Windows 11, urmați modalitățile de lansare Task Manager - Cum se deschide Task Manager în Windows 11? (3 metode) .
Pasul 2: În Procesele fila, localizați sarcina de navigare cu înșelătoria „calculatorul dvs. a fost blocat, sunați la acest număr” și faceți clic Încheiați sarcina . Se recomandă închiderea tuturor sarcinilor browserului.
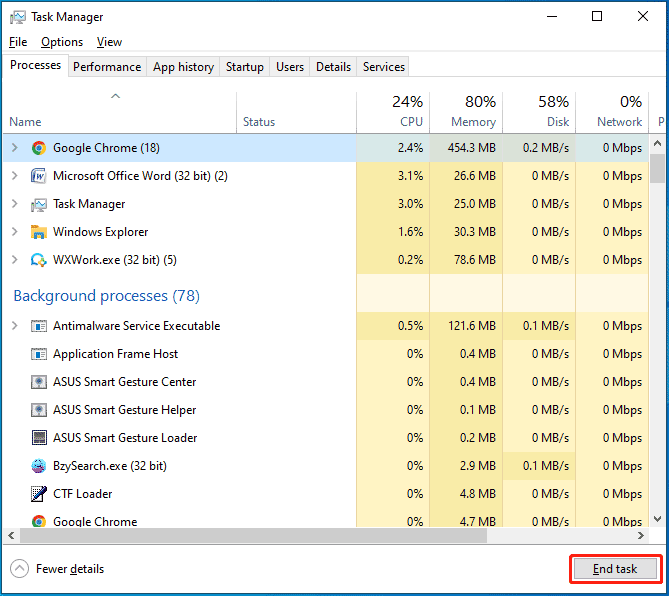
Dezinstalați programele rău intenționate din Windows
Trebuie să identificați și să eliminați orice program rău intenționat care a fost instalat pe computer. Puteți face acest lucru prin Panoul de control:
Pasul 1: În Windows 10, tastați panou de control în caseta de căutare și faceți clic pe rezultat pentru a deschide această aplicație.
Pasul 2: Faceți clic Dezinstalați un program sub Programe .
Pasul 3: În Programe si caracteristici fereastră, puteți vedea o listă de programe instalate. Uitați-vă prin aceste aplicații și vedeți dacă există o aplicație rău intenționată. Dacă da, faceți clic dreapta pe el și alegeți Dezinstalează .
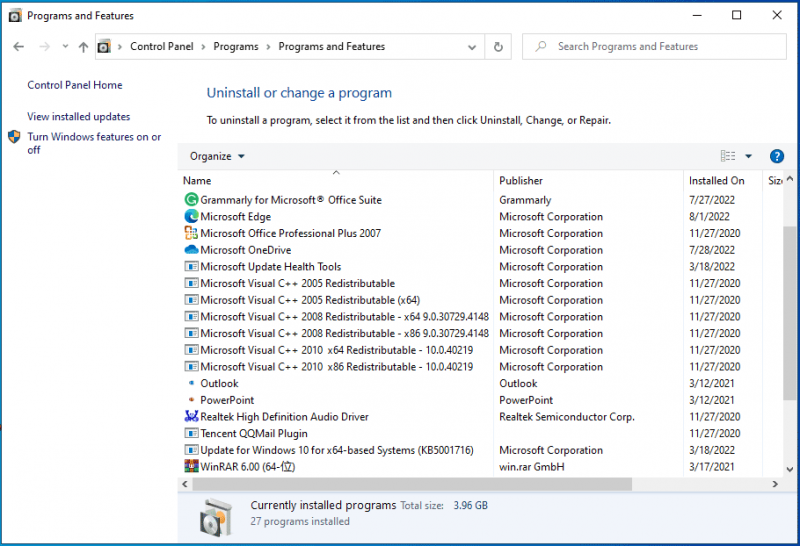
Rulați o scanare completă a sistemului în modul sigur
Pentru a elimina eroarea „mesaj important de securitate computerul a fost blocat” de pe computer, puteți alege să rulați computerul în modul de siguranță pentru a efectua o scanare completă a sistemului. În modul sigur, toate aplicațiile și procesele terță parte sunt dezactivate. Acest lucru poate fi util pentru a elimina escrocheria tehnologică.
Urmați pașii de mai jos pentru sarcină:
Pasul 1: Pentru a porni computerul în modul Safe, modalitățile sunt diverse și puteți găsi câteva detalii din postarea noastră anterioară - Cum să porniți/porniți Windows 11 în modul sigur? (7 moduri) . Aici folosim acest mod – apăsați Câștigă + R pentru a deschide Alerga dialog, tastați msconfig , și faceți clic O.K . Sub Boot fila, bifați opțiunea de Cizma sigură și faceți clic OK > Reporniți .
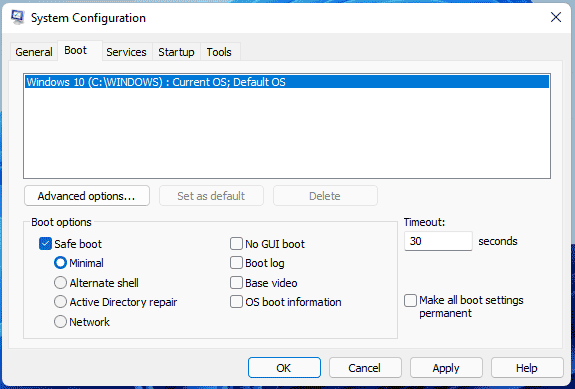
Pasul 2: În modul sigur Windows, lansați Windows Defender sau Windows Security prin Setări, faceți clic Protecție împotriva virușilor și amenințărilor > Opțiuni de scanare , alege Scanare completă și rulați o scanare completă a sistemului pentru a verifica toate fișierele și programele care rulează pe hard disk. Dacă Windows găsește fișiere infectate, acestea vor fi șterse.
Pasul 3: Reporniți computerul în modul normal Windows.
Rulați programe suplimentare antimalware
Pentru a elimina „calculatorul dvs. a fost blocat ecranul roșu” de pe computer, puteți instala și rula un software antimalware suplimentar, deoarece programul antivirus încorporat uneori nu poate verifica anumite pachete de malware.
Rulați Malwarebytes
Malwarebytes este unul dintre cele mai populare programe antivirus. Poate ajuta la detectarea unor tipuri de malware pe care alte programe tind să le rateze. Oferă o ediție gratuită care vă permite să utilizați gratuit în termen de 14 zile.
Pasul 1: Doar vizitați pagina oficială a Malwarebytes.
Pasul 2: Faceți clic DESCĂRCARE GRATUITĂ pentru a obține fișierul MBSetup.exe.
Pasul 3: Faceți dublu clic pe fișier și faceți clic Instalare pentru a începe instalarea.
Pasul 4: Lansați Malwarebytes și puteți face clic Scanează pentru a începe o scanare dintr-o dată.
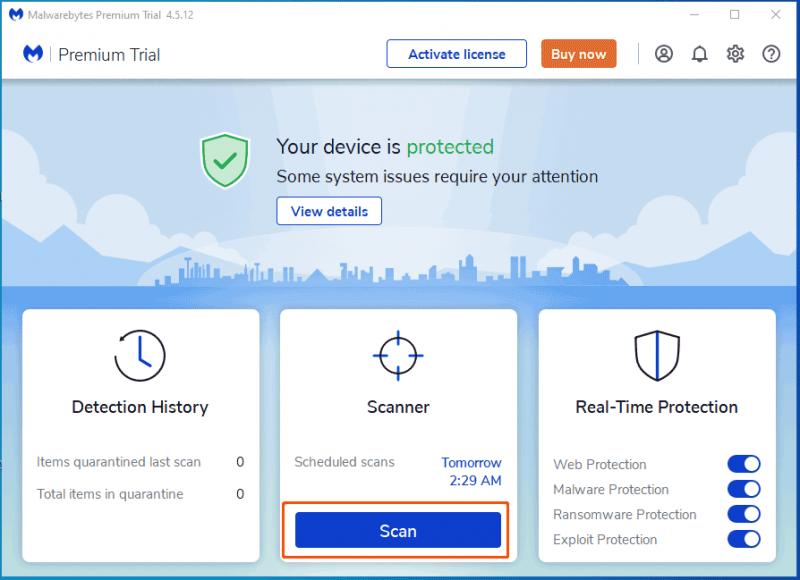
Pasul 5: După terminarea scanării, puteți face clic Carantină pentru a elimina programele rău intenționate găsite.
Utilizați HitmanPro
HitmanPro este un alt program pe care vă recomandăm să îl utilizați. Utilizează un mod unic bazat pe cloud pentru scanarea programelor malware. Dacă acest software găsește unele lucruri suspecte, HitmanPro îl poate trimite în cloud, astfel încât să poată fi scanat de două motoare antivirus – Bitdefender și Kaspersky.
Acest software are și o ediție de încercare care vă permite să utilizați gratuit în 30 de zile. Doar vizitați site-ul său oficial, descărcați și instalați-l pe computer pentru a elimina programele malware.
În plus, puteți rula un alt scaner antivirus - Zemana AntiMalware Free. Deși Malwarebytes și HitmanPro sunt suficiente, puteți rula acest program pentru a vă asigura că computerul este 100% curat.
Resetați browserul la setările sale implicite
După ce ați încercat modalitățile de mai sus, ar trebui să faceți acest lucru pentru a șterge complet „înșelătoria computerului dvs. a fost blocat”. Resetarea din fabrică a browserului poate șterge toată configurația, istoricul de navigare și cookie-urile, poate dezactiva toate suplimentele, extensiile etc., dar păstrează marcajele intacte.
Dacă utilizați Google Chrome, efectuați sarcina în acești pași:
- Apasă pe trei puncte meniu și alegeți Setări .
- Clic Resetați și curățați > Restabiliți setările la valorile implicite inițiale > Resetați setările .
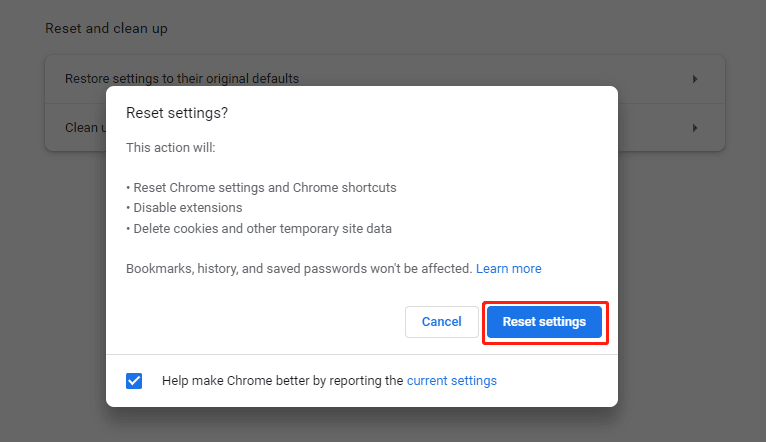
Dacă utilizați Firefox pentru a căuta ceva online, urmați ghidul - Ghid pas cu pas: Cum să resetați Firefox pentru a reseta la setările implicite.
Acum, computerul ar trebui să nu aibă „ecranul roșu blocat computerul” după ce ați încercat aceste metode de mai sus. Dacă sunteți afectat și de acest mesaj de eroare fals, ar trebui să urmați și ghidul de aici pentru a elimina înșelătoria.
Faceți clic pentru a trimite pe Tweet
Cum s-a instalat computerul dvs. pop-up blocat?
„Computerul tău a fost blocat ecranul roșu” este foarte supărător. Dacă sunteți lovit de acesta, trebuie să luați măsuri pentru a elimina înșelătoria. Vă puteți întreba: cum poate apărea pe computer?
Escrocheria tehnologică este afișată prin reclame care vă redirecționează către site-uri care afișează avertismentul pe ecranul roșu. Aceste reclame pot fi afișate prin intermediul programelor adware instalate și al programelor potențial nedorite (PUP). Din cauza lipsei de cunoștințe sau a comportamentului neglijent, PUP-urile se pot infiltra în sistemul dumneavoastră fără permisiune.
Cum să evitați instalarea de adware și PUP
Pentru a împiedica infiltrarea PUP-urilor sau adware-urilor în sistemul dvs., trebuie să fiți foarte atenți când descărcați/instalați software-ul sau navigați online. Analizați cu atenție fiecare dialog de descărcare sau instalare. Ar trebui să anulați programele care sunt incluse suplimentar. Este recomandat să descărcați aplicații din sursele oficiale folosind un link de descărcare directă.
În plus, ar trebui să știți că reclamele rău intenționate par de obicei autentice, deoarece infractorii depun eforturi în proiectarea anunțurilor. Dar majoritatea redirecționărilor lor sunt diacritice și majoritatea vă redirecționează către întâlniri pentru adulți, jocuri de noroc și alte site-uri web dubioase. Aceste reclame pot fi afișate de aplicații rău intenționate și ar trebui să eliminați toate pluginurile de browser și aplicațiile suspecte.
În plus, există și alte sfaturi pe care le puteți face pentru a evita adware-ul.
- Actualizați-vă software-ul: actualizările de software pot include corecții de securitate, prin urmare ar trebui să-l mențineți actualizat. În plus, actualizați computerul la cea mai recentă versiune.
- Utilizați software antivirus: una dintre modalitățile simple de a preveni adware-ul este să utilizați un program antivirus pentru a verifica sistemul și pentru a oferi protecție fiabilă.
- Nu faceți clic pe reclame pop-up, deoarece acestea pot conține mulți PUP.
- Atenție la phishing: astăzi phishing-ul este complicat. E-mailurile, site-urile web și linkurile pot părea legale. Astfel, verificați legitimitatea acestora înainte de a face clic.
Vă recomandăm să utilizați un browser web sigur și aici vă recomandăm să utilizați două browsere sigure și mai private – Browser CCleaner și AVG Secure Browser . Doar faceți clic pe linkurile date pentru a afla mai multe informații.
Sugestie: faceți o copie de rezervă a computerului
Virușii și programele malware vă amenință computerul, iar escrocherii precum „calculatorul dvs. a fost blocat” apar adesea brusc. Dacă nu ești suficient de atent, poți suna la numărul pentru a cere soluții. Ca urmare, computerul poate fi infectat cu viruși și amenințări rău intenționate date de criminali.
Astfel, pentru a vă păstra datele în siguranță, vă sugerăm să creați o copie de rezervă pentru fișierele și folderele importante. Pentru a face această lucrare, puteți utiliza a software gratuit de backup pentru PC – MiniTool ShadowMaker. Acest software de backup vă poate ajuta să faceți copii de rezervă pentru fișiere, foldere, sisteme, partiții și discuri, să sincronizați fișiere și foldere și să clonați un hard disk pe un alt disc pentru backup și upgrade de disc.
Important, acest software vă permite să configurați un punct de timp pentru a face backup automat la date. Copilurile de rezervă incrementale și diferențiale sunt, de asemenea, acceptate. Oferă o ediție de probă pentru a vă permite utilizarea gratuită a tuturor funcțiilor în 30 de zile. Acum, faceți clic pe următorul buton pentru a-l descărca.
Pasul 1: Faceți dublu clic pe fișierul .exe și instalați MiniTool ShadowMaker pe computerul dvs. cu Windows 11/10/8/7, urmând instrucțiunile de pe ecran.
Pasul 2: Rulați acest program și faceți clic Păstrați procesul a continua.
Pasul 3: Pe Backup pagina, faceți clic Sursă > Foldere și fișiere , bifați toate elementele pentru care doriți să faceți backup și faceți clic O.K .
Pasul 4: Faceți clic Destinaţie pentru a selecta hard diskul extern sau unitatea flash USB ca cale de stocare.
Pasul 5: Faceți clic Faceți backup acum pentru a executa copia de rezervă a fișierului chiar acum.
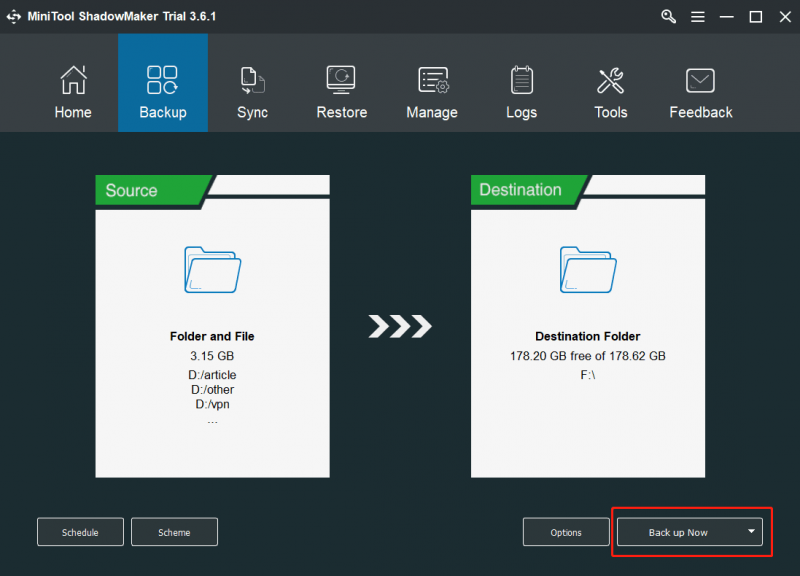
Concluzie
Ești afectat de „calculatorul tău a fost blocat cu ecranul roșu”? Ce să faci când computerul tău a fost blocat? După ce ați citit această postare, știți multe informații despre această eroare falsă. Doar urmați metodele date pentru a-l elimina din browser. În plus, luați unele măsuri pentru a evita PUP-urile/adware-ul și pentru a păstra datele de pe computer în siguranță.
Dacă doriți să împărtășiți ceva cu noi, lăsați-vă ideea în următoarea secțiune de comentarii. Vă vom răspunde cât mai curând posibil. Mulţumesc mult.


![Cum se remediază codul de eroare Disney Plus 39? Iată un ghid! [MiniTool News]](https://gov-civil-setubal.pt/img/minitool-news-center/97/how-fix-disney-plus-error-code-39.png)

![Windows 10 Locația driverului: System32 Drivers / DriverStore Folder [MiniTool Tips]](https://gov-civil-setubal.pt/img/data-recovery-tips/78/windows-10-driver-location.png)

![Cum să recuperați datele din folderul Windows.old rapid și sigur [Sfaturi MiniTool]](https://gov-civil-setubal.pt/img/data-recovery-tips/65/how-recover-data-from-windows.jpg)

![[FIXAT] Probleme pe care le puteți întâlni după instalarea KB5034763](https://gov-civil-setubal.pt/img/news/B7/fixed-issues-you-may-encounter-after-installing-kb5034763-1.jpg)
![Ce este contul de oaspeți Windows 10 și cum îl puteți crea? [MiniTool News]](https://gov-civil-setubal.pt/img/minitool-news-center/28/what-is-windows-10-guest-account.png)


![Cele mai importante 3 moduri de a remedia dispozitivul necesită o instalare suplimentară [MiniTool News]](https://gov-civil-setubal.pt/img/minitool-news-center/22/top-3-ways-fix-device-requires-further-installation.png)


![Discordul nu mai lucrează în joc? Iată cum se remediază eroarea! [MiniTool News]](https://gov-civil-setubal.pt/img/minitool-news-center/19/discord-stops-working-game.png)



