Tutoriale detaliate despre reparația offline DISM Windows 10 [MiniTool News]
Detailed Tutorials Dism Offline Repair Windows 10
Rezumat :
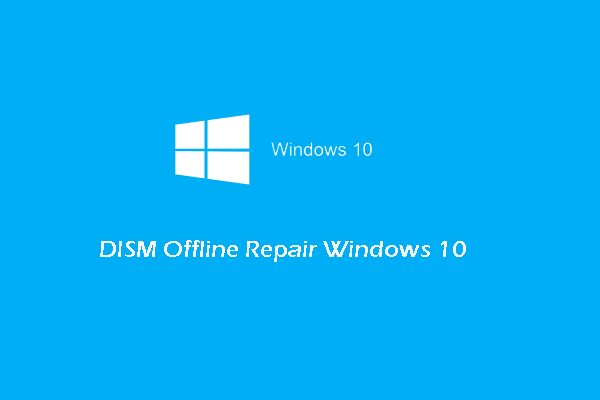
Cum se utilizează reparația offline Dism Windows 10 pentru a repara imaginea Windows 10? Cum se utilizează comenzile DISM? Această postare de la MiniTool vă va arăta tutoriale detaliate. În plus, puteți vizita MiniTool pentru a găsi mai multe sfaturi și soluții pentru Windows.
Ce este DISM?
DISM, al cărui nume complet este Deployment Image Servicing and Management, este un instrument Windows încorporat pentru administratorii de rețea pentru a pregăti, modifica și repara imaginea sistemului, inclusiv Windows Recovery Environment, Windows Setup și Win PE. Instrumentul DISM este adesea folosit pentru a remedia problemele obișnuite cu imaginea de recuperare ascunsă a computerului.
De obicei, DISM va descărca fișierele necesare din Windows Update pentru a înlocui fișierele necorespunzătoare. Uneori, DISM nu reușește să repare imaginea deteriorată. În acest caz, puteți încerca instrumentul de reparații offline DISM.
Deci, știți cum să utilizați reparația offline DISM Windows 10? Deci, în secțiunea următoare, vă vom arăta cum să rulați comanda DISM și cum să folosiți reparația offline DISM Windows 10.
Cum se folosește DISM Offline Repair Windows 10?
Pentru a restabili cu succes imaginea offline, trebuie mai întâi să faceți următoarele lucruri.
- Mai întâi, vă rugăm să copiați fișierul install.win de pe alt computer, un suport de instalare Windows 10 sau fișierele ISO Windows 10. Acest fișier este necesar în timpul procesului de reparații.
- În al doilea rând, fișierul install.wim trebuie să aibă aceeași versiune, precum și limba sistemului de operare pe care îl utilizați.
- În al treilea rând, trebuie să confirmați locația fișierului install.wim.
- În al patrulea rând, DISM este sensibil la majuscule și minuscule.
- În al cincilea rând, asigurați-vă că fișierul install.wim nu este în modul numai citire.
După ce ați asigurat setările de mai sus, puteți continua cum să utilizați reparația offline DISM Windows 10.
Acum, iată tutorialul.
1. Faceți clic dreapta pe fișierul ISO și alegeți montură .
2. Accesați Acest PC și confirmați litera de unitate a fișierului montat.
3. Apoi deschideți linia de comandă ca administrator .
4. Apoi, tastați următoarele comenzi una câte una și apăsați introduce a continua.
DISM / Online / Cleanup-Image / StartComponentCleanup
DISM / Online / Cleanup-Image / AnalyzeComponentStore
DISM / Online / Cleanup-Image / RestoreHealth /source:F:SourcesInstall.wim:1 / LimitAccess (F se referă la litera driverului din fișierul ISO montat.)
După aceea, instrumentul DISM va începe să repare imaginea Windows cu fișierele bune cunoscute din fișierul install.wim. Și pașii de mai sus se referă la modul de utilizare a reparației offline DISM Windows 10.
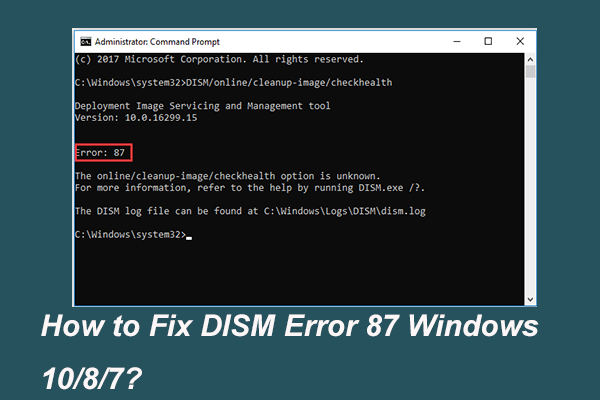 Complet rezolvat - 6 soluții pentru eroarea DISM 87 Windows 10/8/7
Complet rezolvat - 6 soluții pentru eroarea DISM 87 Windows 10/8/7 Când rulați instrumentul DISM pentru a pregăti și repara unele imagini Windows, este posibil să primiți un cod de eroare precum 87. Această postare arată cum să remediați eroarea DISM 87.
Citeste mai multÎn afară de utilizarea Windows reparare offline DISM pentru a repara fișierele imagine Windows, puteți alege, de asemenea, să utilizați instrumentul DISM pentru a verifica problemele cu opțiunea checkhealth și scanhealth.
Acum, vă vom arăta cum să utilizați comanda DISM pentru a verifica starea de sănătate.
Cum se folosește comanda DISM pentru a verifica starea de sănătate?
În această parte, vă vom arăta cum să utilizați comanda DISM pentru a verifica starea de sănătate. Pentru a verifica starea de sănătate, puteți utiliza opțiunea checkhealth și scanhealth. Acum, le vom arăta unul câte unul.
Verificați sănătatea cu opțiunea DISM Checkhealth
Acum, iată tutorialul.
- Deschideți linia de comandă ca administrator.
- Apoi tastați comanda DISM / Online / Cleanup-Image / CheckHealth și a lovit introduce a continua.
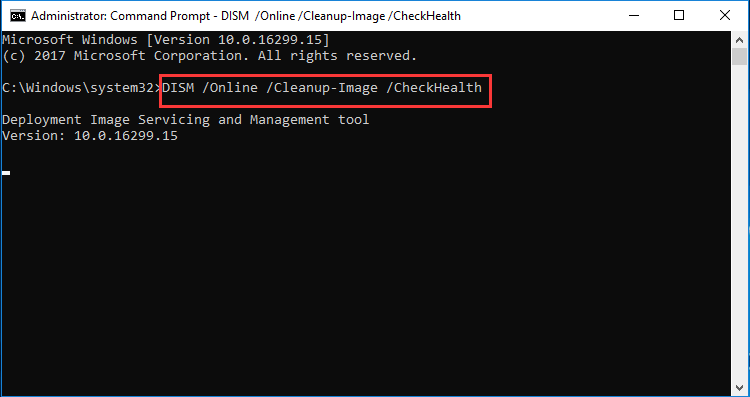
După finalizarea pașilor, instrumentul DISM va rula și va verifica orice corupție de date care necesită remedierea.
Verificați sănătatea cu opțiunea DISM Scanhealth
De asemenea, puteți verifica starea de sănătate cu opțiunea DISM scanhealth.
Acum, iată tutorialul.
- Deschideți linia de comandă ca administrator.
- Apoi tastați comanda DISM / Online / Cleanup-Image / ScanHealth și a lovit introduce a continua.
Apoi, va dura câteva minute pentru a scana și a determina dacă este necesară repararea unei imagini corupte.
Pentru a rezuma, această postare a arătat cum să utilizați reparația offline DISM Windows 10 pentru a repara imaginile corupte și, de asemenea, a arătat câteva comenzi DISM pentru a verifica starea imaginii. Dacă aveți unele probleme cu reparația offline DISM Windows 10, o puteți partaja în zona de comentarii.


![Cum să recuperez jocurile șterse în Windows 10? [Problema rezolvata]](https://gov-civil-setubal.pt/img/data-recovery/32/how-recover-deleted-games-windows-10.png)
![Top 10 moduri de a face backup și sincronizare Google nu funcționează [Sfaturi MiniTool]](https://gov-civil-setubal.pt/img/backup-tips/99/top-10-ways-google-backup.png)
![[REZOLVAT!] Computerul dvs. a fost repornit din cauza unei probleme pe Mac? [Sfaturi MiniTool]](https://gov-civil-setubal.pt/img/data-recovery-tips/00/your-computer-restarted-because-problem-mac.png)
![Top 5 soluții pentru codul de eroare Hulu Runtime-2 [MiniTool News]](https://gov-civil-setubal.pt/img/minitool-news-center/45/top-5-solutions-hulu-error-code-runtime-2.png)
![Configurați sistemele Windows pentru a face backup automat al datelor utilizatorului [Sfaturi MiniTool]](https://gov-civil-setubal.pt/img/backup-tips/71/configure-windows-systems-automatically-backup-user-data.png)
![Cele mai bune alternative la Microsoft Baseline Security Analyzer [MiniTool News]](https://gov-civil-setubal.pt/img/minitool-news-center/82/best-alternatives-microsoft-baseline-security-analyzer.jpg)
![[REZOLVAT] Cum se șterge ecranul promptului de comandă Windows 10 [MiniTool News]](https://gov-civil-setubal.pt/img/minitool-news-center/09/how-clear-command-prompt-screen-windows-10.jpg)
![Remediați lipsa profilului de rețea Windows 10 (4 soluții) [Știri MiniTool]](https://gov-civil-setubal.pt/img/minitool-news-center/58/fix-windows-10-network-profile-missing.png)
![Cum se activează versiunile anterioare în Windows 10 pentru recuperarea datelor? [MiniTool News]](https://gov-civil-setubal.pt/img/minitool-news-center/51/how-enable-previous-versions-windows-10.jpg)


![Ce este UpdateLibrary și cum se remediază UpdateLibrary de pornire? [MiniTool News]](https://gov-civil-setubal.pt/img/minitool-news-center/02/what-is-updatelibrary.jpg)


![Cum se realizează o actualizare offline Xbox One? [Actualizare 2021] [Știri MiniTool]](https://gov-civil-setubal.pt/img/minitool-news-center/01/how-perform-an-xbox-one-offline-update.jpg)


