Remediere: Problema „Setările imprimantei nu au putut fi salvate” pe Windows
Fix Printer Settings Could Not Be Saved Issue On Windows
În viața noastră de zi cu zi, imprimanta joacă un rol important în transferul datelor noastre în documente tangibile. Unii oameni au întâmpinat o serie de probleme când au folosit instrumentul, cum ar fi „setările imprimantei nu au putut fi salvate”. Pentru a rezolva problema, puteți urmări postarea de pe Site-ul MiniTool pentru detalii.Cauzele „Setările imprimantei nu au putut fi salvate”
Oamenii au raportat că atunci când încearcă să conecteze imprimanta în rețeaua de domiciliu, va apărea mesajul de eroare – Setările imprimantei nu au putut fi salvate această operațiune nu este acceptată.
Motivele majore care declanșează eroarea „Setările imprimantei nu au putut fi salvate” sunt variate, cum ar fi setările incorecte ale imprimantei, problemele cu Registrul Windows , conflicte de șoferi sau probleme de rețea .
Pentru acești factori, puteți urmări soluțiile din partea următoare.
Remediere: setările imprimantei nu au putut fi salvate
Remedierea 1: rulați instrumentul de depanare a imprimantei
The Instrument de depanare a imprimantei este un utilitar încorporat conceput pentru a rezolva problemele comune ale imprimantei pe Windows 11/10. Dacă întâmpinați probleme cu imprimanta, puteți face acești pași.
Pasul 1: Accesați Start > Setări > Actualizare și securitate > Depanare > Instrumente de depanare suplimentare .
Pasul 2: Apoi faceți clic Imprimanta din fereastra din dreapta și faceți clic Rulați instrumentul de depanare .
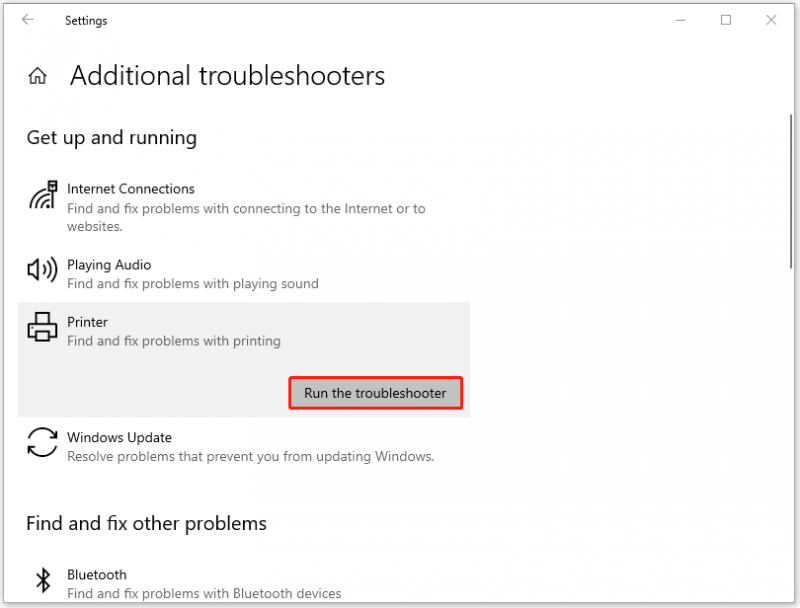
Când se termină, verificați dacă eroarea „Setările imprimantei nu au putut fi salvate” a dispărut.
Remedierea 2: Reporniți Print Spooler
O altă metodă este să resetați Spooler de imprimare serviciu. În acest fel, va trebui să ștergeți fișierele în așteptare din spool, așa că ar fi bine să faceți mai întâi o copie de rezervă a datelor înainte de a începe mutarea.
Poți să folosești MiniTool ShadowMaker gratuit la fișiere de rezervă , foldere, partiții, discuri și sisteme. Pașii de rezervă sunt simpli și rapidi. Interfața sa ușor de utilizat poate ghida utilizatorii să acceseze rapid toate funcțiile. Pentru a descărca și instala acest program, puteți face clic pe butonul de mai jos.
MiniTool ShadowMaker Trial Faceți clic pentru a descărca 100% Curat și sigur
Apoi puteți începe să resetați serviciul.
Pasul 1: Deschis Servicii tastând-o Căutare și derulați în jos pentru a localiza și faceți dublu clic pe Spooler de imprimare . Clic Stop pentru a termina serviciul.
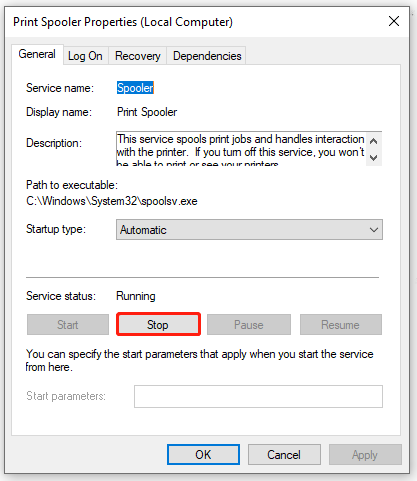
Pasul 2: Puteți face clic Bine pentru a salva modificările. Apoi Deschide Alerga prin apăsarea Câștigă + R și tip Bobina pentru a deschide rapid C:\Windows\System32\spool pliant. Acum, deschideți IMPRIMANTE pliant.
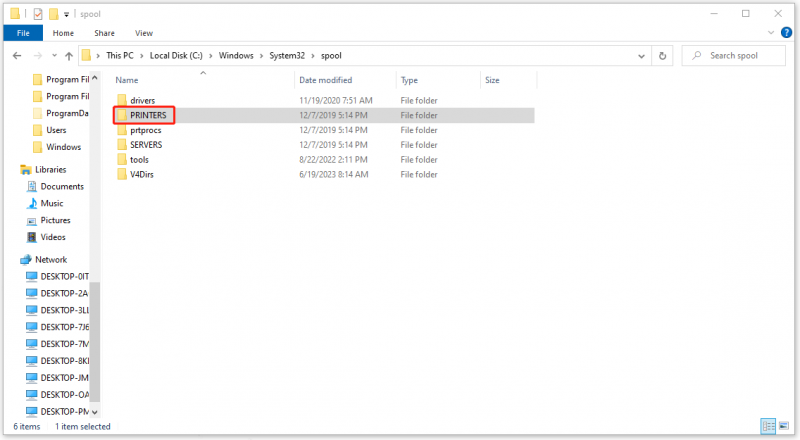
Pasul 3: Când vezi a coada de imprimare sub-folder, ștergeți toate fișierele din el și apoi reveniți pentru a reporni Spooler de imprimare serviciul în Servicii fereastră.
Remedierea 3: verificați setările de partajare asociate
Trebuie să vă asigurați că unele setări de partajare sunt activate, astfel încât imprimanta să poată fi accesată printr-o rețea. După următorii pași, eroarea „Setările imprimantei nu au putut fi salvate” poate fi remediată.
Pasul 1: Deschideți Panou de control și du-te la Rețea și Internet > Centru de rețea și partajare > Modificați setările avansate de partajare .
Pasul 2: Sub Invitat sau Public , verificați opțiunile de Activați descoperirea rețelei și Activați partajarea fișierelor și a imprimantei . Bifați caseta de lângă Activați configurarea automată a dispozitivelor conectate la rețea .
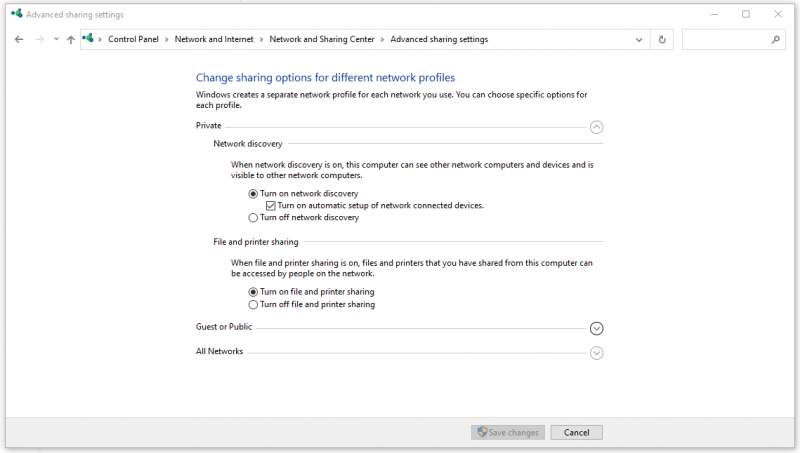
Apoi apasa Salvează modificările pentru a aplica opțiunile.
Când vă stabiliți, vedeți dacă ați remediat „setările imprimantei nu au putut fi salvate”.
Remedierea 4: Verificați starea serviciului serverului
Serviciul Server este responsabil pentru partajarea fișierelor și imprimantelor pe computerul dvs., așa că vă rugăm să vă asigurați că serviciul funcționează bine.
Pasul 1: Totuși, deschideți Servicii fereastra și derulați în jos pentru a localiza Server .
Pasul 2: Faceți dublu clic pe el și asigurați-vă că Starea serviciului este Alergare si Tip de pornire este setat sa Automat . Dacă nu, modificați setările și faceți clic Aplicați > OK pentru a-l salva.
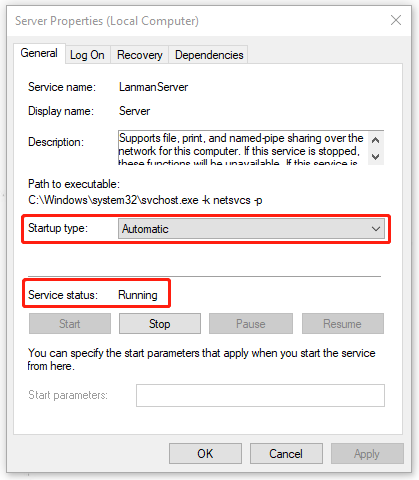
Concluzie:
Pentru a remedia problema „Setările imprimantei nu au putut fi salvate”, puteți consulta aceste patru metode de depanare. Sper că această postare vă poate fi utilă.
![Cum puteți dezinstala GeForce Experience pe Windows 10? [MiniTool News]](https://gov-civil-setubal.pt/img/minitool-news-center/90/how-can-you-uninstall-geforce-experience-windows-10.png)
![Cum să uiți un dispozitiv Bluetooth pe iPhone/Android/laptop? [Sfaturi MiniTool]](https://gov-civil-setubal.pt/img/news/00/how-to-unforget-a-bluetooth-device-on-iphone/android/laptop-minitool-tips-1.png)
![Cum se remediază programul de sarcini corupte pe Windows 8 și 10 [MiniTool News]](https://gov-civil-setubal.pt/img/minitool-news-center/16/how-fix-corrupt-task-scheduler-windows-8.jpg)
![5 cazuri: Cum să schimbați e-mailul PSN pe PS5 / PS4 / PS3 și pagina web? [MiniTool News]](https://gov-civil-setubal.pt/img/minitool-news-center/88/5-cases-how-change-psn-email-ps5-ps4-ps3-web-page.png)


![Remediere: hard diskul extern nu este afișat sau nu este recunoscut [Sfaturi MiniTool]](https://gov-civil-setubal.pt/img/blog/60/correctif-disque-dur-externe-qui-ne-s-affiche-pas-ou-est-non-reconnu.jpg)





![Sophos VS Avast: Care este mai bine? Vedeți o comparație acum! [Sfaturi MiniTool]](https://gov-civil-setubal.pt/img/backup-tips/45/sophos-vs-avast-which-is-better.png)
![Driver Realtek HD Audio Universal Service [Descărcare/Actualizare/Remediare] [Sfaturi MiniTool]](https://gov-civil-setubal.pt/img/news/FC/realtek-hd-audio-universal-service-driver-download/update/fix-minitool-tips-1.png)

![Iluminarea din spate a tastaturii ASUS nu funcționează? Repara-l acum! [MiniTool News]](https://gov-civil-setubal.pt/img/minitool-news-center/08/asus-keyboard-backlight-not-working.jpg)

![4 soluții pentru a remedia Avast Web Shield nu vor porni Windows 10 [MiniTool News]](https://gov-civil-setubal.pt/img/minitool-news-center/69/4-solutions-fix-avast-web-shield-won-t-turn-windows-10.png)

