Cum să dezinstalați programul utilizând CMD/PowerShell Windows 10/11
How Uninstall Program Using Cmd Powershell Windows 10 11
Această postare vă învață cum să dezinstalați programe folosind CMD (Command Prompt) sau PowerShell în computerul cu Windows 10 sau Windows 11. Dezinstalați forțat programul care nu poate fi dezinstalat. Pentru mai multe sfaturi și trucuri pentru computer, puteți vizita Biblioteca de știri a site-ului web MiniTool Software.Pe aceasta pagina :- Cum să dezinstalați programe folosind CMD (Command Prompt) în Windows 10/11
- Cum să dezinstalați un program folosind PowerShell în Windows 10/11
- Concluzie
Pentru a șterge aplicațiile nedorite pe Windows 10/11, nu puteți utiliza numai Adăugați sau eliminați programe funcția, dar și utilizați Command Prompt sau PowerShell. Această postare prezintă în principal cum să dezinstalați programe folosind CMD sau PowerShell. Acest lucru este util dacă dvs nu se poate dezinstala un program sau programul nu apare în Panoul de control.
Ghid video rapid:
Cum să dezinstalați programe folosind CMD (Command Prompt) în Windows 10/11
Pasul 1. Apăsați Windows + R , tip cmd , și apăsați Ctrl + Shift + Enter la deschideți promptul de comandă ridicat pe Windows 10/11.
Pasul 2. În fereastra Command Prompt, tastați wmic comanda și apăsați introduce . Apoi tastați produsul obține numele comanda și apăsați introduce . Veți primi o listă de programe care sunt instalate pe computer. Găsiți și notați numele produsului pe care doriți să-l dezinstalați.

Pasul 3. Apoi tastați următoarea comandă produs unde nume=nume program apel dezinstalare , de exemplu. product where name=Dezinstalarea apelului Asistentului de actualizare Google. presa introduce pentru a executa comanda.
Apoi vi se va cere să confirmați dacă doriți cu adevărat să dezinstalați programul, dacă da, tastați ȘI și apăsați introduce . După un timp, veți primi un mesaj care spune că execuția metodei a reușit. Ați dezinstalat programul cu Command Prompt în Windows 11/10
Sfaturi: Experimentați un sistem mai rapid cu MiniTool System Booster – soluția dumneavoastră pentru dezinstalarea programelor fără efort.MiniTool System Booster TrialFaceți clic pentru a descărca100%Curat și sigur
Cum să dezinstalați un program folosind PowerShell în Windows 10/11
Pasul 1. Apăsați Windows + X și selectați Windows PowerShell (administrator) pentru a deschide utilitarul PowerShell pe computerul cu Windows 10 sau Windows 11.
Pasul 2. În fereastra Windows PowerShell, puteți tasta comanda Get-AppxPackage , și apăsați introduce . Aceasta va afișa toate aplicațiile instalate pe computerul dvs. Windows 10/11.
Derulați în jos pentru a găsi programul țintă pe care doriți să îl dezinstalați. Verificați și luați numele programului de lângă Nume opțiune.
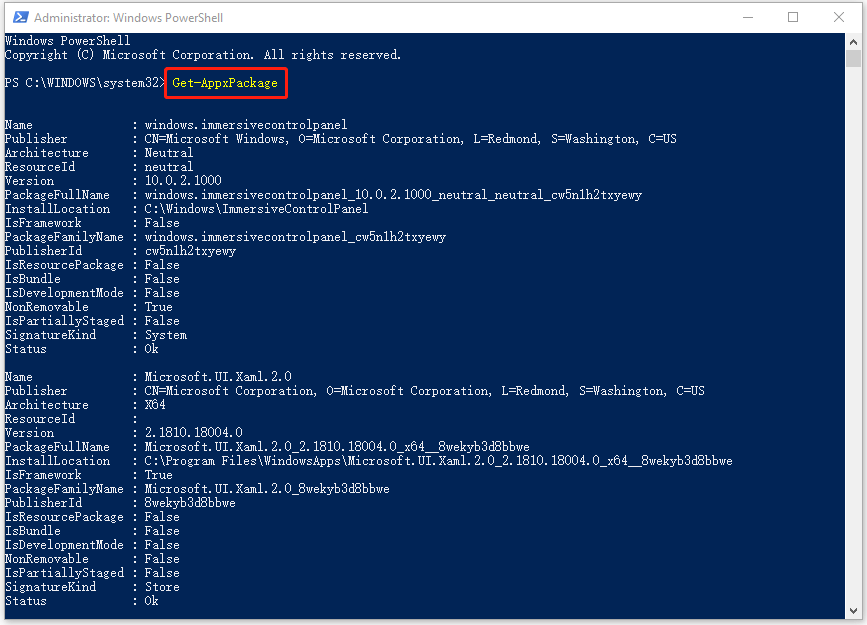
De asemenea, puteți face clic dreapta pe bara de titlu a utilitarului PowerShell și selectați Editare -> Găsiți , introduceți o parte din numele aplicației și faceți clic Găsește următorul până când găsiți aplicația țintă.
Pasul 3. Apoi, tastați comanda Eliminați-AppxPackage , de exemplu. Remove-AppxPackage Microsoft.Print3D. presa introduce pentru a dezinstala programul folosind PowerShell.
Alternativ, puteți folosi și o modalitate mai simplă de a elimina aplicațiile nedorite cu PowerShell pe Windows 10/11.
În fereastra PowerShell, puteți tasta comanda Get-AppxPackage *numele programului* | Eliminați-AppxPackage și apăsați introduce pentru a elimina direct programul țintă. De exemplu, tastați Get-AppxPackage *3dbuilder* | Remove-AppxPackage și apăsați Enter va dezinstala programul 3D Builder de pe computerul dvs. cu Windows 10/11.
Tutoriale conexe:
Cum să dezinstalați, să restaurați, să reinstalați aplicațiile încorporate din Windows 10
Cum să recuperați programele dezinstalate pe Windows 10 (2 moduri)
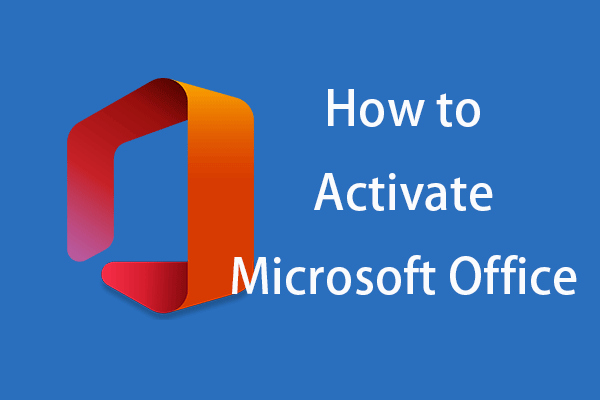 Cum se activează Microsoft Office 365/2021/2019/2016/2013
Cum se activează Microsoft Office 365/2021/2019/2016/2013Această postare vă învață cum să activați Microsoft Office 365/2021/2019/2016/2013 pe Windows 11/10. Aflați cum să activați Microsoft Office cu cheia de produs sau KMS.
Citeşte mai multConcluzie
Această postare include un ghid detaliat despre cum să dezinstalați programe folosind CMD (Command Prompt) sau PowerShell pe computer Windows 11 sau Windows 10. Dacă aveți probleme cu dezinstalarea unui program de pe computer, puteți încerca să forțați dezinstalarea programului cu CMD sau PowerShell.
MiniTool Software, un dezvoltator de software de top, a dezvoltat MiniTool Power Data Recovery, MiniTool Partition Wizard, MiniTool ShadowMaker, MiniTool Video Converter și câteva alte produse. Dacă sunteți interesat de aceste produse, le puteți găsi și încerca de pe site-ul oficial MiniTool Software.
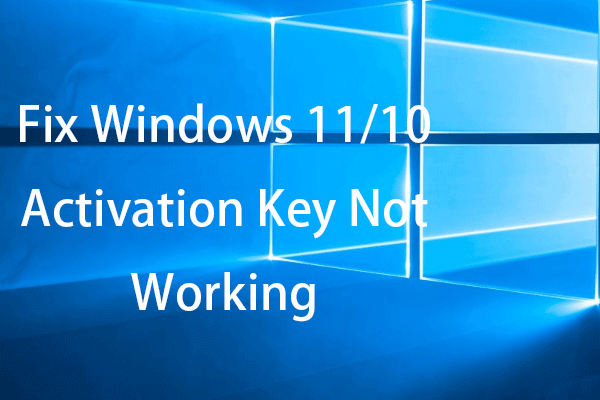 12 sfaturi pentru a remedia cheia de activare Windows 11/10 nu funcționează
12 sfaturi pentru a remedia cheia de activare Windows 11/10 nu funcționeazăAceastă postare oferă 12 sfaturi pentru a vă ajuta să remediați problema de activare a Windows 11/10/cheia de produs care nu funcționează.
Citeşte mai mult

![Rezolvat! Latență ridicată / Ping în jocuri după actualizarea Windows 10 [MiniTool News]](https://gov-civil-setubal.pt/img/minitool-news-center/75/solved-high-latency-ping-games-after-windows-10-upgrade.jpg)
![Cum se dezactivează actualizările automate Chrome Windows 10 (4 moduri) [Știri MiniTool]](https://gov-civil-setubal.pt/img/minitool-news-center/31/how-disable-automatic-chrome-updates-windows-10.jpg)

![[3 moduri] Cum se transferă date de la PS4 la PS4 Pro? [MiniTool News]](https://gov-civil-setubal.pt/img/minitool-news-center/75/how-transfer-data-from-ps4-ps4-pro.png)

![[Ghiduri] Cum să asociați Beats cu Windows 11/Mac/iPhone/Android?](https://gov-civil-setubal.pt/img/news/28/how-pair-beats-with-windows-11-mac-iphone-android.png)

![7 soluții: computerul dvs. nu a pornit corect Eroare în Windows 10 [Sfaturi MiniTool]](https://gov-civil-setubal.pt/img/data-recovery-tips/34/7-solutions-your-pc-did-not-start-correctly-error-windows-10.jpg)


![[Răspunsuri primite] Google Sites Conectare – Ce este Google Sites?](https://gov-civil-setubal.pt/img/news/19/answers-got-google-sites-sign-in-what-is-google-sites-1.jpg)


![Micul Overwatch nu funcționează? Folosiți aceste metode pentru a remedia problema! [MiniTool News]](https://gov-civil-setubal.pt/img/minitool-news-center/39/is-overwatch-mic-not-working.png)

![[Rezolvat] Surface Pro nu va porni sau se va trezi din somn [Sfaturi MiniTool]](https://gov-civil-setubal.pt/img/data-recovery-tips/63/surface-pro-won-t-turn.jpg)

